Thay vì việc phải mang bên mình những chiếc đĩa CD để cài Win, thì việc có một chiếc USB boot sẽ đơn giản hơn nhiều. Thật vậy! Hiện nay, đã có rất nhiều cách tạo USB boot khác nhau, giúp bạn có thể tự cứu máy tính của mình trong những trường hợp cần thiết. Bạn đã biết chưa?
Các tính năng chính của USB Boot
Chắc hẳn với những người thường xuyên sử dụng máy tính đã không còn xa lạ gì với cụm từ “USB Boot” đúng không nào? Đây là một chiếc USB mang đến cho người dùng rất nhiều chức năng khác nhau. Chúng có thể:
- Nạp thông tin khi khởi động máy
- Chứa các hệ điều hành nhỏ, có thể cứu dữ liệu khi cần thiết
- Có khả năng phân chia vùng ổ cứng mà không làm mất mát dữ liệu trên máy tính
- Có thể test ổ cứng, test lỗi RAM, cài lại hệ điều hành, phục hồi dữ liệu, tạo file Ghost…
Cùng nhiều tính năng khác nhau mà bạn hoàn toàn có thể khai thác từ USB boot. Và đương nhiên, để có thể sử dụng được các tính năng hữu ích này, việc đầu tiên chúng ta cần làm là tạo USB boot. Vậy, cách làm ra sao? Chúng ta cùng tìm hiểu ngay sau đây.
Tổng hợp các cách tạo USB boot nhanh chóng – đơn giản nhất
Dưới đây là 2 cách tạo USB boot nhanh chóng bằng Rufus và Hiren’s Boot. Chúng ta cùng đi tìm hiểu chi tiết từng cách ngay sau đây.
Cách tạo USB boot bằng phần mềm Rufus theo chuẩn UEFI
Hầu hết mọi máy tính mới từ đời 2013 đã hỗ trợ UEFI Boot. Để tạo USB boot bằng cách này, bạn cần chuẩn bị:
- Phần mềm Rufus
- File .ISO cài cho hệ điều hành tương ứng với máy tính đang dùng
- USB dung lượng vừa đủ để cài Windows
Và một lưu ý nhỏ, bạn cần tắt hết phần mềm diệt virus trước khi tiến hành thực hiện. Bởi rất có thể đây chính là nguyên nhân xóa file autorun sau khi quá trình được hoàn tất, làm bạn không thể khởi động được USB boot của mình.
Vậy thôi, chúng ta cùng tiến hành thực hiện ngay thôi nào!
Các bước tạo USB boot bằng phần mềm Rufus chi tiết:
Bước 1: Mở phần mềm Rufus lên
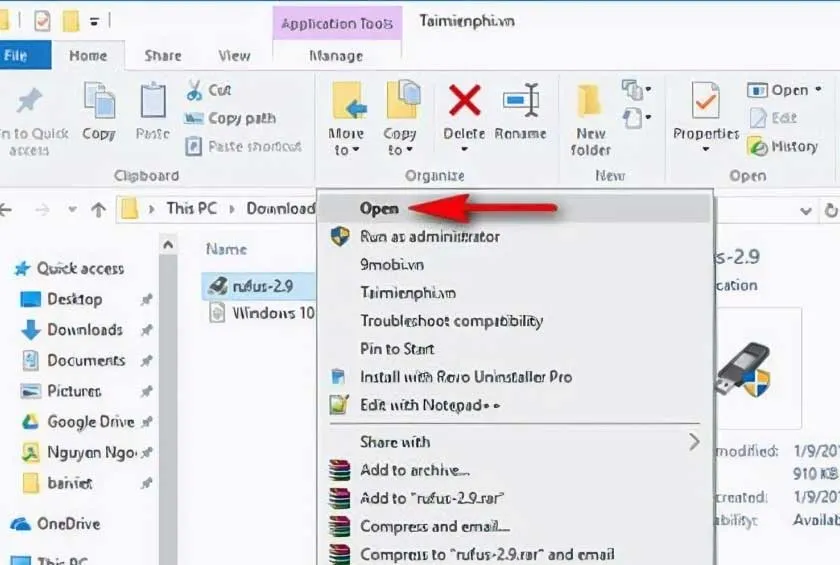
+ Nếu đã cắm USB vào máy tính >> Phần nền sẽ tự nhận diện tên USB
+ Nếu chưa cắm USB >> Bạn cần tìm đến Device >> Chọn tên USB cần tạo boot
Bước 2: Chọn vào biểu tượng Disk và tìm đến đường dẫn file .iOS
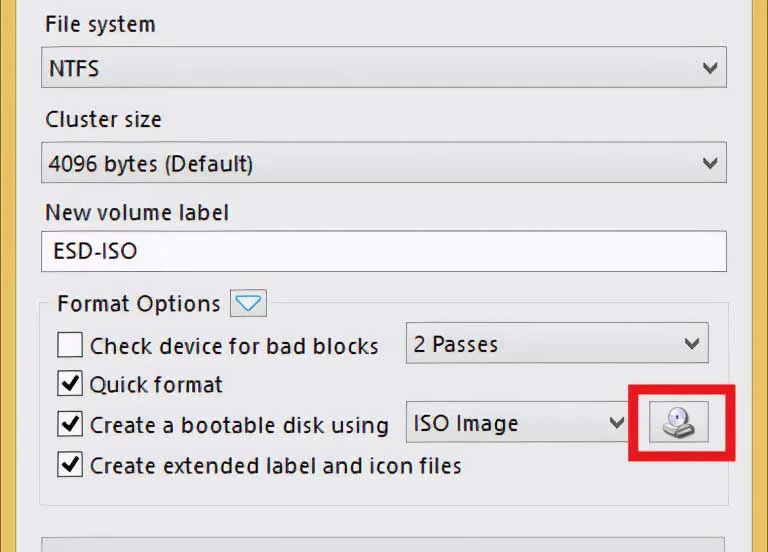
Bước 3: Chú ý một chút đến mục Partition scheme and target system type. Tùy vào từng mục đích sử dụng mà bạn có thể chọn 1 trong 3 tùy chọn:
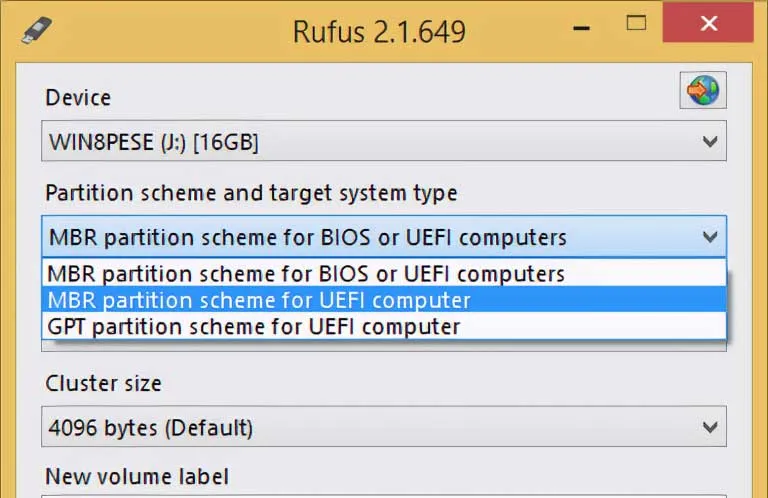
- MBR partion scheme for BIOS or UEFI computers: Tạo USB boot theo chuẩn BIOS + Định dạng phân cùng USB theo chuẩn MBR.
- MBR partion scheme for UEFI computers: Tạo USB Boot theo chuẩn UEFI+ Định dạng phân cùng USB theo chuẩn MBR.
- GPT partion scheme for UEFI computers: Tạo USB Boot theo chuẩn UEFI+ Định dạng phân cùng USB theo chuẩn GPT.
Tùy vào nhu cầu sử dụng mà bạn có thể chọn các tùy chọn tương ứng.
Sau khi lựa chọn xong, các mục khác bên dưới sẽ tự động thay đổi tương ứng, bạn không phải thay đổi gì trong khung màu đỏ nữa.
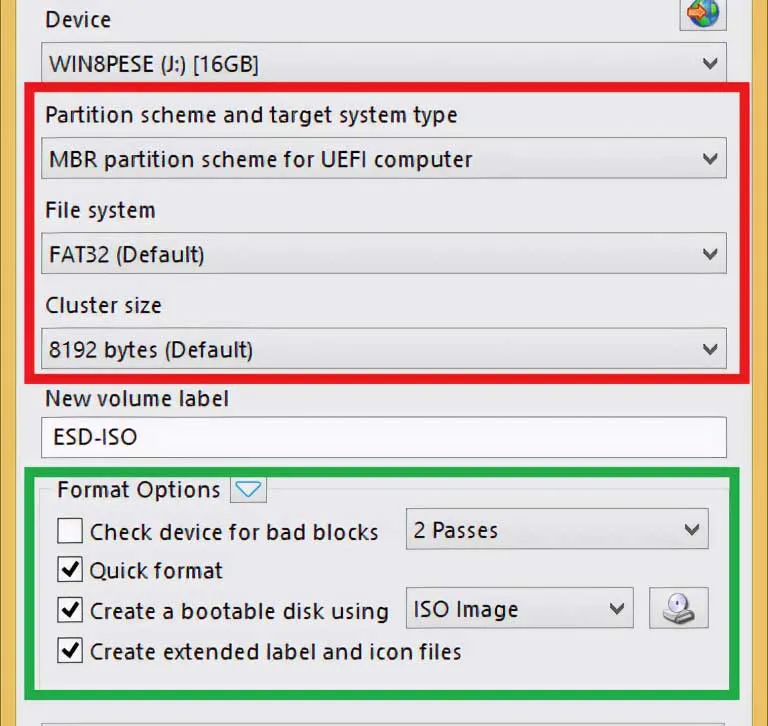
Bước 4: Tiếp đến phần New volume label
Đây là nơi giúp bạn có thể đặt tên bất kì cho USB mà bạn mong muốn.
Bước 5: Bấm Start để bắt đầu quá trình tạo USB Boot bằng Rufus.
Trước khi quá trình này được tiến hành, sẽ có một thông báo rằng toàn bộ dữ liệu trên USB của bạn trước đó sẽ bị xóa hết. Vì vậy, bạn nên sao lưu dữ liệu quan trọng trong USB đến một thư mục khác trên máy tính trước khi tiến hành các bước tạo boot này.
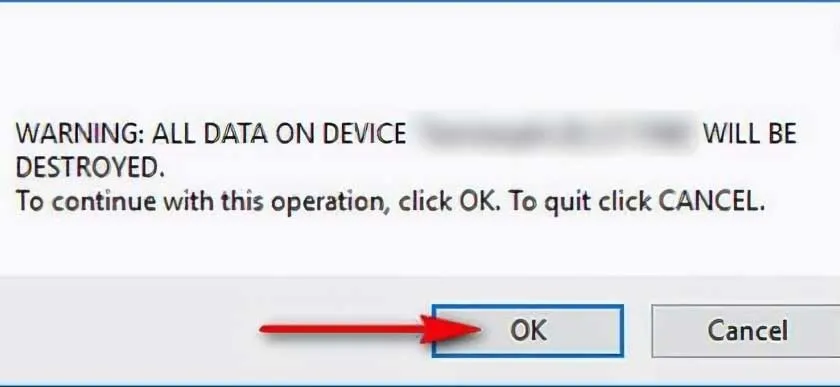
Rồi bấm OK để bắt đầu thực hiện quá trình.
Bước 6: Sẽ mất một khoảng thời gian nhất định để quá trình này diễn ra thành công. Cho đến khi cột tiến trình full màu xanh cũng đồng nghĩa rằng việc tạo USB boot bằng Rufus đã hoàn tất. Lúc này, bạn có thể tận hưởng thành quả.
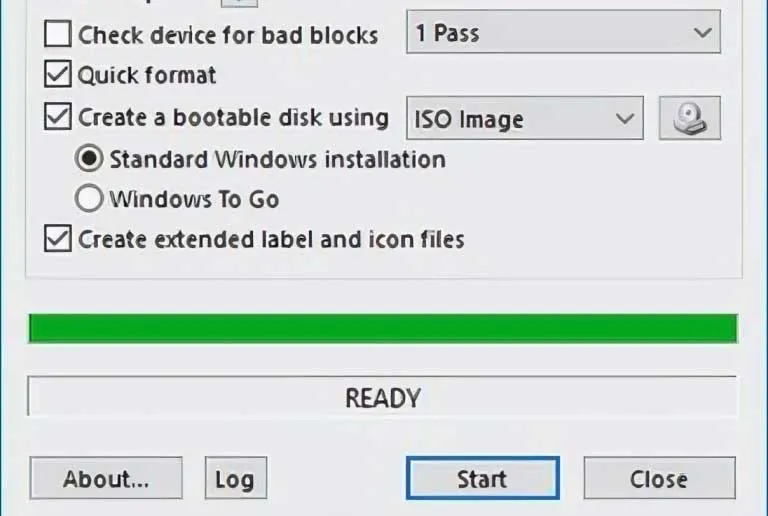
Việc tạo ra một chiếc USB boot cứu máy tính những lúc gặp nguy hiểm là điều không dễ dàng gì, đặc biệt là với những người ít am hiểu về máy tính. Tuy nhiên, với phần mềm Universal USB Installer, bạn hoàn toàn có thể làm được điều này.
Tạo USB Boot bằng bằng Hiren’s Boot
Để tạo USB Boot bằng bằng Hiren’s Boot cứu hộ máy tính của mình, bạn cần chuẩn bị
- USB lớn hơn 1GB. Bạn có thể sử dụng USB 4 GB hoặc 8GB để lưu trữ cho thoải mái.
- Công cụ USB Disk Storage Format có chức năng Hỗ trợ Format USB
- Công cụ tạo chức năng BOOT Grub 4 Dos
- Phần mềm Hiren’s Boot
Và dưới đây là cách tạo USB boot chi tiết:
Bước 1: Trước tiên, bạn cần tiến hành Forrmat USB bằng 1 trong 2 cách sau:
Cách 1: Sử dụng tính năng có sẵn trên Windows
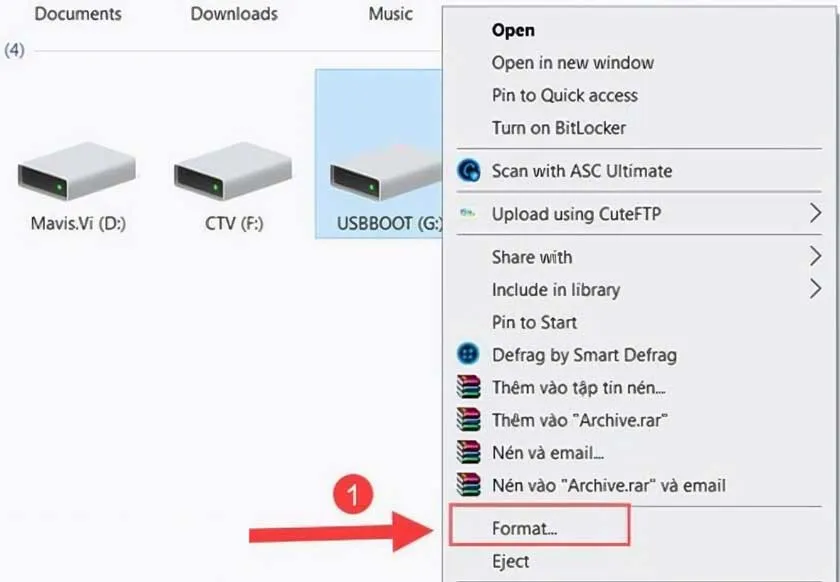
Cách 2: Format bằng công cụ USB Disk Storage Format vừa tải về. Giải nén và chạy file đó dưới quyền quản trị. Tuy nhiên, có một số điều bạn cần lưu ý:
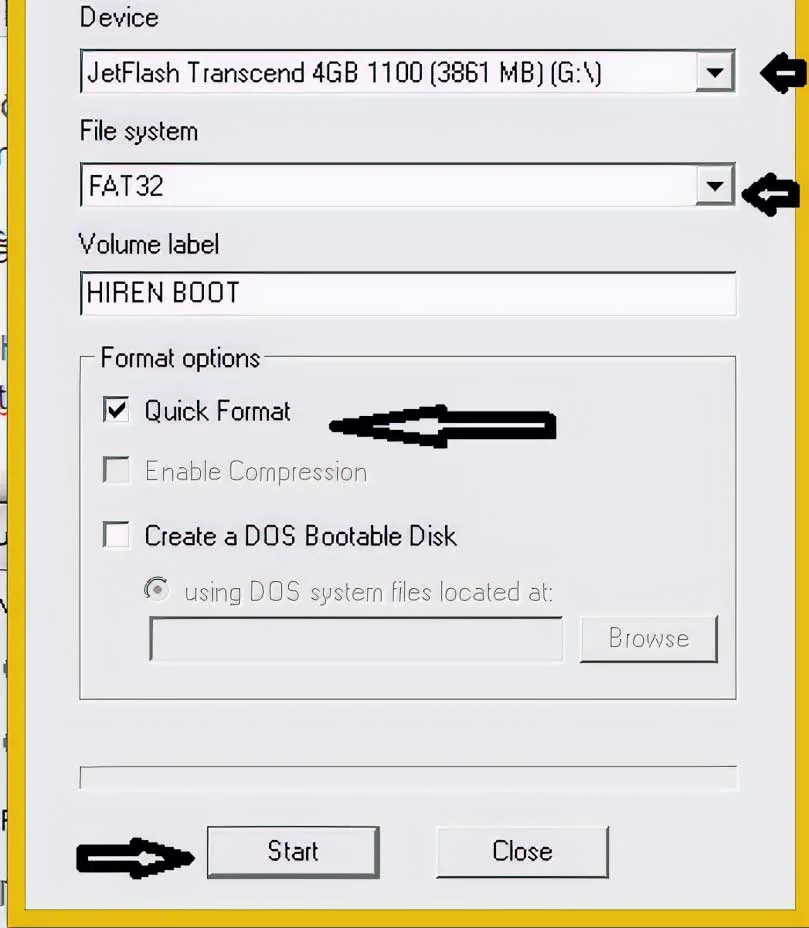
- Device: Chọn đúng tên USB của mình
- File System: Nên để FAT 32.
- Volume label: Nơi đặt tên cho USB BOOT
Tích vào ô “Quick Format” và chọn “Strat” để bắt đầu.
Bước 2: Tiếp tục giải nén file Grub 4 Dos và đồng thời chạy file grubinst_gui.exe dưới quyền quản trị. Sẽ có một cửa sổ được xuất hiện. Lúc này, bạn cần thực hiện các thao tác:
- Chọn đúng USB khi tích vào DISK
- Làm mới USB bằng cách tích vào Refesh
- Chọn Whole disk (MBR) bên cạnh Refesh
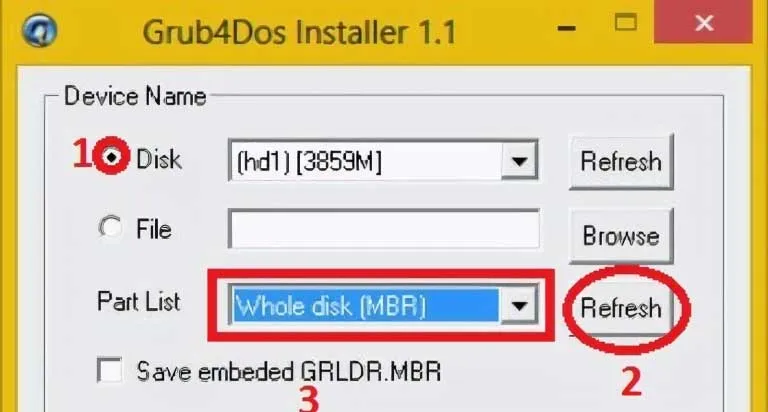
Nhấn Install để cài đặt USB
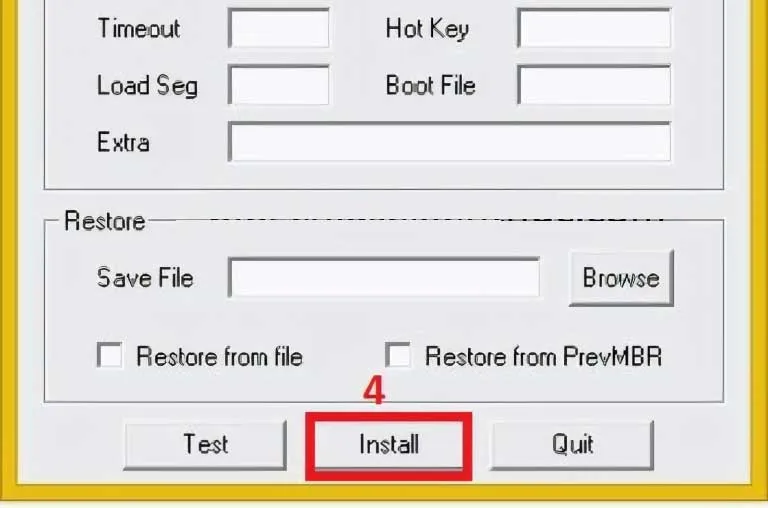
Bước 3: Tiến hành giải nén file Hiren’s Boot và file Mount Hiren’s.BootCD.15.2.iso ra ổ đĩa ảo. Và sau đó coppy toàn bộ file vừa giải nén được vào USB.
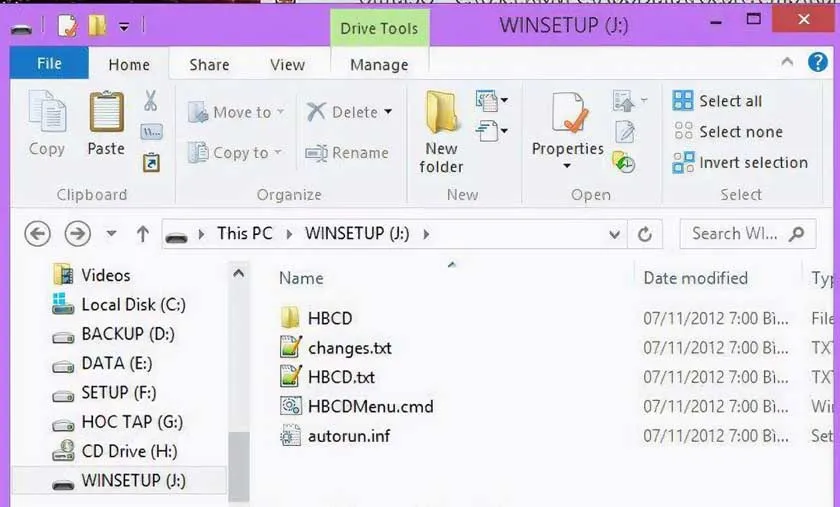
Bước 4: Tiếp tục coppy 2 file menu.lst và grldr có tromg file grub4dos.zip đã giải nén vào USB.
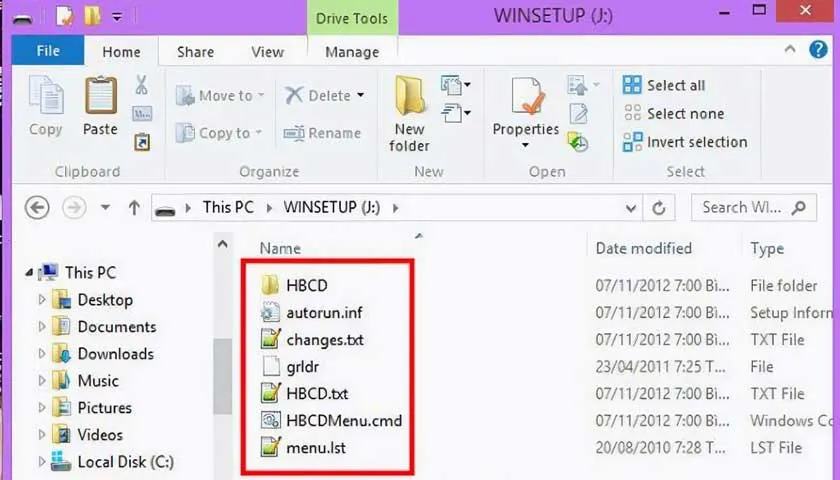
Đến đây, công việc tạo USB Boot bằng bằng Hiren’s Boot đã thành công. 2 cách tạo USB boot trên rất đơn giản và rất dễ thực hiện. Nhờ có chiếc USB Boot này mà chúng ta có thể thực hiện Ghost cho máy tính ngay khi chúng gặp sự cố mà không có đĩa CD bên cạnh. Hy vọng với nội dung bài viết trên sẽ mang lại cho bạn những thông tin hữu ích. Ngoài việc tạo boot USB các bạn có thể tham khảo thêm bài viết cách cài win bằng USB tại đây.

