Bạn có đang gặp phải tình trạng PC, laptop bị đơ, giật sau một thời gian sử dụng hay không? Nguyên nhân gây ra do ổ cứng bị phân mảnh, làm cách nào để chống phân mảnh ổ cứng. Trong chủ đề hôm nay VOH Online chia sẻ tới các bạn cách chống phân mảnh ổ cứng, từ đó giúp máy tính của bạn đạt hiệu suất 100%.
Chống phân mảnh ổ cứng là gì?
Trước tiên để hiểu hiện tượng phân mảnh ổ cứng là gì, cách chống phân mảnh ổ cứng như thế nào, bạn cần hiểu rõ hơn về cách thức dữ liệu được ghi vào ổ cứng.
Trong các ổ cứng, những phiến đĩa được sắp xếp chồng lên nhau theo trục hình đứng. Mỗi phiến đĩa này được chia thành nhiều vòng tròn đồng tâm khác nhau gọi là một track. Trên phiến đĩa, tập hợp các track lại gọi là Cylinder.
Các Cylinder bên ngoài có thể lưu trữ nhiều hơn vì chúng có chu vi lớn hơn. Mỗi track lại được phân chia thành nhiều đoạn nhỏ gọi là sector, mỗi sector trên cùng 1 track kết hợp với nhau thành cluster; dữ liệu được ghi trên các cluster này.
Trong quá trình sử dụng, các thao tác gỡ bỏ phần mềm, ghi và xóa dữ liệu đểu được ghi vào các cluster trống đầu tiền cho tới cluster trống cuối cùng. Điều đó cũng đồng nghĩa với việc, khi bạn xóa càng nhiều file thì phân vùng này sẽ tạo ra càng nhiều khoảng trống.
Giả sử, nếu bạn vừa xóa đi một file tài liệu A bất kỳ và copy một file tài liệu B mới vào thì file B sẽ không được copy vào “khoảng trống” của file A vừa xóa, mà thay vào đó nó sẽ nằm ở phần dữ liệu cuối cùng, khoảng trống do xóa file A tạo ra vẫn còn đó.
“Khoảng trống” đó sẽ được sử dụng (tức là ghi vào) khi phân vùng ổ cứng đó đã sắp hết và đang được sử dụng tới những sector cuối cùng. Khi vòng lặp này lặp đi lặp lại nhiều lần thì hiện tượng phân mảnh ổ cứng xẩy ra.
Tác hại khủng khiếp của việc PC, Laptop bị phân mảnh ổ cứng
Ổ cứng bị phân mảnh nhiều sẽ khiến việc truy xuất data trở nên chậm chạp, gây ra tình trạng giật, lag. Nếu ổ cứng của bạn bị phân mảnh nhiều việc đọc dữ liệu trở nên khó khăn do các file thông tin bị sắp xếp lộn xộn. Có những cách nào để chống phân mảnh ổ cứng trên windows hay không?
Cách chống phân mảnh ổ cứng như thế nào?
Cách chống phân mảnh ổ cứng Windows 10 với Disk Defragmenter
Tại thanh tìm kiếm của Windows 10, các bạn nhập từ Drive. Kích vào Defragment anh Optimize Drives
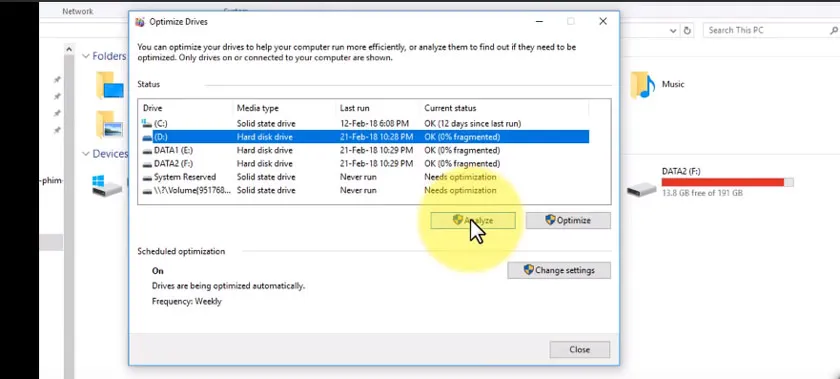
Ứng dụng sẽ liệt kê các ổ cứng có trong máy tính.
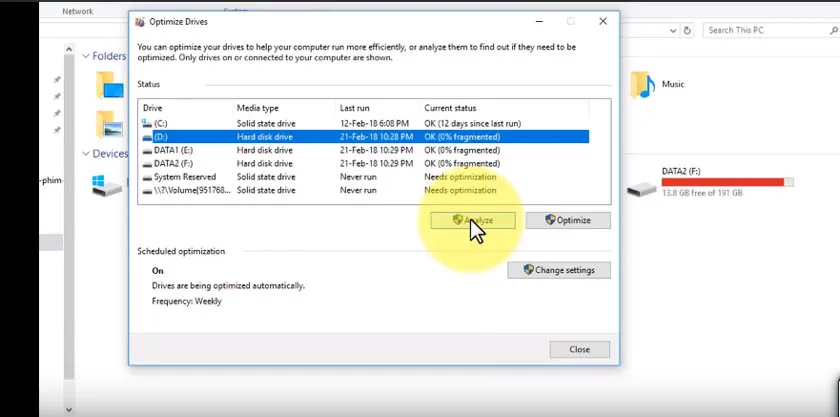
Click vào ô cứng muốn chống phân mảnh, chọn Analyze để tiến hành phân tích. Sau đó nhấn Optimize để tối ưu hóa việc chống phân mảnh
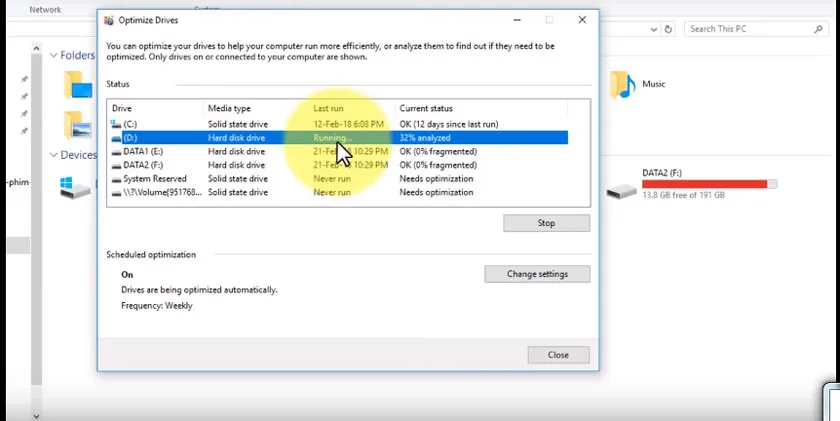
Hệ thống báo Running tức là đang chạy phân tích ổ cứng, phần trăm hoàn thành được báo bên cạnh. Khi hoàn thành sẽ có thông báo OK
Nếu các bạn thường xuyên chống phân mảnh ổ cứng quá trình này sẽ chạy nhanh. Nếu các bạn để quá lâu thì quá trình này chạy chậm.
Ngoài ra. các bạn cũng có thể đặt lịch cho nó chạy tự động bằng cách set các thông số trong phần Change Settings
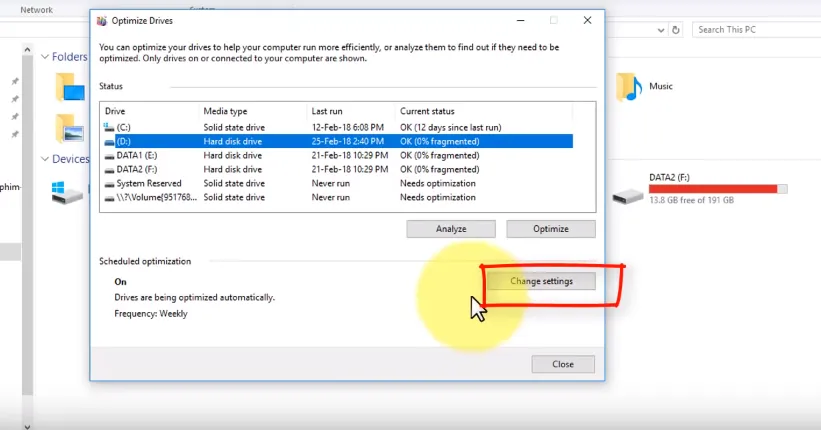
Các bạn có thể cài đặt cho nó chạy hăng ngày, hàng tuần hàng tháng
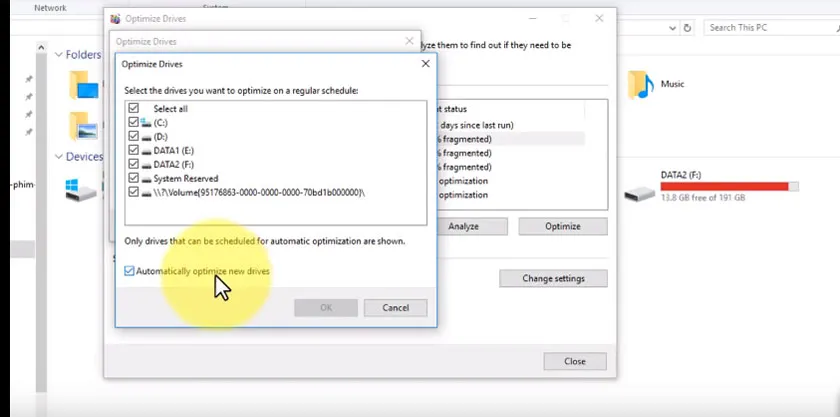
Chọn ổ đĩa mà các bạn cần chống phân mảnh
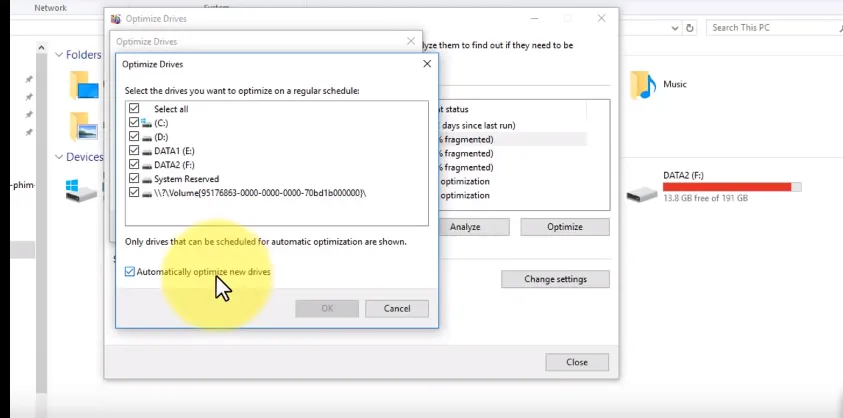
Các bạn cần nhớ dùng ổ cứng SSD thì tuyệt đối không được chống phân mảnh, cơ chế hoạt động của SSD khác hẳn so với HDD, thưc hiện chống phân mảnh sẽ gây ra lỗi ổ cứng SSD.
Chống phân mảnh ổ cứng windows bằng phần mềm Defraggler
Defraggler là một phần mềm chống phân mảnh ổ cứng hiệu quả. Để sử dụng bạn tải phần mềm tại đây
Cách sử dụng:
Sau khi tải về, các bạn khởi đông ứng dụng lên. Bạn lựa chọn phân vùng ổ cứng > Phân tích => Chống phân mảnh
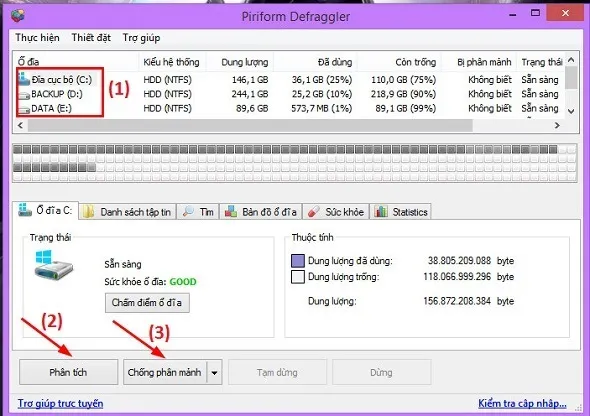
Đặc điểm và ưu điểm phần mềm
- Defraggler là một công cụ chống phân mảnh mạnh mẽ được phát triển bởi cùng một người như Recuva và CCleaner toàn năng.
- Tính năng nổi bật nhất của ứng dụng này là khả năng chống phân mảnh các thư mục và tệp cá nhân trong menu Hành động tốc độ nhanh và chuẩn.
- Defraggler có thể được thiết lập để tắt máy tính sau khi đĩa đã được phân mảnh, và cũng cho phép bạn lên lịch phân tích mới trong tương lai
Chống phân mảnh ổ cứng với ứng dụng Mydefrag gui
Tải ứng dụng tại đây.
Các bạn giải nén và cài đặt như bình thường.
Khởi động ứng dụng lên, nhấn Start, quá trình chống phân mảnh như sau.
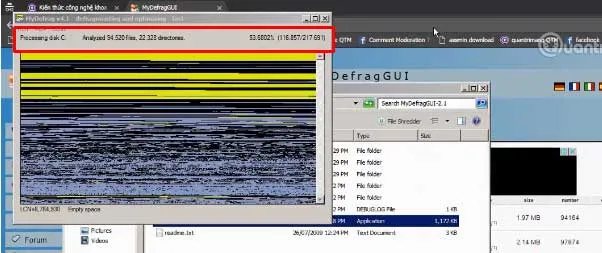
Khi tiện ích đang chạy, bạn sẽ thấy rất nhiều tin nhắn được nén bằng cách hiển thị cho bạn chính xác những gì đang xảy ra. Các tin nhắn cũng được lưu trữ trong một tệp nhật ký để kiểm tra sau này. Tệp nhật ký cũng có thể chứa các thông báo cảnh báo, ví dụ như khi không thể di chuyển tệp.
Quá trình chống phân mảnh gồm 3 giai đoạn:
Giai đoạn 1: Analyse
MyDefrag phải quét tất cả các tệp trên đĩa để xác định xem chúng có bị phân mảnh hay không và chúng ở đâu. Hiện tại, nó phải sử dụng các lệnh gọi chức năng rất kém hiệu quả của Microsoft, trong tương lai tôi hy vọng sẽ tăng tốc độ này bằng cách đọc trực tiếp MFT và FAT.
Giai đoạn 2: Chống phân mảnh
Tất cả các tệp bị phân mảnh chỉ cần di chuyển chúng đến khoảng trống đầu tiên trên đĩa đủ lớn. Nếu không có khoảng cách đủ lớn thì trình chống phân mảnh sẽ giảm số lượng các đoạn trong tệp bằng cách di chuyển càng nhiều tệp càng tốt vào các khoảng trống lớn nhất có sẵn.
Các tệp thông thường được di chuyển ra khỏi vùng thư mục và các khoảng trống được chuyển ra khỏi thư mục và các vùng thông thường
Giai đoạn 3: Tối ưu hóa
MyDefrag phân loại các tệp thành năm vùng. Các tập tin bên ngoài khu vực của họ được chuyển đến khu vực của họ. Các thư mục có lẽ là dữ liệu được truy cập nhiều nhất trên đĩa, vì vậy vùng 1 được đặt ở đầu đĩa cứng.
Sau khi các thư mục xuất hiện một vùng miễn phí, sau đó là vùng 2 với các tệp thông thường, một vùng trống khác và sau đó là vùng 3 với các tệp lớn, là các tệp lớn hơn 50 megabyte; các tệp có tên tệp nhất định như tài liệu lưu trữ; các tệp trong thùng rác; tập tin gói dịch vụ và dữ liệu truy cập không thường xuyên khác. Bắt đầu và kết thúc của các khu vực được xác định tự động.
Chúc các bạn thực hiện thành công!

