Windows luôn là một môi trường tuyệt vời cho đa nhiệm, với khả năng chạy nhiều ứng dụng cùng một lúc và chuyển đổi giữa chúng một cách dễ dàng. Phiên bản Windows 10 mới nhất cung cấp một số cách để chia màn hình của bạn thành nhiều cửa sổ, với sự hỗ trợ tốt hơn cho màn hình độ phân giải cao.
Cách chia nhiều màn hình trên Win 10
Một trong những đóng góp quan trọng nhất của Windows 10 đối với đa nhiệm chia màn hình là Snap Assistant, giúp bạn dễ dàng chọn cửa sổ ứng dụng mở hơn khi bạn chọn sắp xếp ứng dụng nào trên màn hình. Đây là cách sử dụng:
Bước 1: Chọn cửa sổ bạn muốn chụp đến một nửa màn hình, sau đó kéo nó ra cạnh.
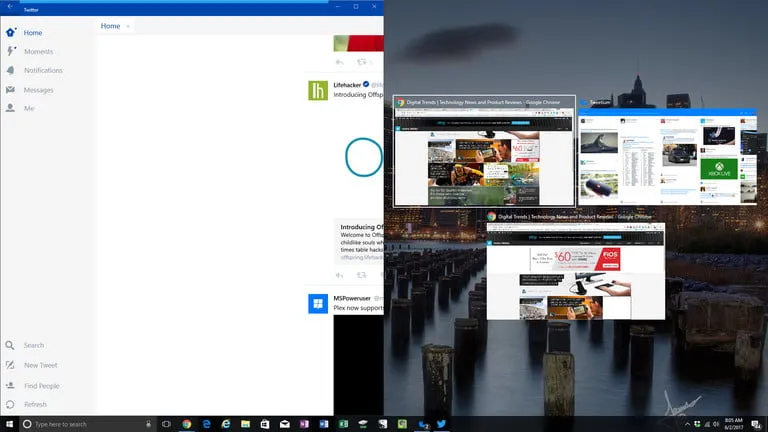
Bước 2: Một phác thảo mờ về nơi nó chụp sẽ xuất hiện. Nếu bạn hài lòng với nó, hãy chọn và cửa sổ của bạn sẽ được đặt đúng vị trí. Hoặc, nhấn phím Windows và phím mũi tên trái hoặc phải để chụp cửa sổ được chọn cuối cùng sang một bên của màn hình.
Bước 3: Nếu bạn mở các cửa sổ hoặc ứng dụng khác, khi bạn chụp cửa sổ đã chọn, bạn sẽ được cung cấp một số tùy chọn để lấp đầy nửa màn hình còn lại. Nhấp chuột vào một, và nó sẽ tự động chụp vào vị trí đối diện với cửa sổ khác.
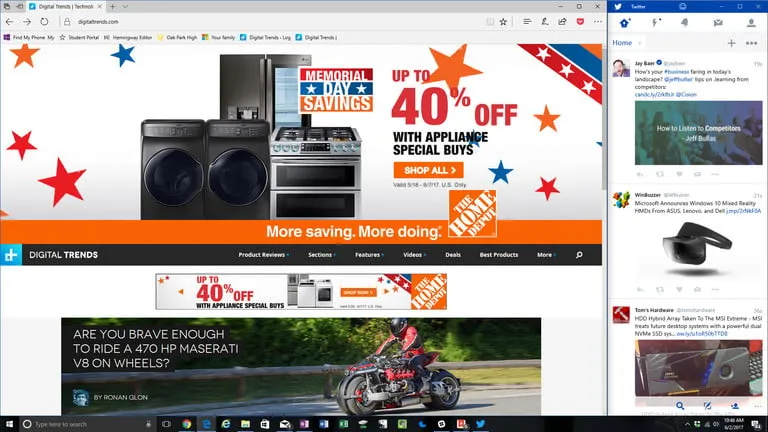
Khi đã đặt các cửa sổ của mình, bạn có thể dễ dàng thay đổi kích thước của chúng bằng cách kéo. Tuy nhiên, có một giới hạn về độ mỏng của một cửa sổ, tuy nhiên, để giúp bạn tránh tạo ra các cửa sổ quá nhỏ đến mức chúng vô dụng.
Chia nhiều hơn hai cửa sổ
Nếu bạn có màn hình lớn hoặc độ phân giải cao, bạn có thể tận dụng tất cả các màn hình phụ đó bằng cách chụp nhiều hơn hai cửa sổ. Corner Snap, như nó được biết đến, cho phép bạn đặt vào vị trí có đến bốn cửa sổ khác nhau.
Bước 1: Kéo và thả cửa sổ đầu tiên của bạn vào góc bạn muốn. Hoặc, nhấn phím Windows và mũi tên trái hoặc phải, theo sau là mũi tên lên hoặc xuống.
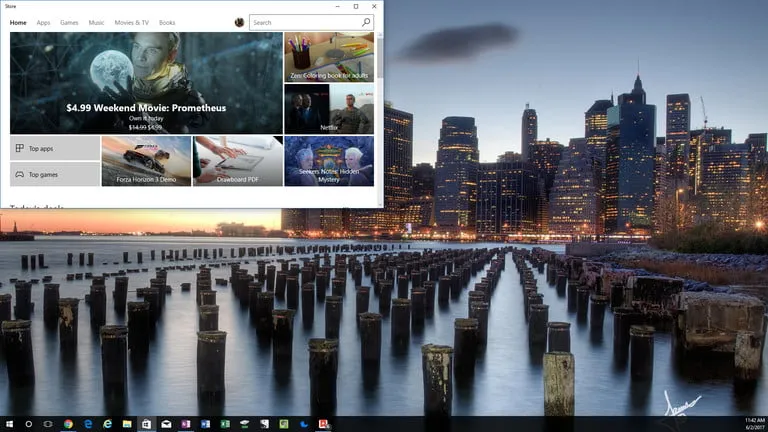
Bước 2: Thực hiện tương tự với một cửa sổ thứ hai ở cùng một phía và bạn sẽ có hai cái bố trí vào vị trí. Corner Snap sau đó được kích hoạt và giống như khi chỉ chụp một cửa sổ, bạn sẽ được cung cấp tùy chọn để lấp đầy khoảng trống bằng một phần ba.
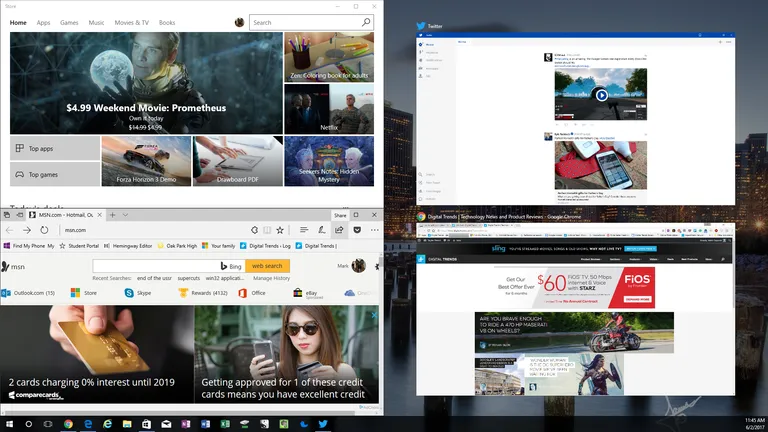
Bước 3: Để đưa cửa sổ thứ tư vào, hãy kéo cửa sổ thứ ba vào góc và sau đó chọn một ứng dụng khác từ Snap Assistant để hoàn tất thiết lập bốn cửa sổ.
Tắt Snap Assistant và điều chỉnh cài đặt
Nếu Snap Assistant đang khó chịu cho bạn, thì bạn có thể tắt dễ dàng.
Bước 1: Gõ từ khoá Cài đặt trong thanh tìm kiếm Windows. Nhấp vào mục tương ứng.
Bước 2: Chọn biểu tượng Hệ thống, sau đó nhấp vào Đa nhiệm từ menu bên trái.
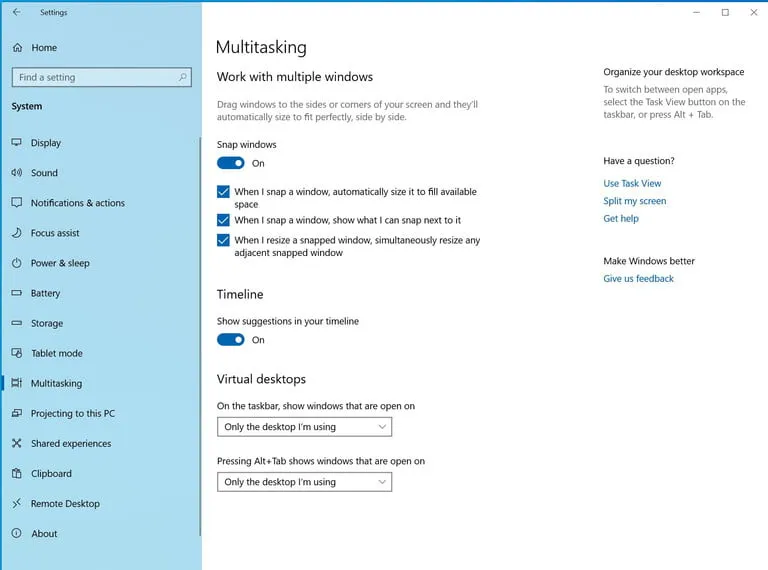
Bạn có thể chuyển đổi một vài cài đặt tại đây, bao gồm tắt Snap Assistant bằng cách bật khi tôi chụp một cửa sổ, hiển thị những gì tôi có thể chụp bên cạnh nó. Các cài đặt khác mà bạn có thể điều chỉnh bao gồm tắt hoàn toàn trong Windows 10, bằng cách quyết định xem các cửa sổ có tự động điều chỉnh để lấp đầy không gian có sẵn hay không và liệu các cửa sổ liền kề có được thay đổi kích thước khi bạn thay đổi kích thước cửa sổ bị gãy hay không.
