Hiện nay có khá nhiều bạn thắc mắc các vấn đề liên quan đến việc nhập dữ liệu kiểu ngày tháng hay trình bày các dữ liệu kiểu này vào trong Excel. Đa số vấn đề các bạn đang gặp phải là khi gửi file excel đến cho đồng nghiệp là mỗi máy hiển thị dữ liệu ngày tháng năm một kiểu khác nhau không thống nhất theo chuẩn Việt Nam là Ngày/Tháng/Năm, hoặc một số trường hợp các bạn không biết cách sử dụng định dạng này. Dưới đây là một số hướng dẫn sẽ giúp bạn giải quyết các vấn đề trên.
Định dạng ngày tháng trong excel
Để có thể sử dụng được những tính năng trong Excel khi xử lý thông tin về ngày tháng và thời gian thì trước hết bạn cần hiểu được cách thức Excel lưu trữ những dữ liệu này ra sao vì đây thường là nguyên nhân chính gây khó khăn cho các bạn khi xử lý dữ liệu.
Trong thực tế, khi bạn nhập dữ liệu, Excel sẽ không ghi nhớ đấy là ngày, tháng, năm mà sẽ lưu trữ như là 1 dãy số, và định dạng của ô chứa thông tin sẽ chuyển dãy số đó thành thông tin ngày tháng hoặc giờ phút mà chúng ta thường hay thấy.
Giá trị ngày tháng trong Excel
Ngày tháng trong Excel được lưu trữ là các số nguyên, hiển thị số ngày được tính bắt đầu từ ngày 1/1/1900. Cứ 1 số nguyên sẽ biểu diễn 1 ngày trong năm. Bạn có thể hiểu như sau:
- Số 1 tượng trưng cho ngày 1/1/1900
- Số 4 tượng trưng cho ngày 4/1/1900
- Số 6 tượng trưng cho ngày 6/1/1900
Ví dụ số 42010 tượng trưng cho ngày 6/1/2015 (vì ngày 6/1/2015 cách ngày 1/1/1900 đúng 42,010 ngày) hay số 2955423 tượng trưng cho ngày 2/9/9991.
Giá trị thời gian trong Excel
Khác với ngày tháng, thời gian (giờ phút giây) trong excel là các số thập phân, giữa .0 và .99999, tượng trưng cho số thời gian được phân chia trong ngày. Có nghĩa là:
- Số 0 tượng trưng cho 00:00:00
- Số 0.32 tượng trưng cho 07:40 sáng
- Số 0.4 tượng trưng cho 09:30 sáng
- Số 0.65 tượng trưng cho 15:36 chiều
- Số 0.542364897 tượng trưng cho 13:01:00
Định dạng thời gian và ngày tháng trong Excel
Khi nhập cả thời gian và ngày tháng trong Excel thì sẽ được lưu trữ dưới dạng số nguyên + số thập phân tượng trưng cho ngày tháng và số giờ tương ứng. Ta có thể hiểu thông qua các ví dụ dưới đây:
Số 6.32 là 6/1/1900 vào lúc 7:40 sáng
Số 42010.4 là ngày 6/1/2015 vào lúc 09:30 sáng.
Như vậy, các bạn có thể hiểu excel lưu trữ và nhận diện thông tin nhập vào các ô như thế nào. Dưới đây là hướng dẫn cách định dạng trong excel đơn giản nhất.
Dùng Format Cells để định dạng
Nhận diện dữ liệu lưu trữ trong Excel
Đầu tiên, chọn vào ô cần định dạng có chứa thông tin ngày tháng trong Excel, nhấp chuột phải chọn Format Cells để mở hộp thoại và chọn tab General.
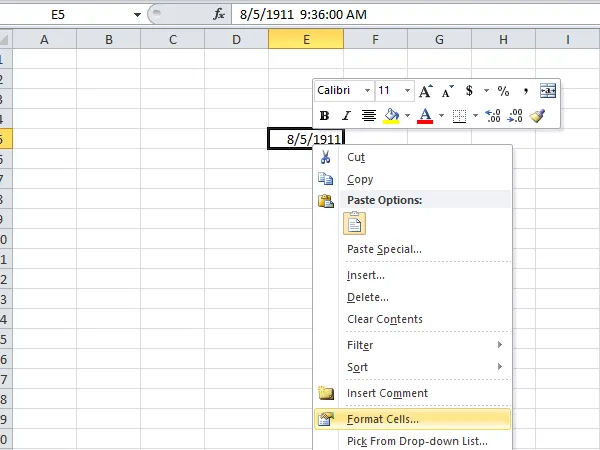
Nhận diện dạng dữ liệu trong Excel
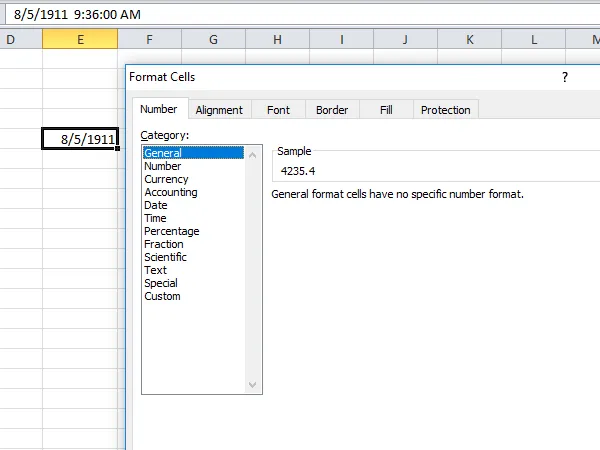
Ngày tháng được lưu trữ bằng các số nguyên
Tại đây bạn sẽ biết dãy số tượng trưng cho ngày tháng ở ô Sample, nếu bạn không thay đổi thì nhấn Cancel để đóng hộp thoại. Nếu như bạn muốn đổi ngày tháng thành dạng số thì nhấn OK.
Cách định ngày tháng bằng Format Cell
Cách 1
Bước 1: Chọn ô có chứa dữ liệu ngày tháng
Bước 2: Nhấp chuột phải vào các ô đã chọn để mở hộp thoại Format Cells
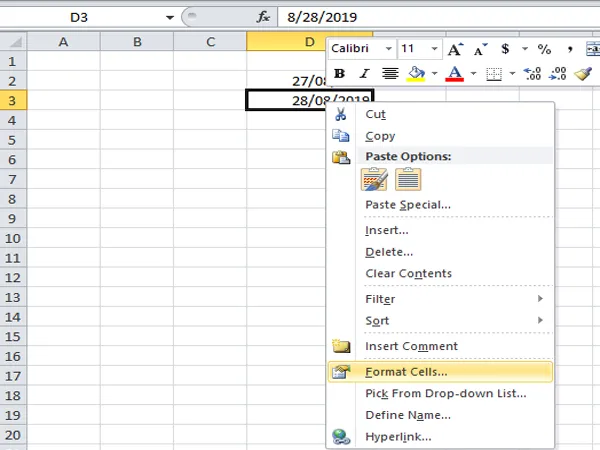
Định dạng ngày tháng bằng Format Cell
Bước 3: Trong hộp thoại Format Cells, chọn thẻ Number, chọn tiếp tab Custom, ở phần Type: bạn chọn định dạng m/d/yyyy (bạn có thể chọn định dạng bạn mong muốn) và nhấn OK để hoàn thành.
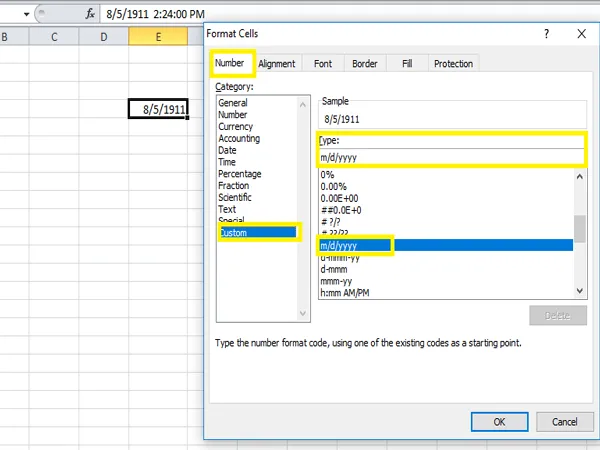
Định dạng ngày tháng trong Custom
Cách 2
Bước 1: Chọn ô cần định dạng
Bước 2: Nhấp chuột phải chọn để mở hộp thoại Format Cells
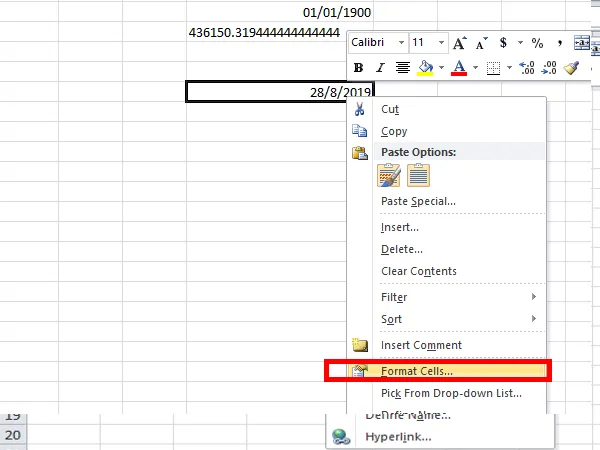
Lựa chọn ô cần định dạng
Bước 3: Trong hộp thoại Format Cells, chọn thẻ Number, vô tab Category, chọn mục Date, ở phần Type chọn định dạng cần sửa và nhấn OK để hoàn thành.
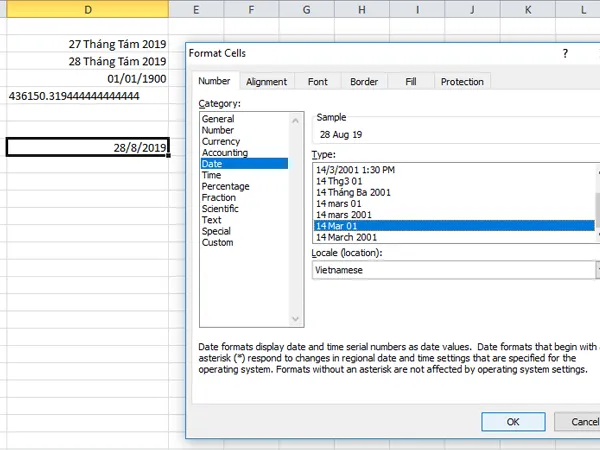
Định dạng thời gian trong tab Date
Ví dụ:
Bạn đang để ngày tháng dưới dạng 28/8/2019 bạn cần chuyển sang 28/Tháng 8/2019 sẽ thực hiện trình tự các bước phía trên và lựa chọn đúng định dạng đề bài đưa ra.
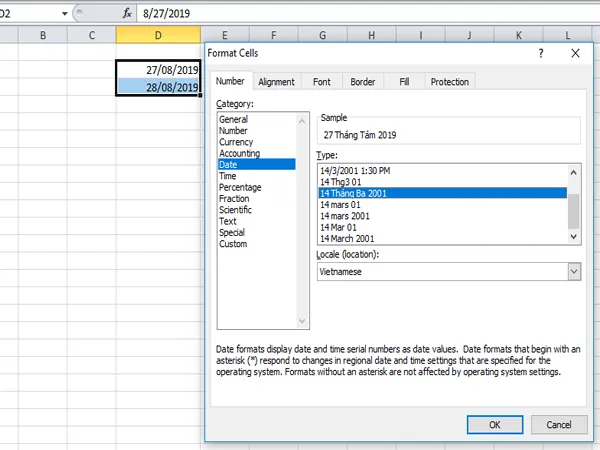
Chuyển đổi ngày tháng trong Excel
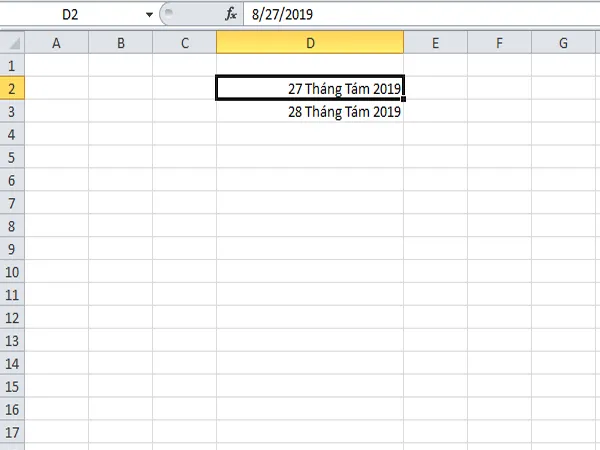
Sử dụng Format Cells để định dạng ngày tháng
Dùng hàm Datevalue và Timevalue để định dạng
Hàm Datevalue và Timevalue cho phép bạn chuyển các thông tin ngày tháng, thời gian sang dạng dãy số.
Ví dụ: Bạn muốn chuyển ngày 30/5/2019 lúc 7:40 AM bạn sẽ thực hiện các bước sau:
Bước 1: Chọn ô cần chuyển
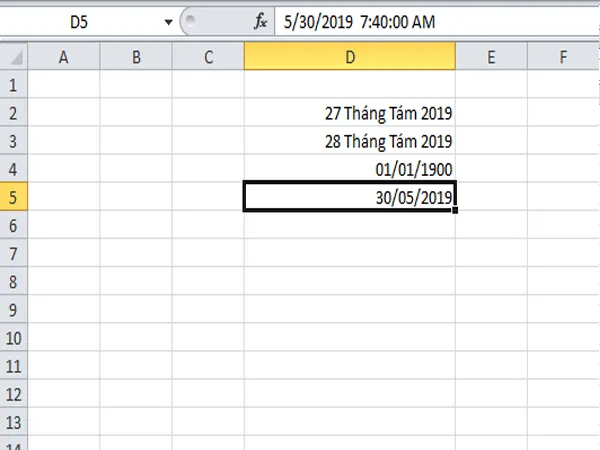
Chọn ô cần định dạng
Bước 2: Sử dụng hàm Datevalue và Timevalue: =DATEVALUE(“30/5/2019”) & TIMEVALUE(“7:40 AM”) và nhấn OK.
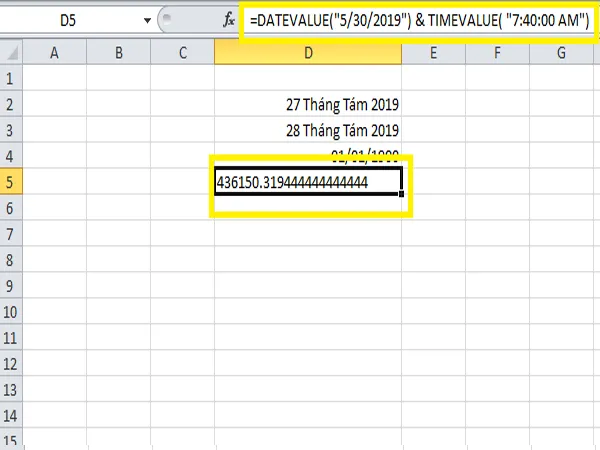
Dùng hàm datevalue và timevalue để định dạng
Mẹo nhỏ: Cách đơn giản nhất để tạo định dạng theo nhu cầu bạn muốn. Bạn thực hiện mở hộp thoại Format Cells vào mục Date trước, chọn một trong những định dạng có sẵn trong ô Type. Tiếp theo bạn vào Custom và thay đổi định dạng mà bạn muốn. Nhấn OK nữa là xong.
Lưu ý: Bạn nhớ để ý cách nhập dữ liệu vào Excel có đúng với định dạng máy không nhé. Nếu không đúng Excel sẽ ghi nhận đây là thông tin Text mà gây ra lỗi nếu thực hiện các hàm liên quan đến giá trị ngày tháng, thời gian.
Trên đây là 2 cách giúp bạn có thể thực hiện để thiết lập định dạng ngày tháng trong Excel. Việc định dạng các thông tin ngày tháng và thời gian trong Excel là những thao tác cơ bản đầu tiên khi làm việc với Excel vì vậy bạn cần ghi nhớ để tránh mất thời gian trong công việc. Để biết thêm một số thủ thuật sử dụng Excel khác bạn có thể tham khảo thông tin ở link bên dưới. Chúc các bạn thành công nhé!
