Mạng Internet đã trở thành là một phần không thể thiếu trong cuộc sống hiện đại. Nó không chỉ là điều kiện để bạn có thể mở ra một thế giới ảo với rất nhiều thông tin văn hóa, giải trí mà giờ đây nó còn là nơi để bạn kiếm tiền. Những vấn đề liên quan đến mạng internet mà người dùng thường hay gặp phải làm ảnh hưởng đến công việc như: tốc độ kết nối chậm, mạng chập chờn, không ổn định hoặc một số trang web bị chặn,.... Để giải quyết điều này có một cách rất đơn giản đó là thực hiện đổi DNS. Vậy DNS là gì, tiến hành đổi bằng cách nào, hãy cùng tìm hiểu ngay sau đây.
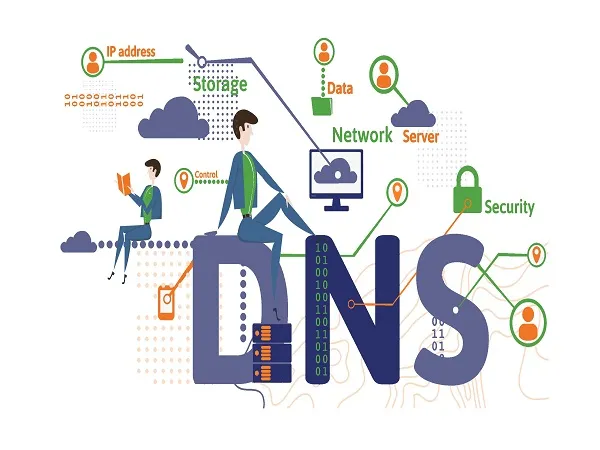
Tìm hiểu DNS là gì? (Nguồn: Internet)
DNS là gì ?
DNS là từ viết tắt của Domain Name Servers - một hệ thống giúp phân giải tên miền. DNS hoạt động theo phương thức dịch tên miền và tên máy chủ dạng một địa chỉ IP và ngược lại. Quá trình này nhằm giúp cho thiết bị mạng và máy chủ có thể hiểu được nhau từ đó có thể kết nối được dễ dàng hơn. Khi thực hiện đổi DNS hệ thống sẽ tự động tiến hành chuyển đổi các tên miền mà bạn truy cập thành địa chỉ IP.
Cách đổi DNS Google trên máy tính
Đổi DNS Win 10
Đối với những người dùng Win 10, để đổi DNS bạn thực hiện theo các bước sau:
Bước 1: Đầu tiên bạn vào Control Panel chọn Network and Sharing Center. Hoặc bạn chọn biểu tượng mạng trên khay hệ thống và click chuột phải. Rồi chọn mở cửa sổ Open Network and Sharing Center trong mục này.
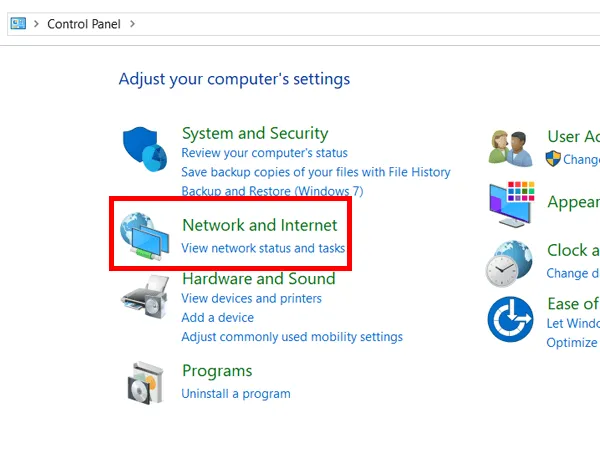
Chọn vào Control Panel (Nguồn:CIE Team)
Bước 2: Sau khi chuyển sang giao diện tiếp theo bạn chọn Change Adapter settings ở phía bên tay trái.
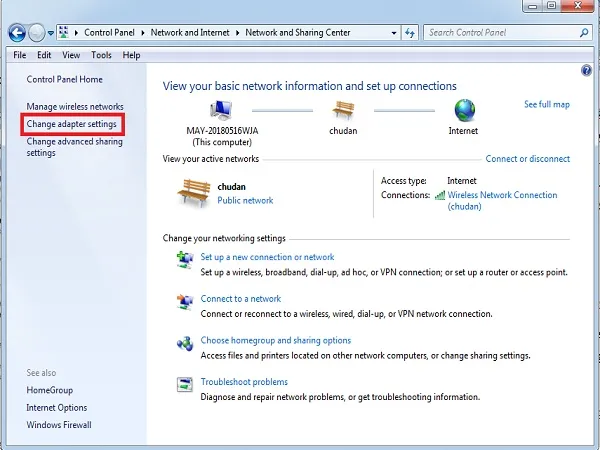
Chọn Change Adapter settings (Nguồn: CIE Team)
Bước 3: Bạn đang sử dụng mạng internet nào thì hãy nhấn chuột phải sau đó chọn Properties.
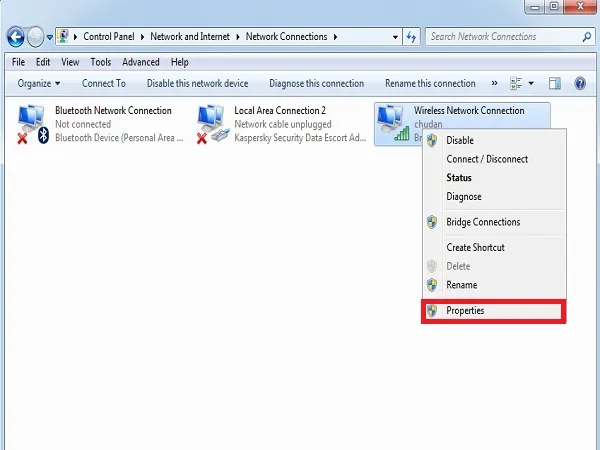
Click chuột phải vào mạng bạn đang dùng (Nguồn: CIE Team)
Bước 4: Chọn lần lượt Internet Protocol Version 4 (TCP/IPv4) > Properties > General > Use the following DNS server addresses. Tiếp theo hãy thay đổi các thông số như sau:
Preferred DNS server: 208.67.222.222
Alternate DNS server: 208.67.220.220
Nhấn OK để hoàn thành.
Mã DNS ở phía trên là của cloudflare. Nếu như sau khi thay máy chạy vẫn chậm hãy sử dụng DNS của Google là
DN1: 8.8.8.8
DN2: 8.8.4.4
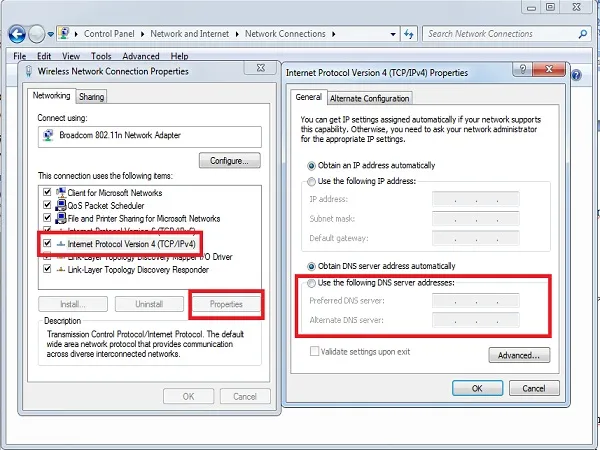
Đổi DNS của Internet Protocol Version 4 (TCP/IPv4)(Nguồn: CIE Team)
Đối với những máy sử dụng IPv6 bạn hãy tiếp tục thực hiện với đổi DNS như sau. Chọn lần lượt theo thứ tự Internet Protocol Version 6 (TCP/IPv6) > Properties > General > Use the following DNS server addresses. Các thông số sẽ được thay đổi là:
Preferred DNS server: 2620:0:ccc::2
Alternate DNS server: 2620:0:ccd::2
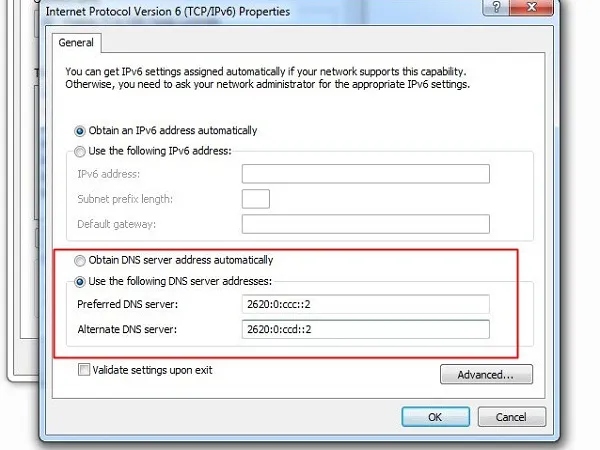
Đổi DNS của Internet Protocol Version 6 (TCP/IPv6) (Nguồn: CIE Team)
Nhấn OK để lưu toàn bộ thay đổi.
Như vậy là đã hoàn thành các bước đổi DNS và bạn có thể vào mạng internet một cách nhanh chóng rồi đó!
Đổi DNS Win 7
Thao tác đổi DNS đối với Win 7 cũng tương tự như Win 10. Hãy lần lượt thực hiện các bước như trên để có được điều kiện học tập, làm việc và giải trí tốt nhất nhé.
Cách đổi DNS Google trên điện thoại
Đừng bỏ qua việc thực hiện đổi DNS trên các thiết bị điện thoại thông minh để giúp việc truy cập internet được nhanh chóng hơn. Mỗi thiết bị sẽ có cách thực hiện khác nhau, dưới đây là hướng dẫn các bước đổi DNS cho từng dòng máy:
Đổi DNS iPhone
Đối với iPhone, các bước đổi DNS sẽ được thực hiện như sau:
Bước 1: Truy cập vào phần Thiết lập trên máy. Chọn Wifi -> biểu tượng chữ “i” ở phần mạng mà bạn muốn thay đổi. Sau đó tiếp tục tìm và chọn Configure DNS.
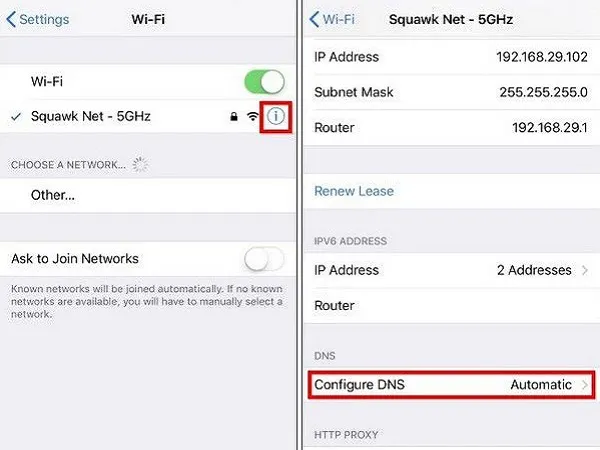
Chọn mạng đang dùng để thay đổi (Nguồn: Internet)
Bước 2: Nhấn tùy chọn Manual. Lúc này, bạn có thể nhấn vào biểu tượng dấu '-' màu đỏ để xóa đi bất kỳ DNS nào có trong danh sách mà bạn không muốn dùng. Sau đó chọn + Add server và điền 2 dãy số DNS sau 1.1.1.1 và 1.0.01.
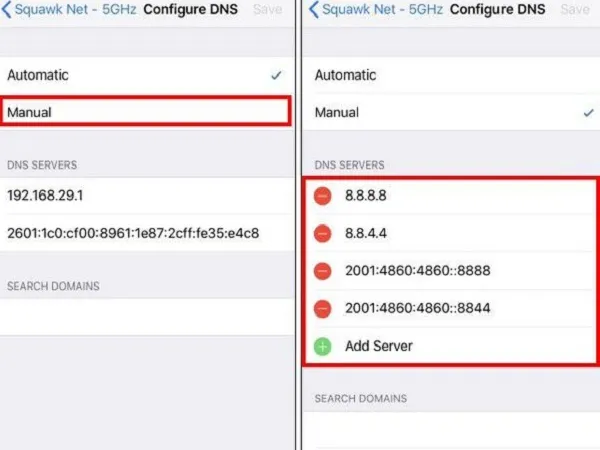
Tiến hành đổi DNS (Nguồn: Internet)
Đừng quên nhấn Save để lưu.
Đổi DNS Android
Bạn thực hiện các bước sau để đổi DNS cho điện thoại Android:
Bước 1: Vào Cài đặt -> Wifi
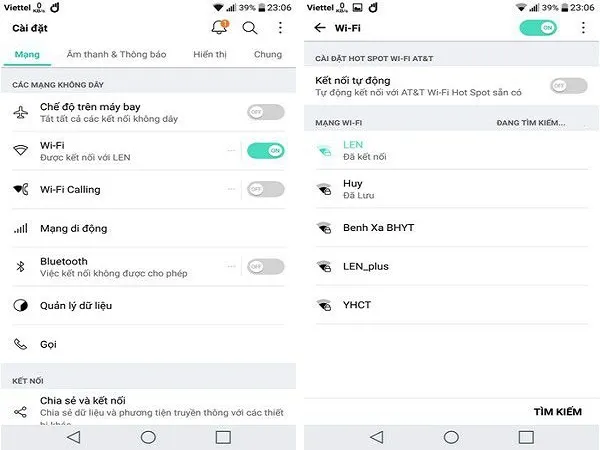
Chọn Wifi mà bạn đang dùng (Nguồn: Internet)
Bước 2: Chọn mạng mà bạn đang dùng sau đó nhấn giữ để hiện ra menu. Chọn Sửa đổi mạng -> Hiển thị cài đặt nâng cao.
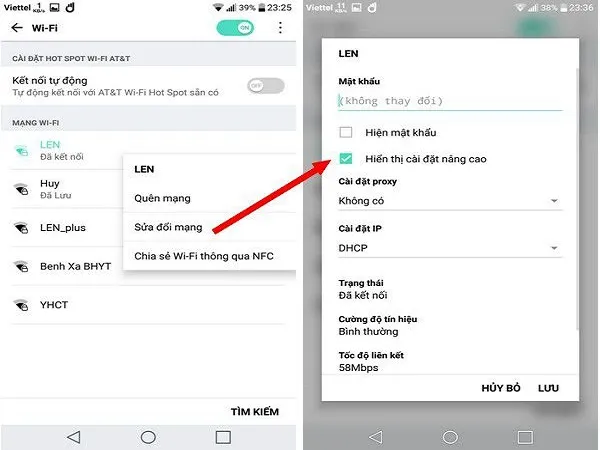
Hiển thị cài đặt nâng cao (Nguồn: Internet)
Bước 3: Chọn Cài đặt IP > Tĩnh. Sau đó điền các dãy số:
DNS 1: 1.1.1.1
DNS 2: 1.0.0.1
Đây là DNS của cloudflare. Nếu như máy của bạn vẫn chạy chậm hãy sử dụng DNS của Google như sau
DN1: 8.8.8.8
DN2: 8.8.4.4
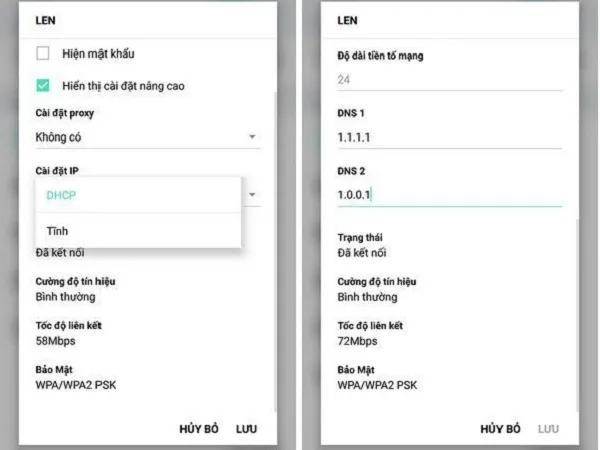
Đổi DNS (Nguồn: Internet)
Cuối cùng là chọn Lưu.
Tại sao đổi DNS có thể giúp tăng tốc độ Internet?
Các máy chủ DNS được thiết lập trên Internet và thiết bị của bạn liên hệ tới chúng để yêu cầu biên dịch, phân giải tên miền được chọn. Nên nếu có thể tăng thời gian phân giải tên miền, thì quá trình lướt web của bạn cũng có thể tăng theo.
Bên trên là tổng hợp các kiến thức về cách đổi DNS thường dùng để tăng tốc độ truy cập internet, nếu bạn đang cảm thấy việc kết nối mạng của mình thật sự có vấn đề thì hãy áp dụng ngay nhé!
