Dùng bộ lọc Sort trong Excel để sắp xếp nhanh
Để sắp xếp dữ liệu một cách nhanh chóng, bạn chỉ cần bôi đen cột dữ liệu cần sắp xếp. Rồi sau đó chọn vào biểu tượng mũi tên sẽ thấy xuất hiện bảng sắp xếp thứ tự như hình dưới đây. Tại đây bạn có thể chọn sắp xếp theo thứ tự tăng (A to Z) hoặc giảm (Z to A).
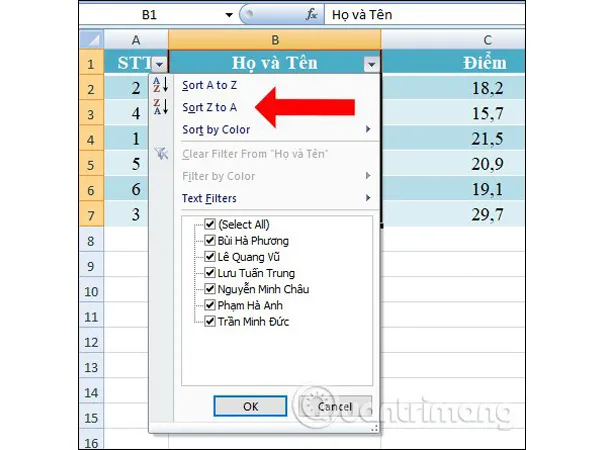
Chọn kiểu sắp xếp theo nhu cầu của bạn (Nguồn: Quản trị mạng)
Hoặc đơn giản hơn, các bạn có thể bôi đen cột dữ liệu cần sắp xếp sau đó nhấn vào tab Data và chọn biểu tượng Sort trên thanh công cụ, các bạn chọn A to Z để sắp theo thứ tự tăng dần hoặc Z to A để sắp theo thứ tự giảm dần.
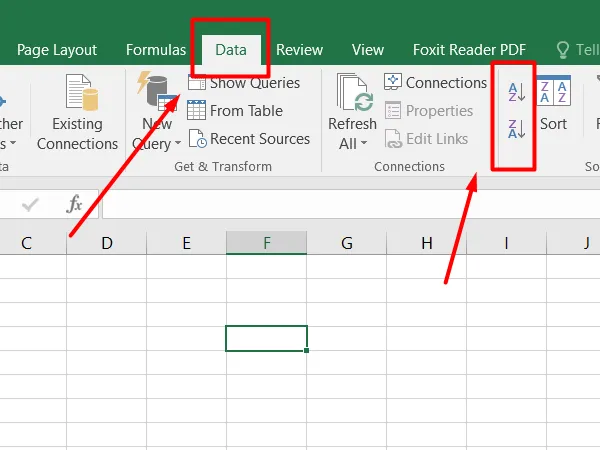
Chọn vào các công cụ sắp xếp có sẵn trên thanh công cụ (Nguồn: Internet)
Cách sắp xếp bằng chia cột Họ và Tên ra riêng:
Để sắp xếp được dữ liệu theo cách này, trước hết các bạn cần chia dữ liệu Họ và dữ liệu Tên ra làm 2 cột khác nhau sau đó mới tiến hành các bước tiếp theo.
Chúng ta sẽ làm việc và xử lý thao tác trên bảng dữ liệu đã được chia thành 2 cột Họ và Tên như hình dưới đây:
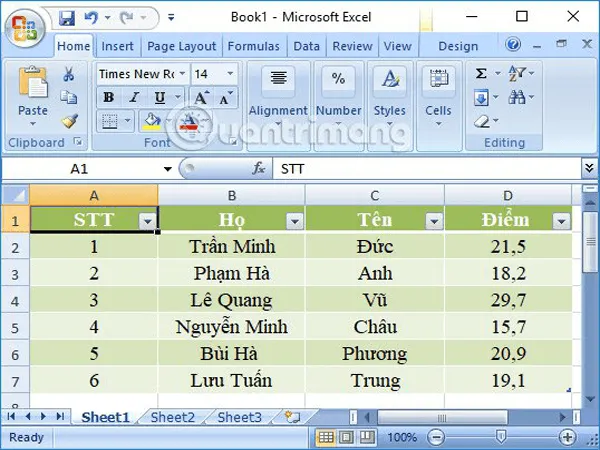
Cột Họ và cột Tên là riêng biệt (Nguồn: Quản trị mạng)
Bước 1: Tại cột Tên, bạn bôi đen toàn bộ cột sau đó nhấn vào tab Data trên thanh bảng chọn rồi click chuột chọn Sort A-Z.
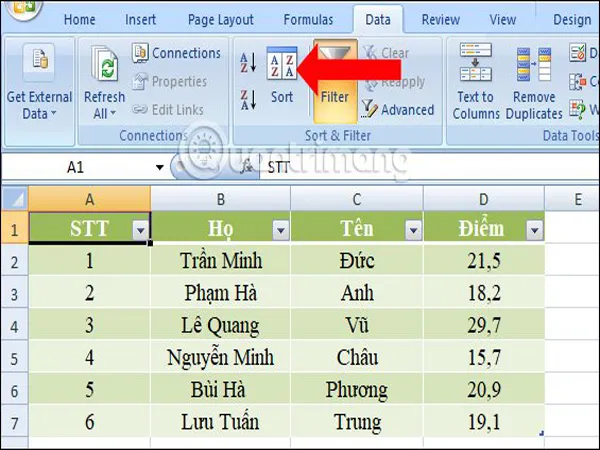
Tìm tới công cụ Sort (Nguồn: Quản trị mạng)
Bước 2: Hộp thoại Sort sẽ xuất hiện để bạn chỉnh sửa các thông số liên quan đến sắp xếp thứ tự. Tại phần Column chọn Tên, sau đó tại phần Order chọn A to Z rồi nhấn OK để thực hiện.
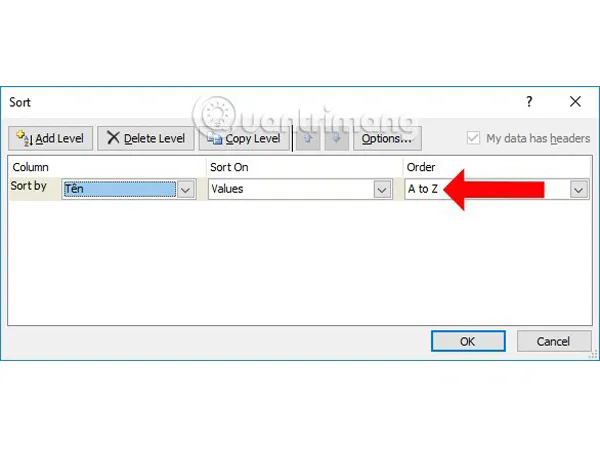
Chọn các thông số theo hướng dẫn (Nguồn: Quản trị mạng)
Bước 3: Cột Họ và cột Tên lúc này sẽ được sắp xếp lại theo đúng thứ tự bảng chữ cái ABC. Tuy nhiên, cột STT vẫn bị lộn xộn do sắp xếp theo dữ liệu của cột Tên cũ.
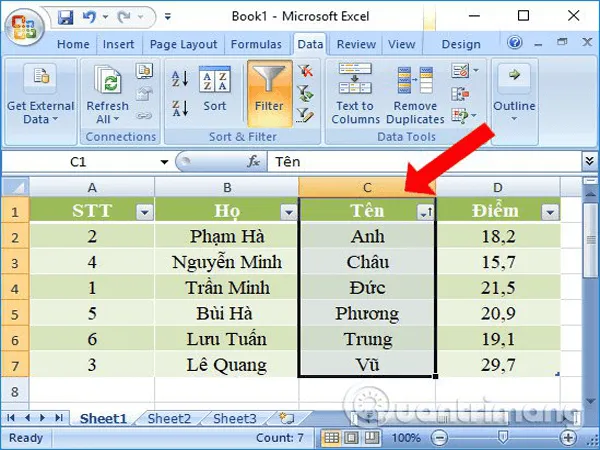
Cột STT bị lộn xộn theo cột Tên cũ (Nguồn: Quản trị mạng)
Cách 1: Để đánh lại STT, các bạn cần điền ở ô số thứ tự đầu tiên là số 1, ô số thứ tự thứ hai thì điền số 2, sau đó kéo chọn cả 2 ô và di chuột đến cuối mép phải của ô thứ hai để con trỏ chuột hiển thị thành dấu cộng, nhấn và giữ chuột rồi kéo xuống những ô còn lại. Như vậy tất cả các ô STT sẽ đều chuyển thành một dãy số theo thứ tự lần lượt từ nhỏ đến lớn.
Cách 2: Điền ở ô số thứ tự đầu tiên là số 1, sau đó di chuột đến mép cuối bên phải của ô thứ nhất để hiển thị dấu cộng. Tiếp đến nhấn và giữ chuột rồi kéo xuống những ô còn lại. Như vậy tất cả các ô STT sẽ đều chuyển sang thành 1.
Sau đó click vào biểu tượng dấu cộng bên dưới rồi chọn Fill Series. Ngay lập tức cột STT sẽ được sắp xếp lại đúng theo thứ tự. Chúng ta có thể sử dụng cách này để đánh số cột thứ tự tự động trong Excel.
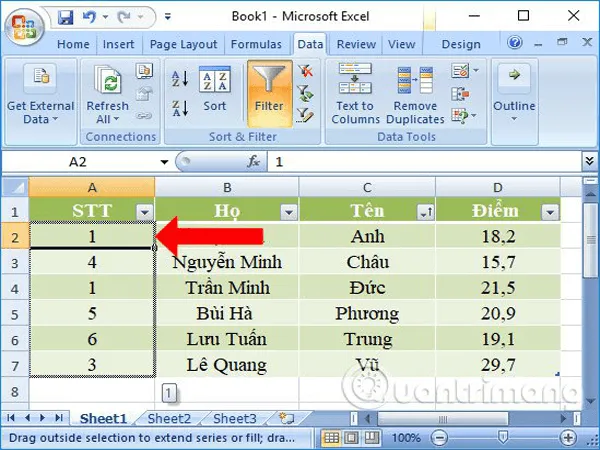
Đánh số thứ tự (Nguồn: Quản trị mạng)
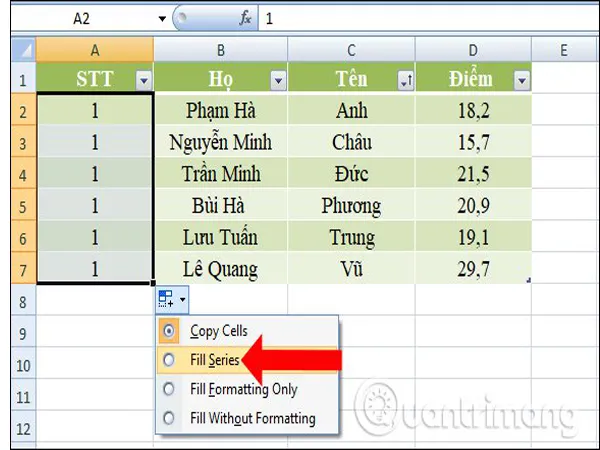
Đặt lại số thứ tự (Nguồn: Quản trị mạng)
Cách sắp xếp khi Họ và Tên chung 1 cột:
Các thao tác sắp xếp lại tên theo chữ cái với trường hợp chung 1 cột phức tạp hơn so với việc tách riêng 2 cột Họ và cột Tên để sắp xếp.
Bước 1: Trước hết các bạn cần thêm một cột Họ và Tên mới bằng cách nhấn chuột phải vào cột kế bên cột Họ và Tên gốc rồi nhấn vào Insert.
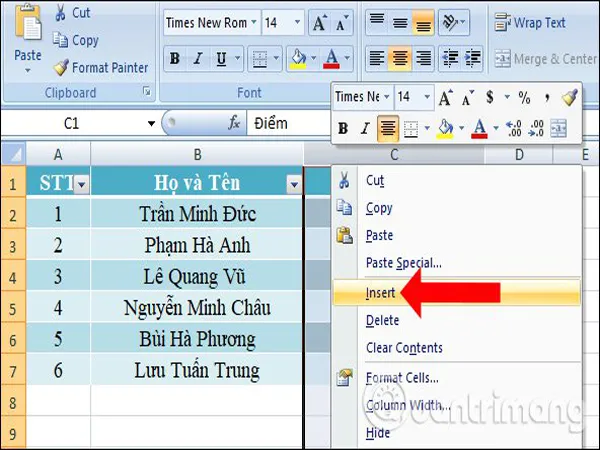
Tạo thêm cột mới (Nguồn: Quản trị mạng)
Bước 2: Sau đó, ta có ngay một cột trống mới. Hãy đổi tên cột vừa tạo thành cột Tên rồi sao chép và dán toàn bộ cột Họ và Tên sang cột Tên.
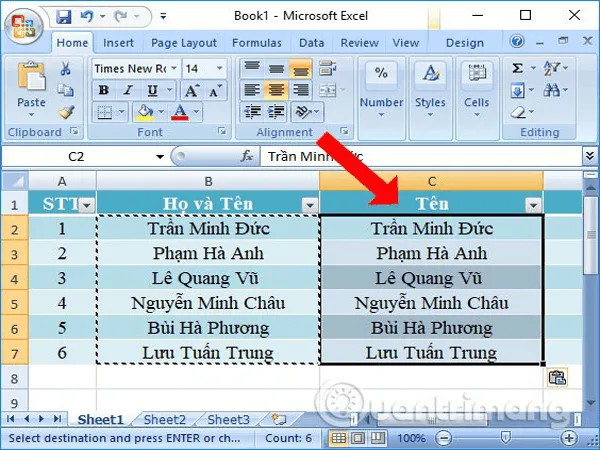
Sau khi copy sang cột Tên (Nguồn: Quản trị mạng)
Bước 3: Bôi đen toàn bộ cột Tên và nhấn tổ hợp phím tắt Ctrl + H để mở hộp thoại Find and Replace. Tại phần Find what nhập * dấu cách và click chọn Replace All. Nhấn Close để đóng hộp thoại.
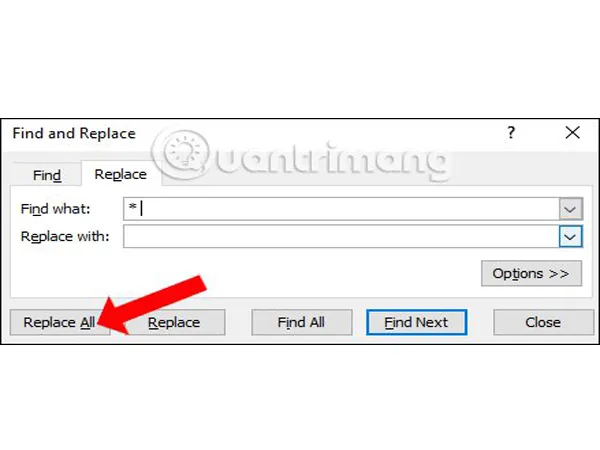
Replace All để thay thế tất cả các dữ liệu cần thiết (Nguồn: Quản trị mạng)
Sau đó, thông báo sẽ xuất hiện, bạn nhấn OK để đồng ý.
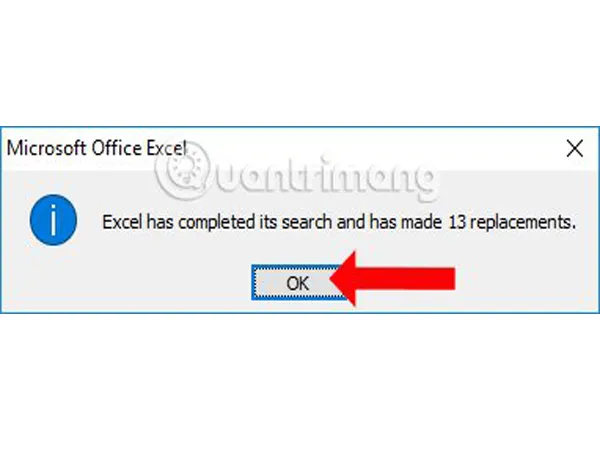
Click OK để tiếp tục (Nguồn: Quản trị mạng)
Chúng ta sẽ có được cột Tên kết quả như hình dưới đây.
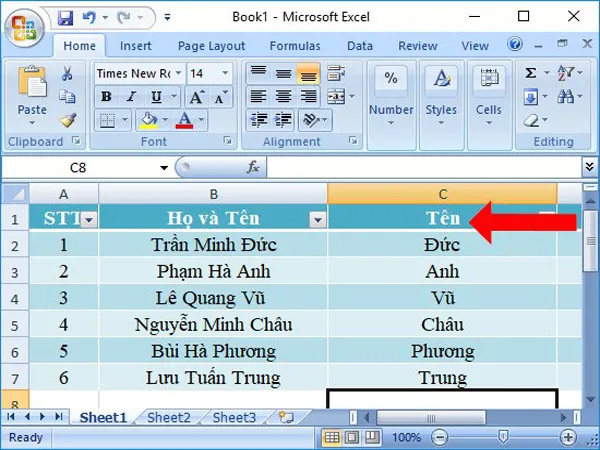
Ta có cột Tên như trên (Nguồn: Internet)
Bước 4: Bạn cần bôi đen cột Tên rồi nhấn vào tab Data trên thanh bảng chọn, click vào Sort A to Z để sắp xếp lại.
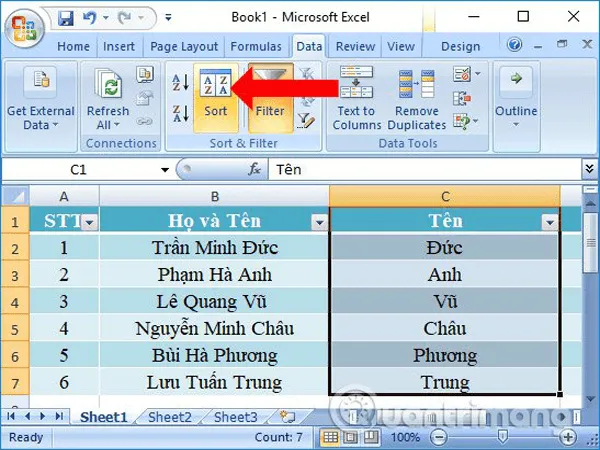
Dùng công cụ Sort để sắp xếp (Nguồn: Quản trị mạng)
Ở phần Sort by bạn sẽ nhập là Tên và cũng sắp xếp theo thứ tự A to Z. Nhấn OK để thực hiện.
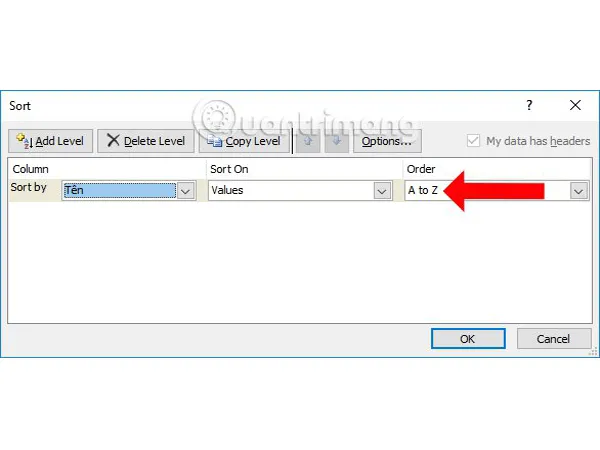
Các thao tác sắp xếp (Nguồn: Quản trị mạng)
Kết quả bạn sẽ có nội dung tại cột Họ và Tên được sắp xếp lại theo thứ tự bảng chữ cái ABC.
Các bạn sắp xếp lại số thứ tự trong cột STT như 2 cách đã hướng dẫn ở bên trên.
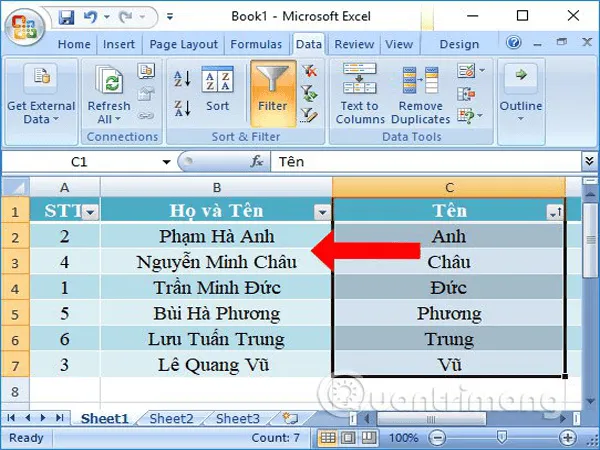
Dữ liệu đã được sắp xếp (Nguồn: Quản trị mạng)
Cuối cùng bạn chỉ cần xóa cột Tên để hoàn tất các thao tác.
Trên đây là một số cách sắp xếp thứ tự thường dùng trong Excel giúp cho bảng tính của bạn trở nên khoa học và tối ưu hơn. Chúc các bạn thành công!
