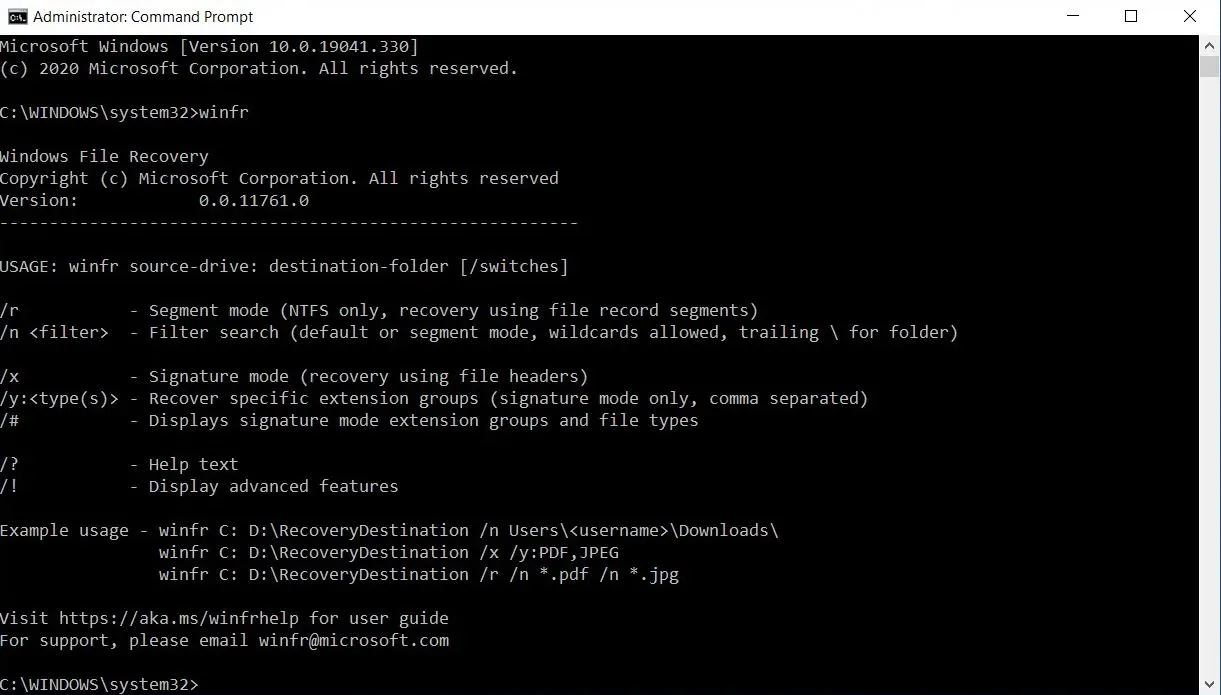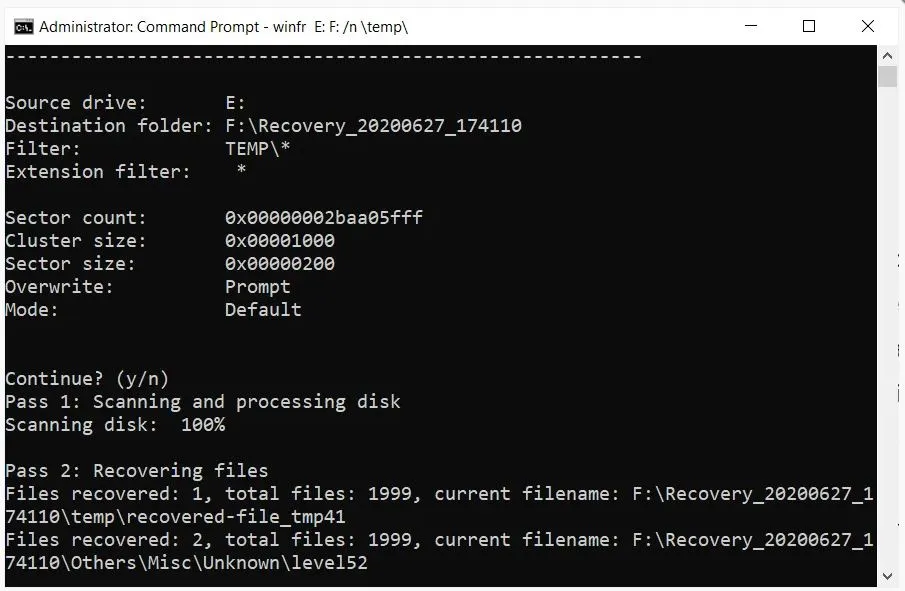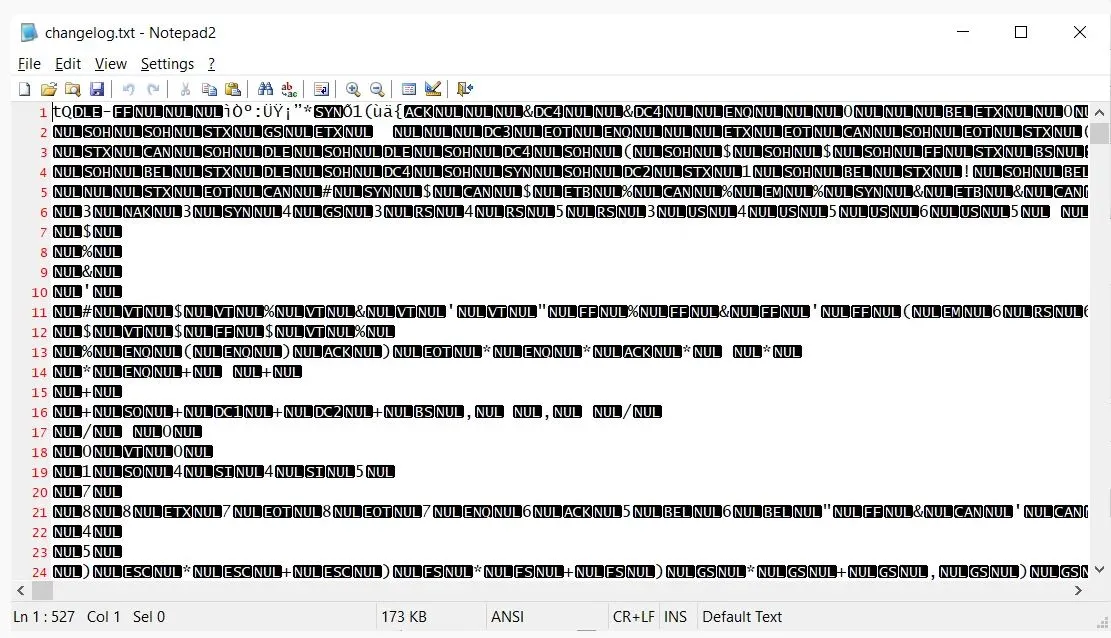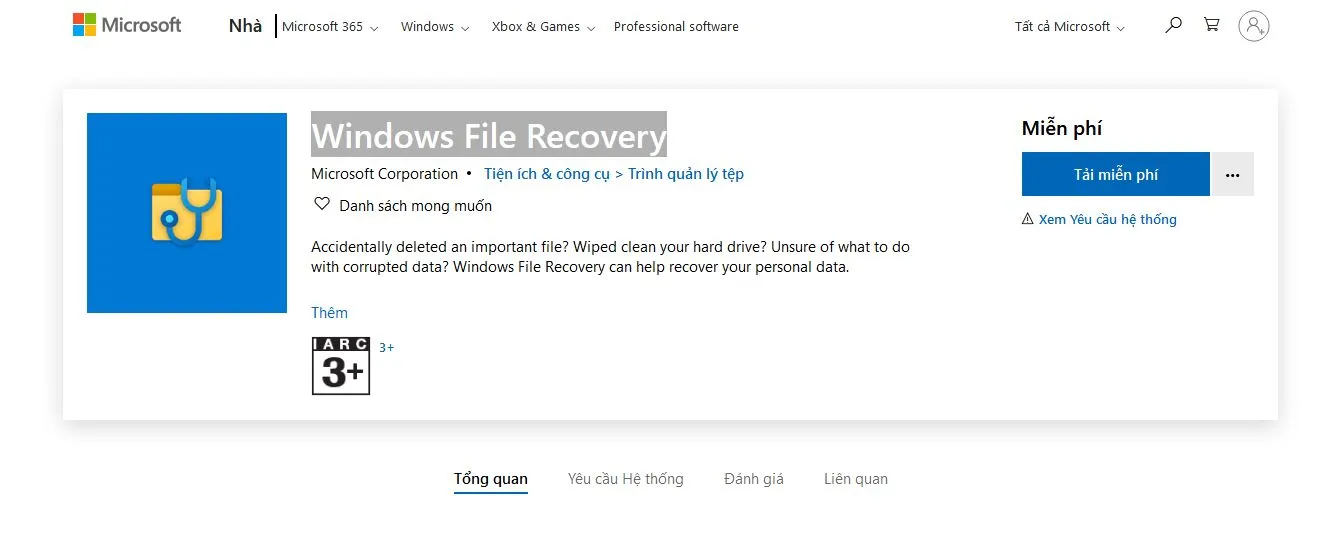Ai đã vô tình xóa một tập tin và sau đó nhận ra rằng không có bản sao lưu, nếu tệp này là quan trọng, thì bạn có thể gặp may mắn khi sử dụng chương trình khôi phục tệp của bên thứ ba hoặc khôi phục lại.
Windows sleuth WalkingCat gần đây đã phát hiện ra một chương trình được tạo bởi Microsoft có tên là 'Windows Recovery Tool'. Công cụ này cho biết đây là chương trình khôi phục tệp cho phép bạn hủy xóa các tệp trên ổ cứng, ổ USB và thậm chí cả thẻ SD.
"Vô tình xóa một tập tin quan trọng? ổ cứng của bạn? Không chắc chắn phải làm gì với dữ liệu bị hỏng? Windows File Recovery có thể giúp khôi phục dữ liệu cá nhân".
Windows File Recovery Tool, là công cụ sử dụng dòng lệnh có thể giúp bạn khôi phục ảnh, tài liệu, video, v.v. ngay cả khi ổ cứng bị xóa trống. Công cụ này thậm chí còn có thể khôi phục dữ liệu từ máy ảnh hoặc thẻ SD được kết nối, nhưng không hỗ trợ các ổ đĩa mạng.
Công cụ khôi phục dữ liệu Windows 10 của Microsoft hỗ trợ ba chế độ hoạt động: Default mode, Segment mode, Signature mode.
Mỗi chế độ này khôi phục các tệp đã xóa từ một thiết bị lưu trữ theo một cách khác nhau, như được mô tả dưới đây:
- Default mode: Chế độ này sử dụng Bảng tệp chính (MFT) để xác định vị trí các tệp bị mất. Chế độ mặc định hoạt động tốt khi có phân đoạn MFT và tệp, còn được gọi là Phân đoạn bản ghi tệp (FRS).
- Segment mode: Chế độ này không yêu cầu MFT nhưng không yêu cầu phân đoạn. Phân đoạn là bản tóm tắt thông tin tệp mà NTFS lưu trữ trong MFT như tên, ngày, kích thước, loại và chỉ mục đơn vị cụm/phân bổ.
- Signature mode: Chế độ này chỉ yêu cầu dữ liệu hiện diện và tìm kiếm các loại tệp cụ thể. Không hoạt động đối với các tệp nhỏ. Để khôi phục tệp trên thiết bị lưu trữ ngoài, chẳng hạn như ổ USB, chỉ có thể sử dụng chế độ này.
Khi cài đặt, chương trình sẽ được cài đặt như một công cụ dòng lệnh có tên winfr.exe.
Dưới đây là một số ví dụ về cách sử dụng công cụ winfr trong Windows 10.
Cách sử dụng công cụ Khôi phục tệp Windows của Microsoft
Để sử dụng Công cụ khôi phục tệp Windows 10, trước tiên cần cài đặt ứng dụng từ Microsoft Store.
Vì chương trình này yêu cầu đặc quyền quản trị, nên sau khi cài đặt, bạn cần khởi chạy một dấu nhắc lệnh nâng cao Windows 10 để sử dụng.
Trong dấu nhắc lệnh, bạn có thể nhập winfr và nhấn enter để xem danh sách các lệnh có sẵn.
Windows File Recovery
Copyright (c) Microsoft Corporation. All rights reserved
0.0.11761.0 Version:
----------------------------------------------------------
USAGE: winfr source-drive: destination-folder [/switches]
/r - Segment mode (NTFS only, recovery using file record segments)
/n [filter] - Filter search (default or segment mode, wildcards allowed, trailing \ for folder)
/x - Signature mode (recovery using file headers)
/y:[type(s)] - Recover specific extension groups (signature mode only, comma separated)
/# - Displays signature mode extension groups and file types
/? - Help text
/! - Display advanced features
Example usage - winfr C: D:\RecoveryDestination /n Users\[username]\Downloads\
winfr C: D:\RecoveryDestination /x /y:PDF,JPEG
winfr C: D:\RecoveryDestination /r /n *.pdf /n *.jpg
Visit https://aka.ms/winfrhelp for user guide
For support, please email winfr@microsoft.com
Winfr cũng bao gồm các tùy chọn nâng cao, có thể được xem bằng cách nhập winfr /!.
Các tùy chọn nâng cao này, được hiển thị bên dưới, cho phép bạn tinh chỉnh quá trình khôi phục bằng cách chỉ định các lĩnh vực cần quét, cách phục hồi nên thực hiện và vô hiệu hóa các phần mở rộng tệp cụ thể.
Windows File Recovery
Copyright (c) Microsoft Corporation. All rights reserved
Version: 0.0.11761.0
----------------------------------------------------------
USAGE: winfr source-drive: destination-folder [/switches]
/p:[folder] - Specify recovery log destination (default: destination folder)
/a - Accepts all user prompts
/u - Recover non-deleted files (default/segment mode only)
/k - Recover system files (default/segment mode only)
/o:[a|n|b] - Overwrite (a)lways, (n)ever or keep (b)oth always (default/segment mode only)
/g - Recover files without primary data stream (default: false, default/segment mode only)
/e - Disable extension exclusion list (default/segment mode only)
/e:[extension] - Disable specific extension(s) (default extension list no longer applies) (default/segment mode only)
/s:[sectors] - Number of sectors in volume (segment/signature mode only)
/b:[bytes] - Number of bytes in cluster (segment/signature mode only)
/f:[sector] - First sector to scan (segment/signature mode only)
Khi sử dụng Công cụ khôi phục tệp Windows 10, bạn cần chỉ định ổ đĩa nguồn, các tệp ổ đĩa sẽ được khôi phục và bất kỳ bộ lọc nào tinh chỉnh những tệp nào được phục hồi và chế độ khôi phục tệp.
Ví dụ: để sử dụng chế độ 'mặc định' để khôi phục tất cả các tệp .JPG đã xóa trên ổ D: và khôi phục chúng vào ổ E:, bạn sẽ sử dụng lệnh sau:
winfr D: F: /n *.JPG
Để sử dụng chế độ 'mặc định' để khôi phục tất cả các tệp đã xóa từ thư mục E: \ temp, bạn sẽ sử dụng lệnh:
winfr E: F: /n \temp\*.PNG
Để sử dụng chế độ 'phân đoạn' để tìm kiếm ổ C: cho các tệp đã xóa có tên tệp chứa chuỗi 'statement' và khôi phục chúng vào ổ E:, bạn sẽ sử dụng lệnh sau.
winfr C: E: /r /n *statement*
Cuối cùng, để sử dụng chế độ 'chữ ký' để khôi phục tài liệu Word (.docx) từ ổ C:, bạn sẽ sử dụng lệnh sau:
winfr C: D:\RecoveryDestination /x /y:DOCX
Cần lưu ý rằng khi sử dụng các bộ lọc khớp với tên thư mục, bạn nên bỏ ký tự ổ đĩa.
Ví dụ: nếu bạn đặt ổ đĩa nguồn của mình thành C: và muốn khôi phục các tệp từ C: \ test, bạn sẽ sử dụng bộ lọc của / n \ test \.
Thật không may, trong các thử nghiệm, nhiều tệp được khôi phục không thực sự có thể sử dụng được. Khi cố gắng khôi phục các tệp .txt từ E:, các tệp đã khôi phục bị hỏng, như được hiển thị bên dưới.
Các tính năng cơ bản:
- Xác định tên tệp, từ khóa, đường dẫn tệp hoặc phần mở rộng trong tệp muốn khôi phục
- Khôi phục các tệp JPEG, PDF, PNG, MPEG, Office, MP3 và MP4, ZIP, v.v.
- Khôi phục tập tin từ ổ cứng, SSD, USB và thẻ nhớ
- Hỗ trợ các hệ thống NTFS, FAT, exFAT và ReFS
Công cụ này hoàn toàn miễn phí. Ngay bây giờ bạn có thể tải về tại đây.
Tuy nhiên, hiện tại, bạn có thể thành công hơn khi sử dụng các công cụ như Photorec hoặc Recuva để khôi phục mọi tệp đã bị xóa.