Theo định dạng mặc định của bảng tính trong Excel thì tất cả các dãy số đều được đặt ở dạng Number. Điều này có nghĩa là khi bạn gõ số 0 trước một dãy số thì số 0 sẽ không có ý nghĩa gì đối với giá trị của dãy số đó và phần mềm Excel sẽ tự động xóa số 0 đó đi. Việc Excel tự động xóa số 0 như vậy sẽ gây cho bạn không ít phiền toái, đặc biệt là khi bạn phải xử lý các thông tin như: số điện thoại, số chứng minh nhân dân, số thẻ ngân hàng, visa,...
Để giúp các bạn khắc phục tình trạng này cũng như giúp quá trình làm việc với bảng biểu của bạn trở nên hiệu quả hơn, bài viết sau đây sẽ hướng dẫn 4 cách làm thông dụng và dễ thao tác nhất.
Cách 1: Nhập dấu nháy đơn trước dãy số cần nhập.
Để có thể thêm được số 0 ở đầu dãy số trong Excel, cách đơn giản được nhiều người sử dụng đó là gõ thêm dấu nháy trước dãy số. Ví dụ: ‘012345678
Excel sẽ tự động bỏ dấu nháy đó đi, tuy nhiên phần mềm sẽ hiển thị cảnh báo hình tam giác màu xanh phía trên do ở định dạng Number, số 0 đằng trước một dãy số sẽ trở nên vô nghĩa.
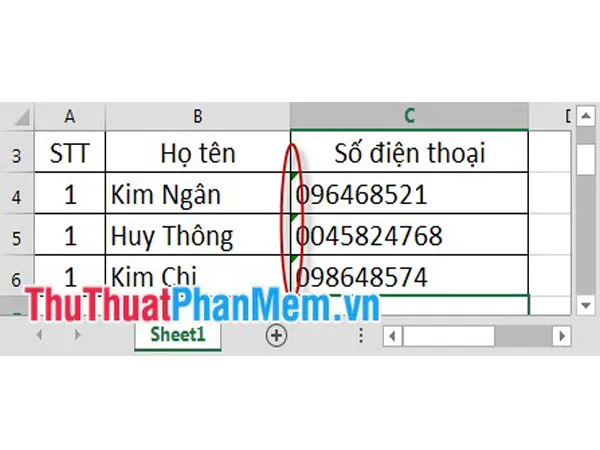
Xuất hiện cảnh báo xanh ở góc ô (Nguồn: ThuThuatPhanMem.vn)
Để tắt dấu cảnh báo đi, bạn nháy chuột vào chính ô đó, chọn mũi tên xổ xuống cạnh cảnh báo vàng và chọn tiếp Ignore Error.
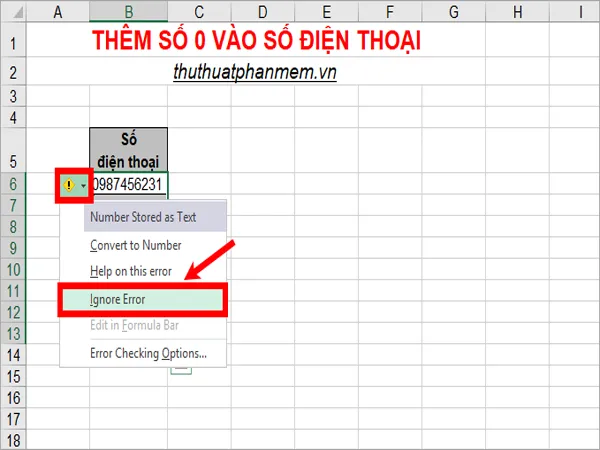
Ignore Error để loại bỏ cảnh báo (Nguồn: ThuThuatPhanMem.vn)
Cách làm trên tuy đơn giản, nhanh nhưng lại là cách làm thủ công, chỉ thích hợp khi bạn xử lý các bảng biểu đơn giản. Đối với những bảng có nhiều dữ liệu phức tạp hơn thì các bạn có thể cân nhắc 3 cách khác dưới đây.
Cách 2: Chọn định dạng cột kiểu Text.
Như đã giới thiệu ở trên, bản chất của việc số 0 trước dãy số của bạn bị tự động xóa đi là do định dạng mặc định của bảng tính Excel là Number (dạng số). Do vậy, một cách hiệu quả khác để bạn có thể thêm số 0 vào trước dãy số là đổi định dạng của bảng tính sang các loại định dạng khác. Ở đây các bạn có thể chọn định dạng Text (kiểu chữ). Các bước thao tác như sau:
Bước 1: Lựa chọn cột chứa các dãy số cần thêm số 0, sau đó nhấn chuột phải và chọn Format Cells.
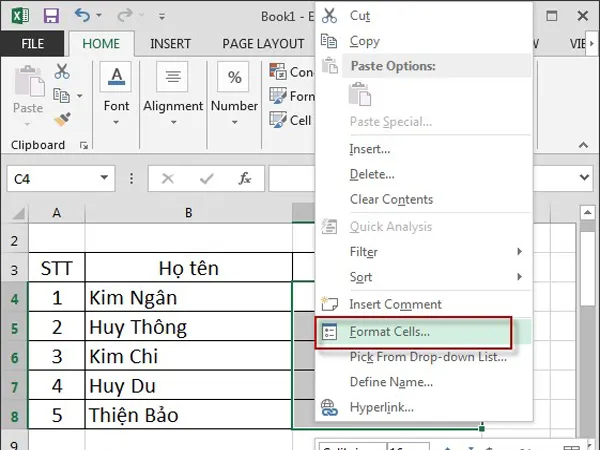
Vào công cụ Format Cells (Nguồn: Internet)
Bước 2: Khi hộp thoại Format Cells xuất hiện, tại mục Category các bạn chọn Text và nhấn tiếp OK.
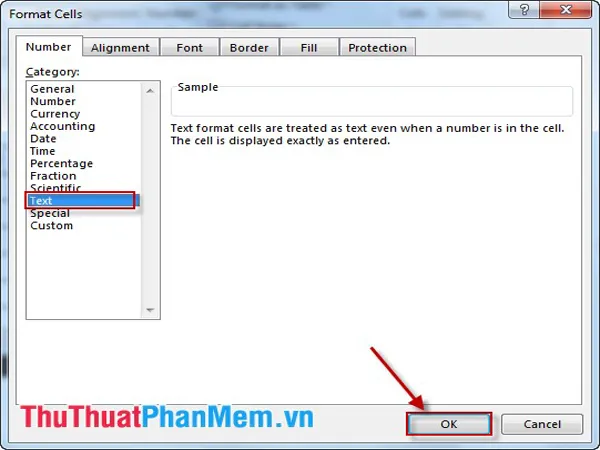 Chọn định dạng Text (Nguồn: ThuThuatPhanMem.vn)
Chọn định dạng Text (Nguồn: ThuThuatPhanMem.vn)
Hoàn tất các thao tác trên, bạn sẽ thêm được số 0 vào trước các dãy số mong muốn.
Cách 3: Sử dụng hàm Text.
Hàm TEXT giúp bạn thay đổi cách hiển thị số bằng cách áp dụng mã định dạng cho các ký tự số. Điều này sẽ hữu ích trong những trường hợp bạn muốn hiển thị số ở định dạng dễ đọc hơn hay muốn kết hợp số với văn bản hoặc ký hiệu.
Sử dụng công thức với hàm text: =text(địa chỉ ô,“\0?”)
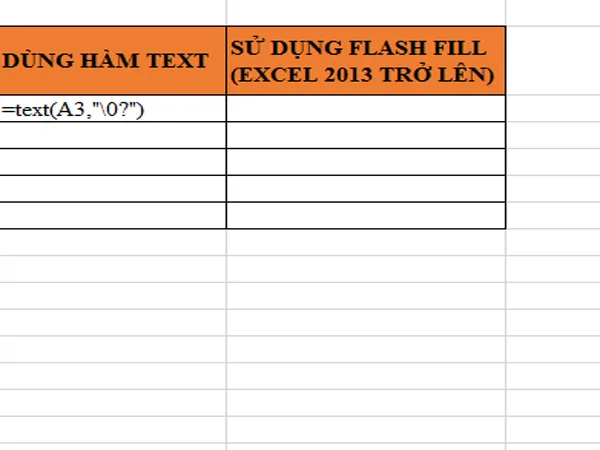
Công thức hàm TEXT (Nguồn: Internet)
Để áp dụng công thức cho nhiều ô trong cột cùng lúc, bạn chỉ cần bôi đen công thức và kéo thả hoặc dán vào những ô còn lại. Kết quả trả về sẽ là các dãy số có số 0 đằng trước.
Cách 4: Sử dụng Custom.
Quy định một dãy có 10 chữ số 0 nếu giá trị cần nhập chỉ có 5 chữ số (không tính số 0 ở đầu dãy số cần nhập) thì 5 chữ số đầu tiên trong dãy sẽ là 0. Nếu giá trị bạn nhập có 9 chữ số thì chữ số đầu tiên trong dãy là 0. Hiểu một cách đơn giản hơn, cách này hoạt động theo cơ chế rút dần các chữ số 0 từ phải sang trái và thay cho các số 0 bị rút đó là các chữ số bạn muốn nhập vào. Bạn theo dõi cách thực hiện sau:
Bước 1: Lựa chọn cột cần viết số 0, sau đó nhấn chuột phải, chọn vào công cụ Format Cells.
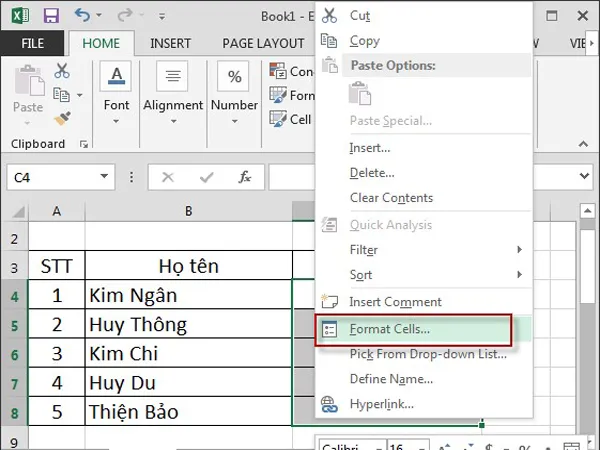
Chọn công cụ Format Cells (Nguồn: Internet)
Bước 2: Khi hộp thoại Format Cells xuất hiện bạn nhấn chọn Custom, tại mục Type bạn nhập số các chữ số 0 muốn hiển thị (ở đây giả sử chọn 12 số 0), nhấn tiếp OK.
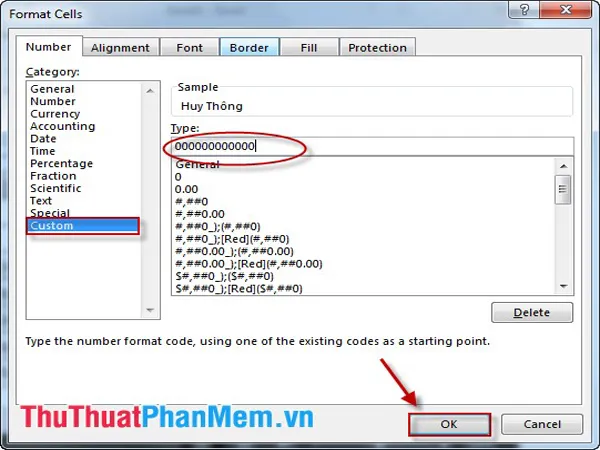
Nhập vào số các chữ số 0 cho phù hợp với dãy giá trị (Nguồn: ThuThuatPhanMem.vn)
Nếu nhập 3 chữ số thì Excel tự động chèn 12-3=9 chữ số 0 phía trước dãy số đó. Nhập số có 11 chữ số => có 1 chữ số 0 ở đầu. Nhập 12 chữ số thì sẽ không có số 0 nào ở đầu được hiển thị.
Kết quả:
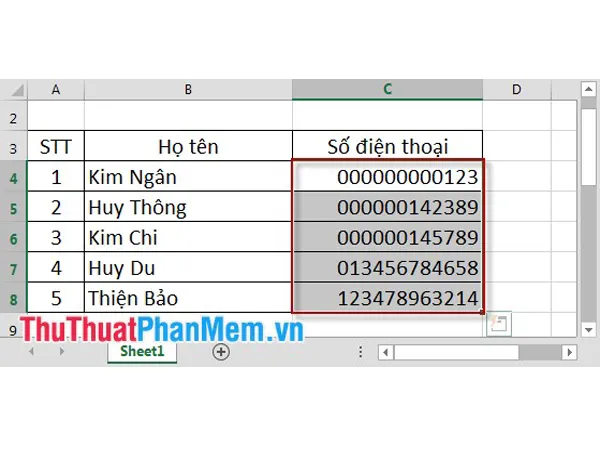
Ta có kết quả trả về như hình trên (Nguồn: ThuThuatPhanMem.vn)
Lưu ý quan trọng khi dùng cách này đó là cần xác định rõ dãy giá trị cần nhập để có thể chọn số lượng chữ số 0 cho hợp lý. Ví dụ: bạn cần nhập một dãy số thẻ gồm 11 chữ số như sau 00123456789 thì số các chữ số 0 bạn cần nhập vào hộp thoại cũng sẽ là 11.
