Tính năng trộn thư trong word cực kỳ hữu ích nhưng nhiều bạn vẫn chưa biết tới và sử dụng tạo thuận lợi cho công việc. Trong bài viết này VOH sẽ hướng dẫn bạn đọc cách làm Mail Merge trong word 2013 và word 2016.
Cách làm Mail Merge trong word 2013
Trộn thư (Mail Merge) là tính năng được tích hợp trong Microsoft Word. Với những thao tác đơn giản bạn sẽ giảm thời gian, công sức chèn danh sách thông tin từ bảng excel vào trong các văn bản word.
Hướng dẫn cách làm Mail Merge với word 2013:
- Bước 1: Bạn mở file Word ra rồi chọn phần Mailings -> Start Mail Merge -> Step by Step Mail Merge Wizard
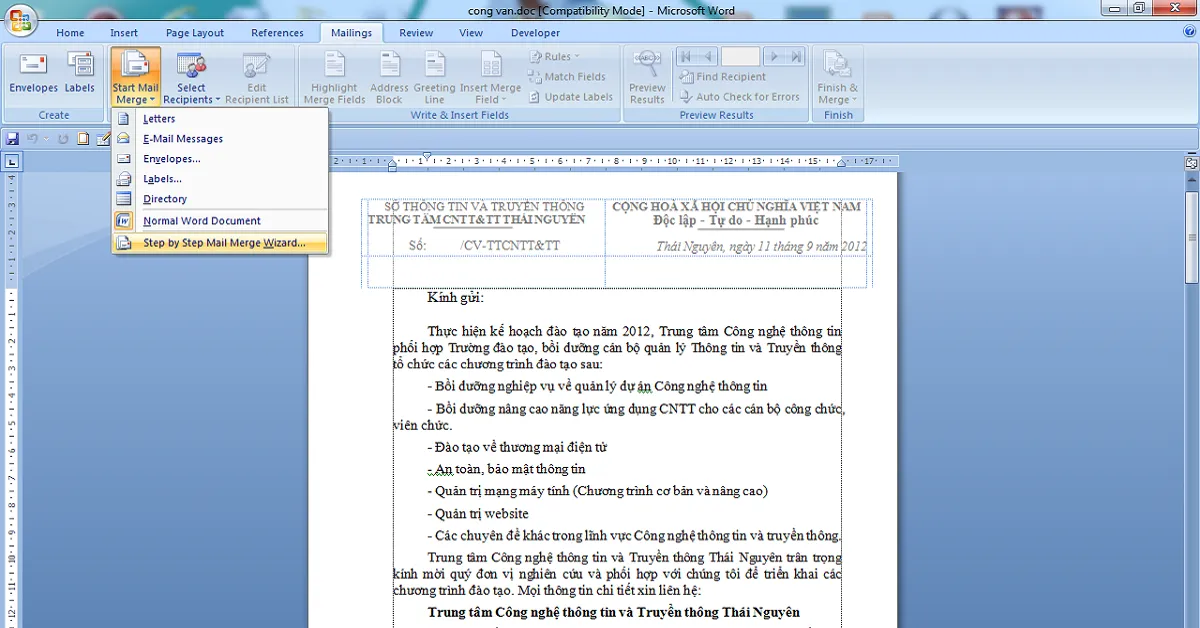 Ảnh minh họa
Ảnh minh họa
- Bước 2: Bạn sẽ thấy Mail Merge có ở bên phải Word với thông tin
- Step 1: Letters
- Step 2: Use the current document
- Step 3: Use an existing list trong danh sách đã có trước. Bạn vào lựa Type a new list lập danh sách mới, nhấn nút Next: Write your letter.
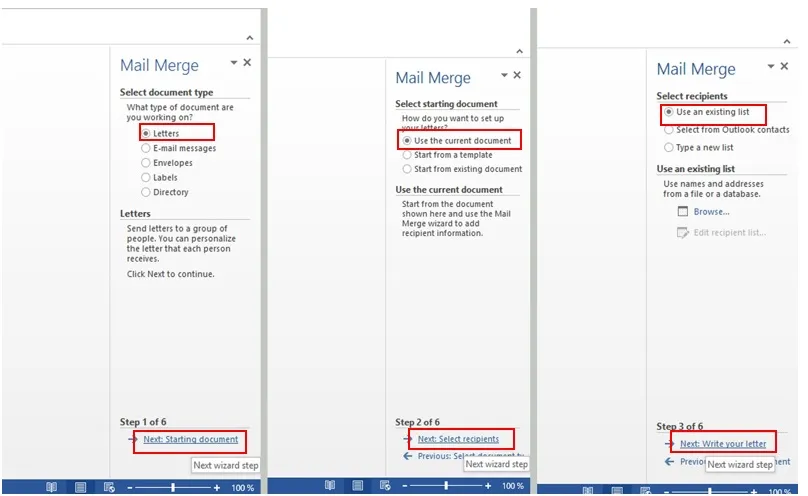 Ảnh minh họa
Ảnh minh họa
- Bước 3: Trong Select Data Source thì bạn chọn danh sách đã có sẵn mở Open.
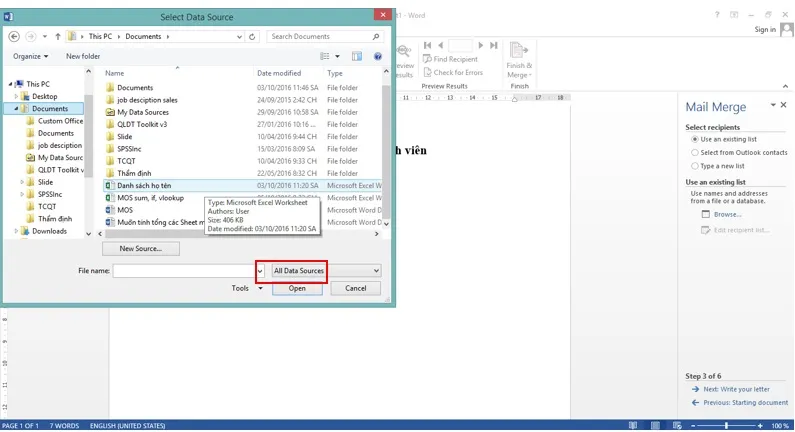 Ảnh minh họa
Ảnh minh họa
- Bước 4: Bạn lựa sheet chứa dữ liệu cần thiết rồi nhấn nút OK
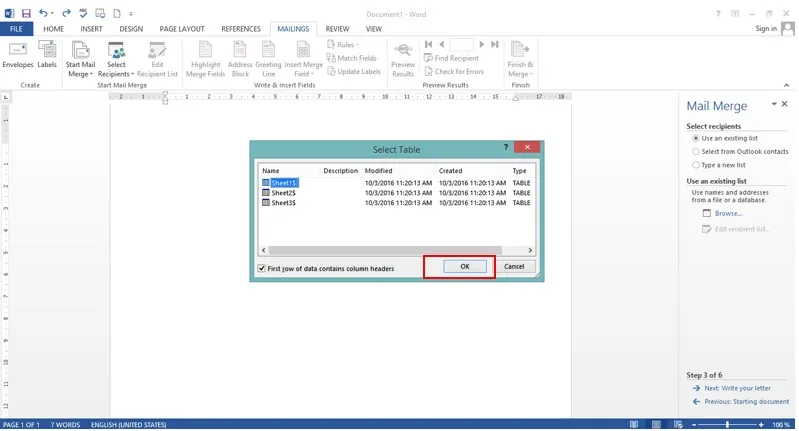 Ảnh minh họa
Ảnh minh họa
- Bước 5: Trong Mail Merge Recipients thì lựa dữ liệu cần chèn với việc đánh dấu vào ô vuông trước dữ liệu. Bạn chèn tất cả thì đánh dấu vào ô vuông cạnh Data Source rồi nhấn nút OK.
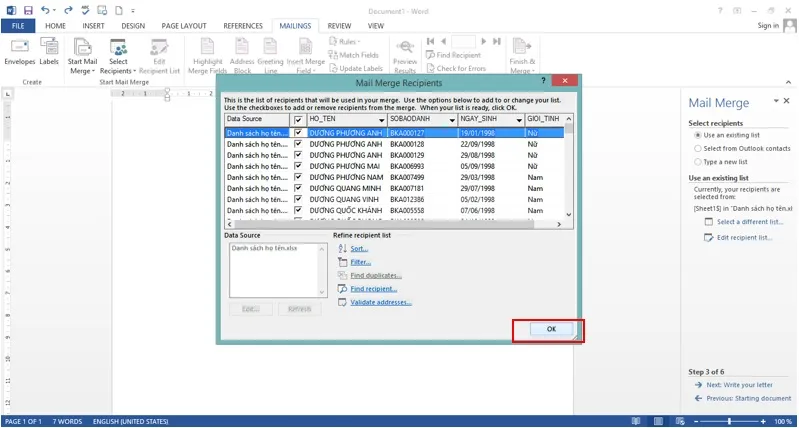 Ảnh minh họa
Ảnh minh họa
- Bước 6: Bạn lựa Next: Write your letter.
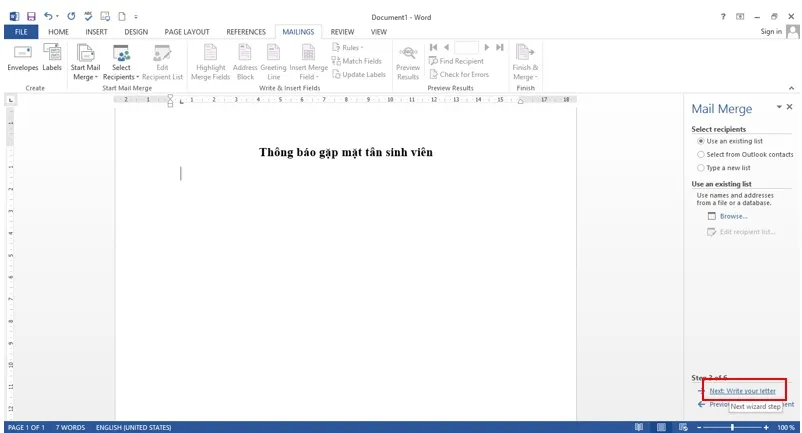 Ảnh minh họa
Ảnh minh họa
- Bước 7: Bạn di chuột vào nơi cần chèn dữ liệu rồi nhấn More items. Xuất hiện Insert Merge Field thì chọn trường dữ liệu với nội dung cạnh con dấu chuột và nhấn nút Insert chèn vào đó.
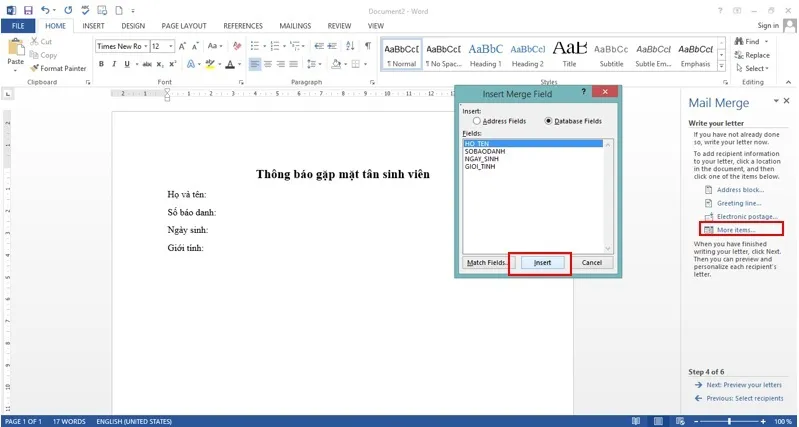 Ảnh minh họa
Ảnh minh họa
Hoàn thành việc chèn danh sách thì bạn sẽ có bảng dưới. Bạn nhấn Next: Preview your letters.
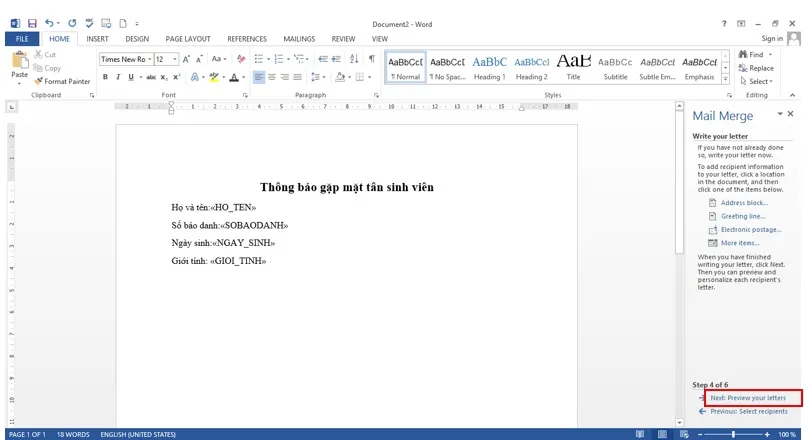 Ảnh minh họa
Ảnh minh họa
- Bước 8: Bạn nhấn chọn Next: Complete the merge hoàn thiện trộn thư.
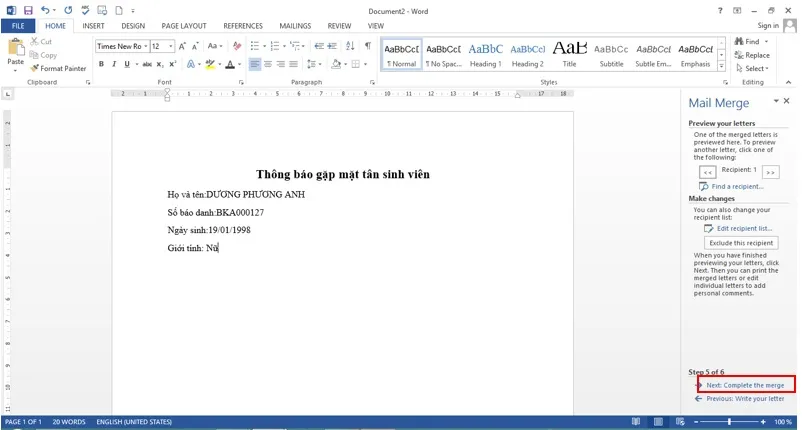 Ảnh minh họa
Ảnh minh họa
- Bước 9: Bạn xem lại thông tin thì vào Edit individual letters và nhấn OK tại Merge to New Document.
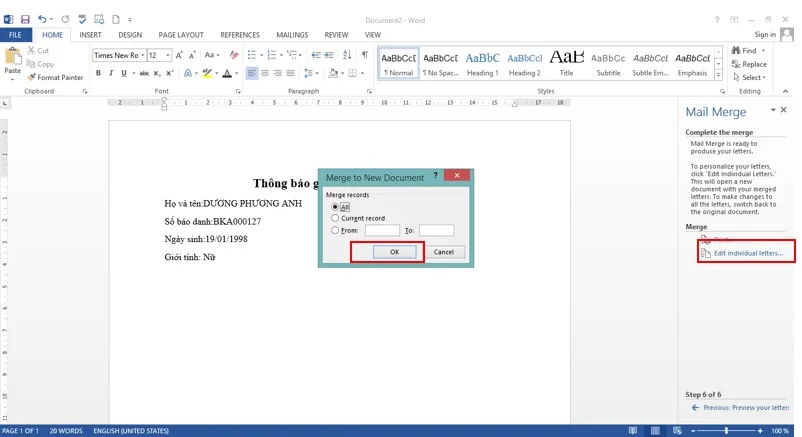 Ảnh minh họa
Ảnh minh họa
- Bước 14: Chọn Save lưu lại thông tin vừa làm.
Cách làm Mail Merge trong word 2016
Các bước làm Mail Merge trong word 2016:
- Bước 1: Bạn mở bản gốc file Word ra nhấn vào tab Mailings ->Start Mail Merge -> Step-by-Step Mail Merge Wizard mở thực hiện trộn thư.
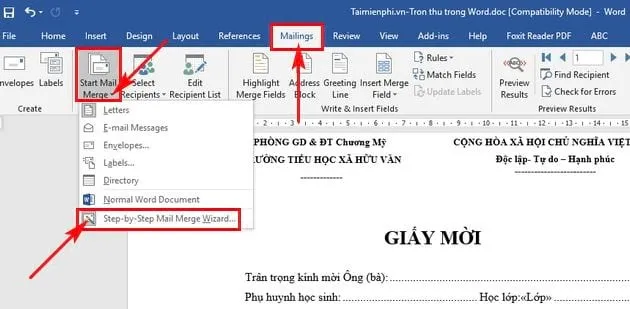 Ảnh minh họa
Ảnh minh họa
- Bước 2: Bạn lựa kiểu cần trộn như dùng viết giấy mời thì lựa Letters -> Next: Starting document.
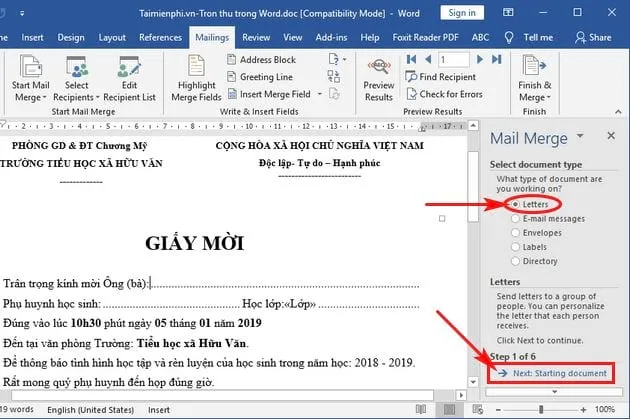 Ảnh minh họa
Ảnh minh họa
- Bước 3: Bạn chọn văn bản trộn thư, chọn Use the current document -> Next: Select recipients.
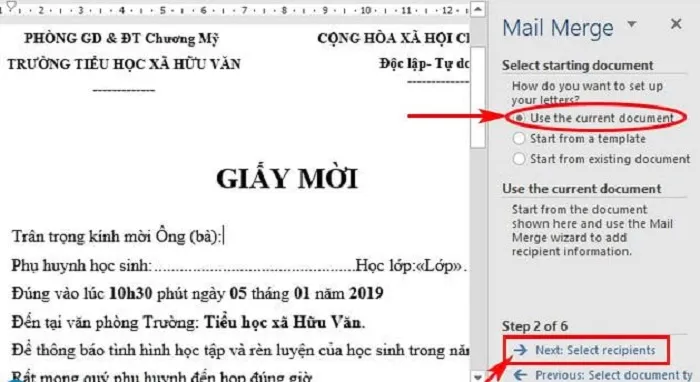 Ảnh minh họa
Ảnh minh họa
- Bước 4: Bạn thêm danh sách thông tin học sinh, phụ huynh, lớp...Bản word sẽ tự động thêm vào giấy mời.
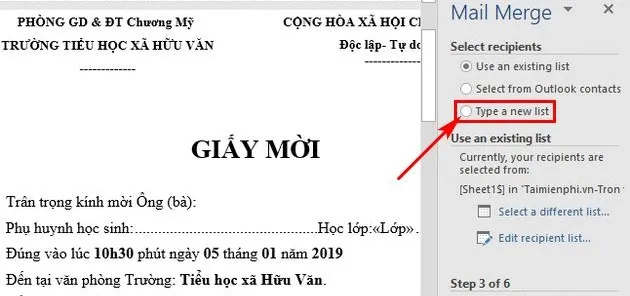 Ảnh minh họa
Ảnh minh họa
Bạn đã có sẵn danh sách thông tin trong excel thì chọn Use an existing list -> Browse mở đến file đó. Cửa sổ Select Data Source -> file danh sách -> Open -> chọn sheet chứa danh sách -> nhấn OK.
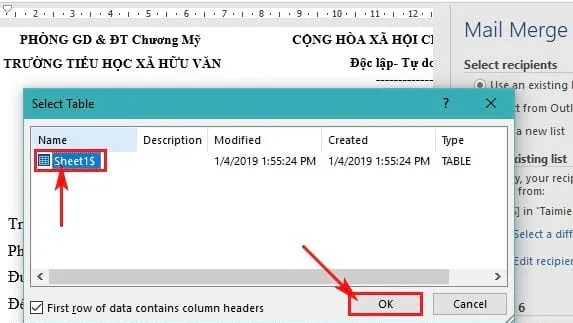 Ảnh minh họa
Ảnh minh họa
Bạn chọn Next: Write your letter.
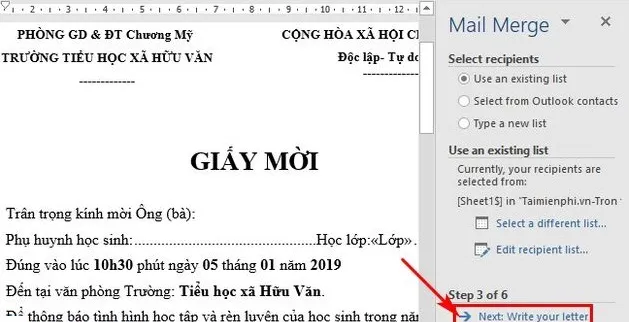 Ảnh minh họa
Ảnh minh họa
- Bước 5: Bạn đặt chuột vào trường muốn chèn thông tin -> Mailings ->Insert Merge Field -> trường thông tin cần thiết.
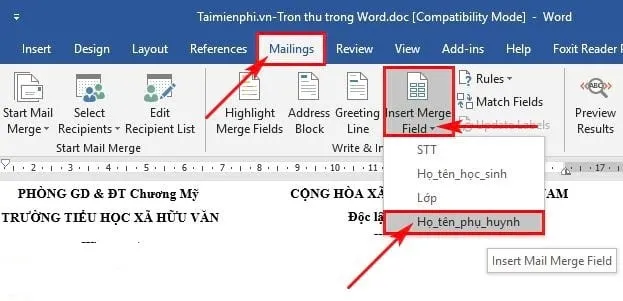 Ảnh minh họa
Ảnh minh họa
Hoặc bạn chọn trường ở phần Mail Merge bên phải ->Next: Preview your letters để xem trước thư.
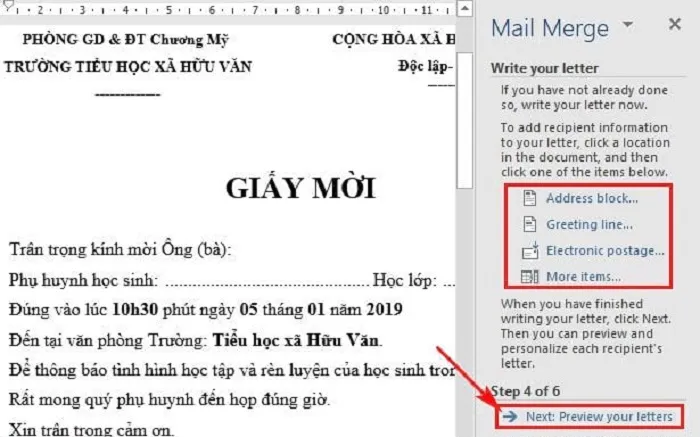 Ảnh minh họa
Ảnh minh họa
- Bước 6: Chọn next và previous để thông tin đứng đúng vị trí rồi chọn Next: Complete the merge.
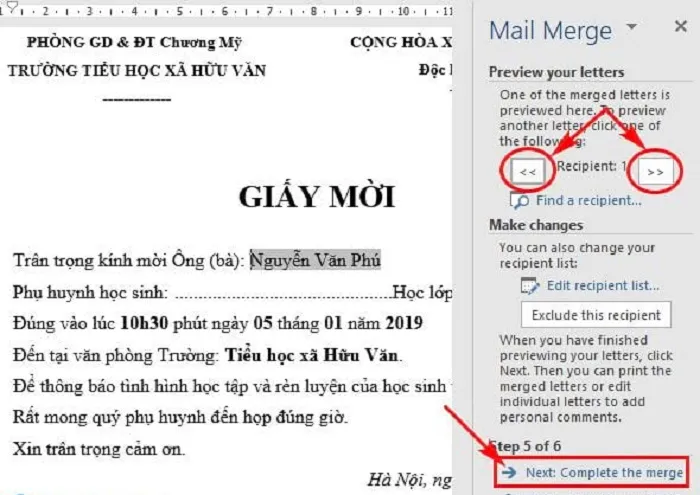 Ảnh minh họa
Ảnh minh họa
Bạn muốn in thư thì chọn Print để in, nếu không muốn thì đóng Mail Merge.
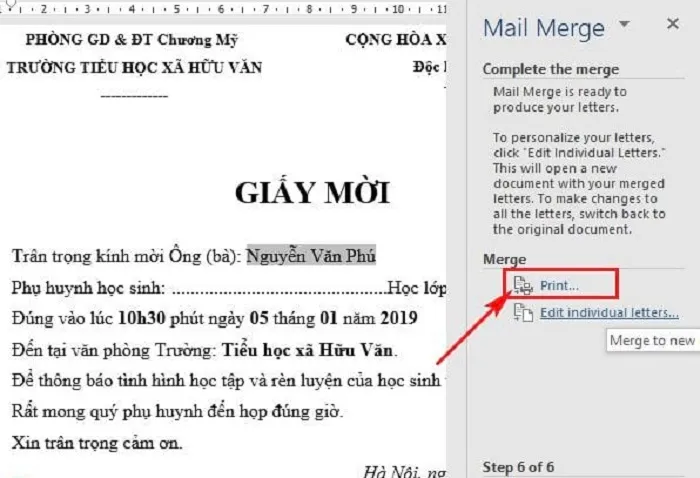 Ảnh minh họa
Ảnh minh họa
Vậy là hoàn thiện việc tạo Mail Merge trong word 2013 và word 2016 rồi. Từ giờ trở đi bạn viết các thông báo mới cho nhiều người thì không cần kỳ công thực hiện từng người một nữa nhé. VOH chúc bạn áp dụng thành công thủ thuật này.
Nguồn ảnh: Internet
