Sau một thời gian sử dụng, chiếc laptop chạy Windows 10 của bạn trở nên chậm chạp và xuất hiện nhiều lỗi lạ. Điều này kéo theo bao phiền toái, khiến tốc độ làm việc giảm sút hay tụt cảm xúc khi bạn đang “chiến” trận game nảy lửa? Vậy làm cách nào nào để giải quyết những vấn đề “khó chịu” này? Chỉ với vài thao tác reset win 10, chiếc laptop của bạn sẽ trở nên mượt mà như mới.
Tại sao cần reset win 10?
Reset Windows là cách hữu hiệu giúp bạn đưa máy tính về cài đặt ban đầu thay vì phải mất thời gian để cài lại Windows. Nó giúp người dùng khắc phục các lỗi như:
-
Máy tính xuất hiện lỗi recovery win 10
-
Không gỡ được hết được ứng dụng, công cụ đã cài đặt
-
Máy trở nên chậm chạp do dung lượng đầy, nhiều ứng dụng nền, ẩn
-
Laptop nhiễm mã độc, virus, hỏng các file hệ thống.
-
Lâu ngày không dọn dẹp rác
-
Máy tính bị nhiễm Adware, tự động bật quảng cáo
Reset win 10 mất bao lâu?
Thời gian Reset win và đợi máy tính khởi động lại thường trong 20 phút. Tuy nhiên, còn tùy thuộc cấu hình và tốc độ đường truyền Internet mà thời gian này có thể kéo dài lâu hơn, khoảng 1 tiếng.
Các lưu ý khi reset win 10
Khi tiến hành reset win cho máy tính, bạn cần chuẩn bị các vật dụng sau:
File ISO Windows 10: Reset win 10 có mất bản quyền không? Hiện nay, Microsoft cho phép người dùng tải file ISO để reset win 10 bản quyền từ web chính hãng thông qua 1 loại tool nhất định.
USB: Bạn nên chọn loại có dung lượng 8GB (Áp dụng cho bước recovery win 10 USB)
Phần mềm tạo USB boot (Áp dụng cho cách reset win 10 bằng boot): Bạn có thể sử dụng Rufus, WinSetupFromUSB, Hiren's BootCD, ZOTAC WinUSB Maker, Windows 7 USB/DVD Download Tool, ...
Điện thoại / máy tính khác có kết nối mạng để đọc các hướng dẫn trong bài viết này.
Hướng dẫn một số cách reset win 10
Bạn nên thực hiện các bước sau đây để hạn chế các lỗi reset win 10:
Cách reset win 10 không mất dữ liệu
Với cách này, bạn có thể giữ lại các tập tin tài liệu quan trọng.
-
Bước 1: Mở ứng dụng Settings bằng cách chọn trực tiếp biểu tượng Settings trên khung Start Menu hoặc sử dụng tổ hợp phím Windows + I.
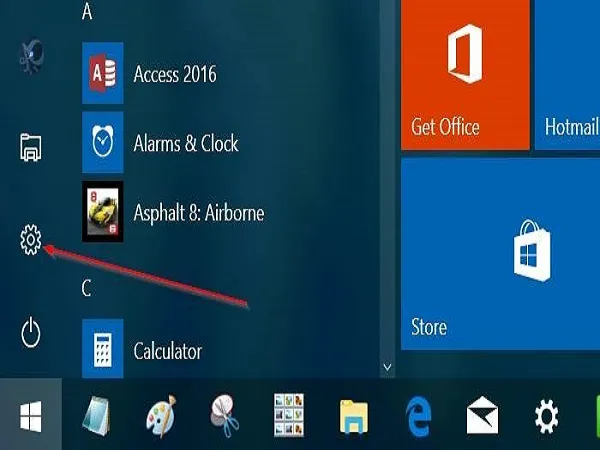
(Ảnh: Internet)
-
Bước 2: Chọn mục Update & security trên cửa sổ Settings
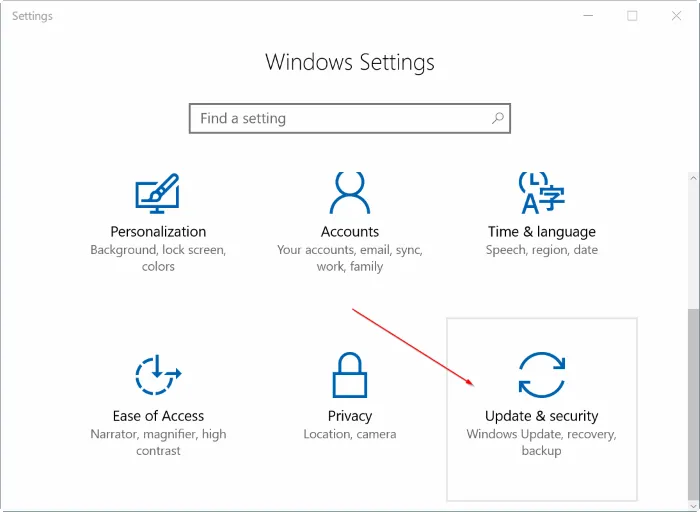
(Ảnh: Internet)
-
Bước 3: Để xem tùy chọn Reset, bạn chọn tiếp biểu tượng Recovery win 10
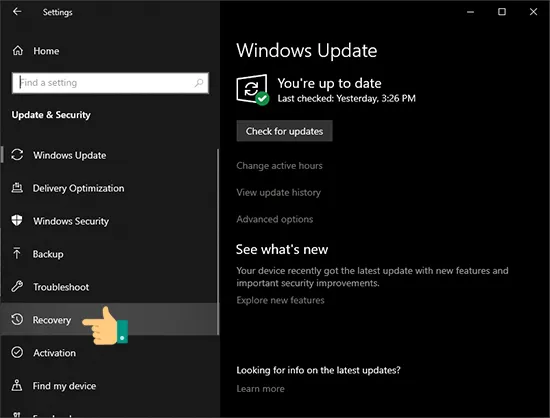
(Ảnh: Internet)
-
Bước 4: Tại mục Reset this PC, chọn Get started button để mở Choose an option.
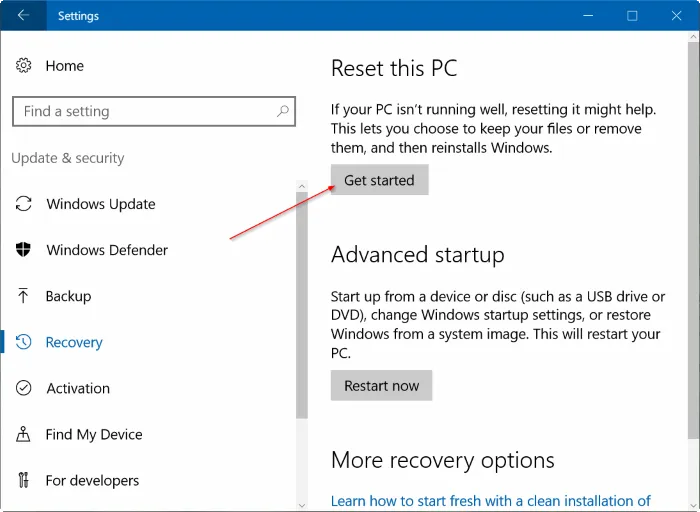
(Ảnh: Internet)
-
Bước 5: Tại cửa sổ Choose an option, bạn chọn Keep my files để giữ các tài liệu, hình ảnh trên máy khi reset.
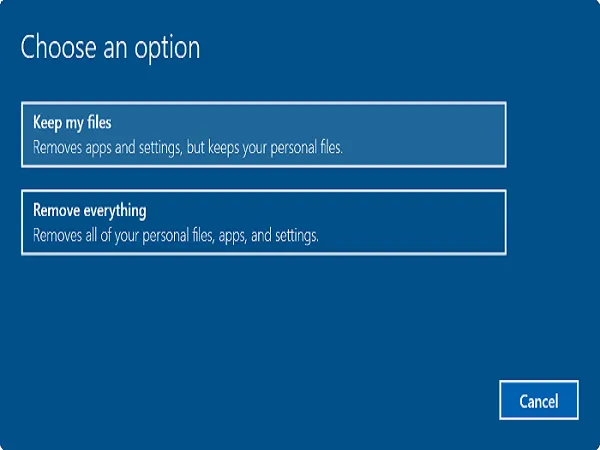
(Ảnh: Internet)
-
Bước 6: Lúc này, cửa sổ sẽ hiển thị danh sách các ứng dụng sẽ bị xóa khi reset. Bạn chọn Next.
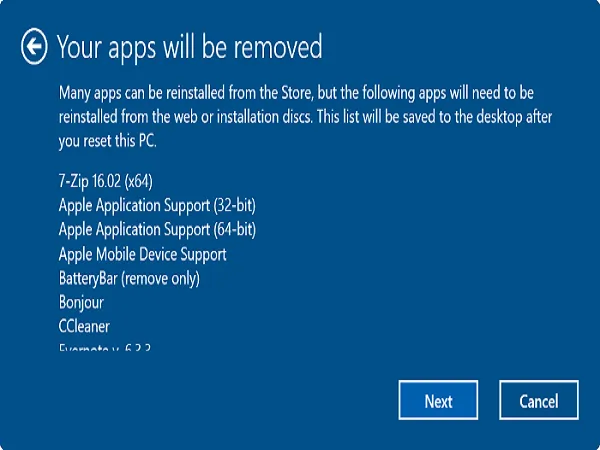
(Ảnh: Internet)
-
Bước 7: Màn hình sẽ xuất hiện cảnh báo và hỏi bạn có chắc chắn muốn reset không. Nếu có hãy chọn Next.
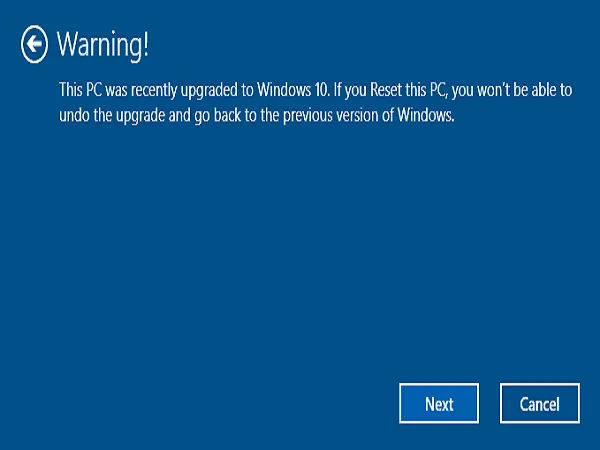
(Ảnh: Internet)
-
Bước 8: Chọn Reset để máy tính khởi động lại. Thời gian hoàn tất quá trình reset trong khoảng 20 - 60 phút.
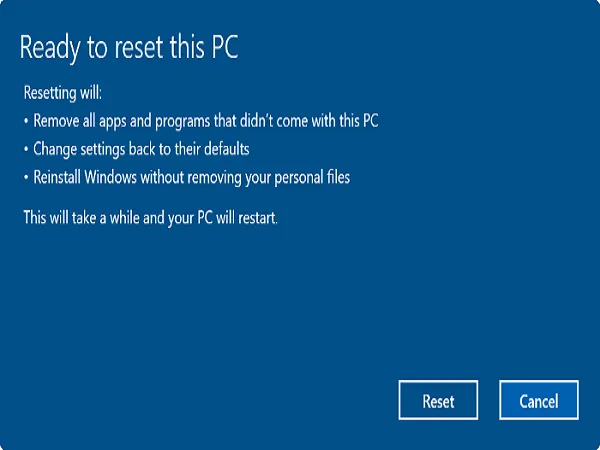
(Ảnh: Internet)
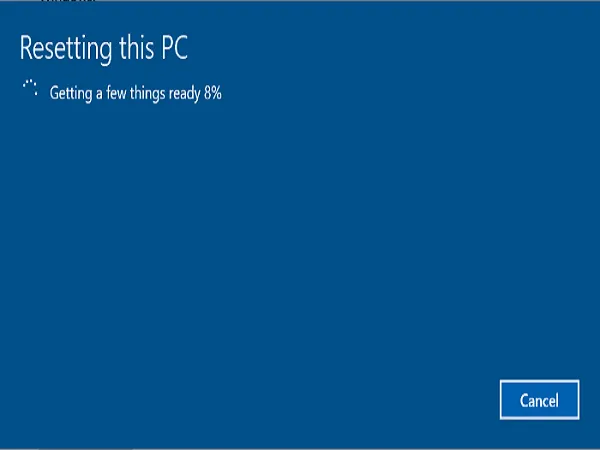
(Ảnh: Internet)
-
Bước 9: Khi quá trình reset hoàn thành, máy tính sẽ tự động khởi động lại và hiển thị màn hình khóa Lock Screen. Bạn chỉ cần đăng nhập như bình thường để sử dụng.
Cách reset win 10 bằng cách xóa sạch mọi thứ
-
Bước 1: Mở ứng dụng Setting và chọn Update & Security => Recovery (recovery win 10 Dell, recovery win 10 Asus, recovery win 10 HP hay các hãng khác đều tương tự)
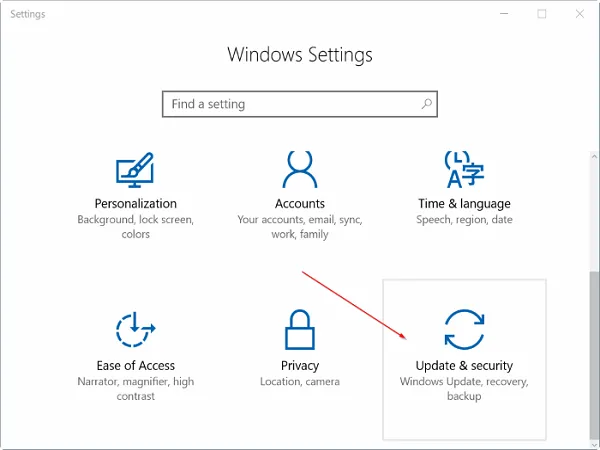
(Ảnh: Internet)
-
Bước 2: Tại Reset this PC chọn tiếp mục Get Started.
-
Bước 3: Chọn Choose an option => Remove everything
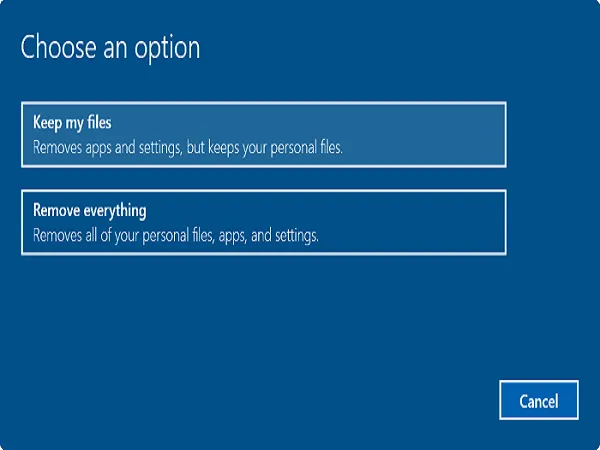
(Ảnh: Internet)
-
Bước 4: Nếu máy tính sử dụng từ 2 ổ trở lên, Your PC has more than one drive sẽ xuất hiện 2 tùy chọn: Only the drive where Windows is installed / All drives.
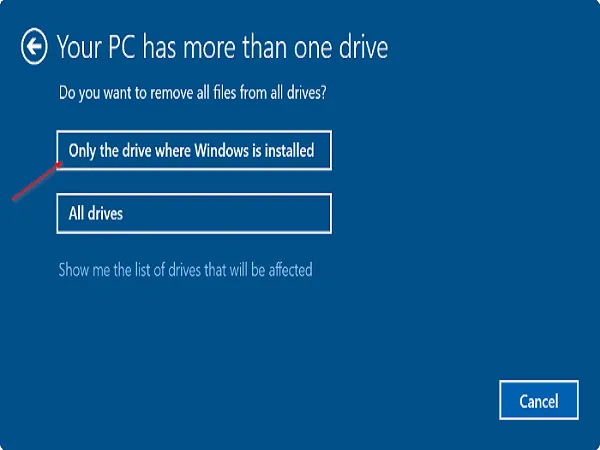
-
Bước 5: Lúc này, trên màn hình xuất hiện cảnh báo Do you want to clean the drives, too? Bạn chỉ cần chọn Just remove my files để cách xóa bỏ các tập tin hoặc Removes files and clean the drive để xóa các tập tin an toàn.
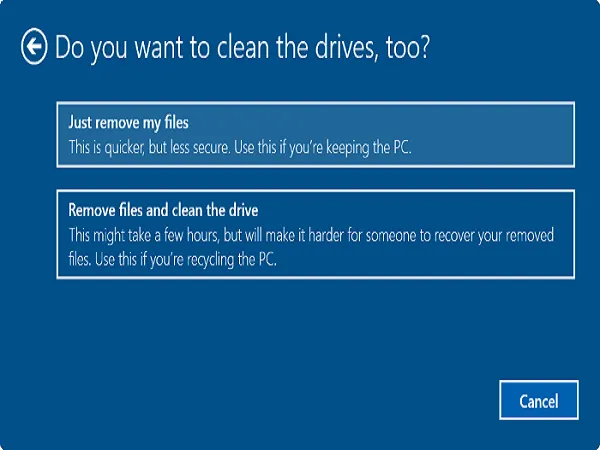
(Ảnh: Internet)
-
Bước 6: Chọn Next trên màn hình cửa sổ cảnh báo
-
Bước 7: Trên màn hình Ready to reset this PC, bạn chọn Reset để bắt đầu quá trình reset Windows 10. Thời gian hoàn tất kéo dài từ 20 -120 phút.
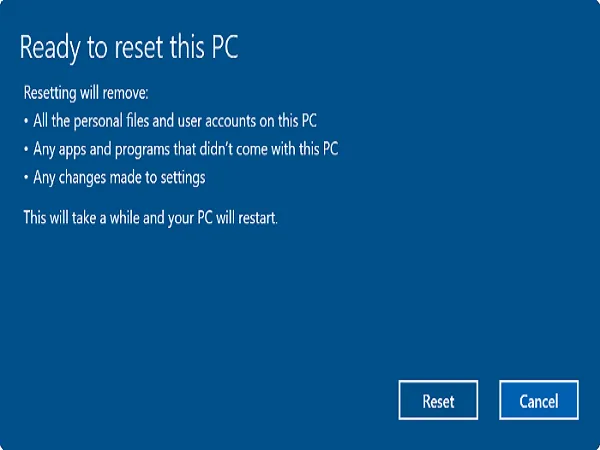
(Ảnh: Internet)
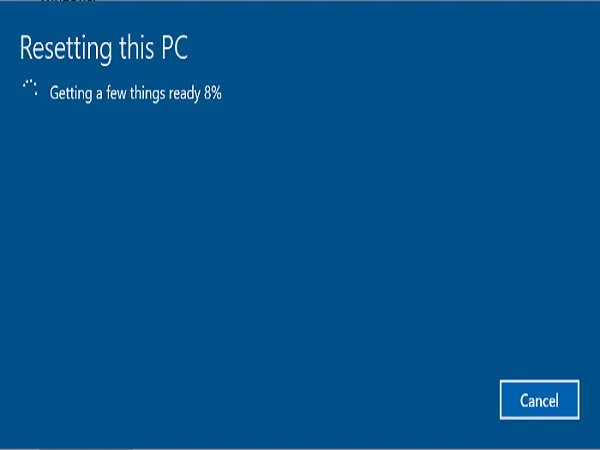
(Ảnh: Internet)
-
Bước 8: Máy tính khởi động lại, bạn đăng nhập tài khoản là có thể truy màn hình Desktop và sử dụng bình thường.
Cách reset win 10 từ boot
-
Bước 1: Tại Boot chọn mục Advanced Startup => Troubleshoot.
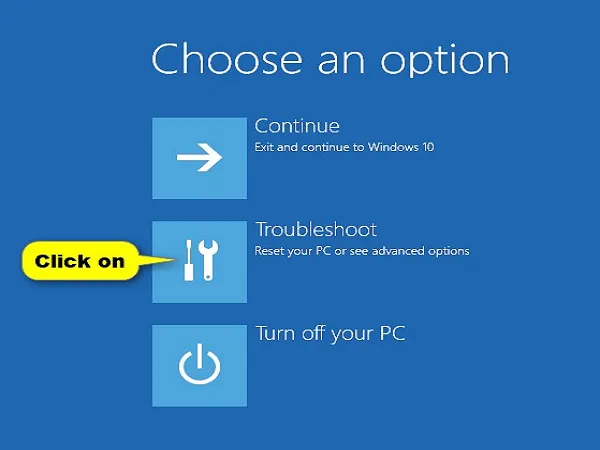
(Ảnh: Internet)
-
Bước 2: Chọn mục Reset your PC.
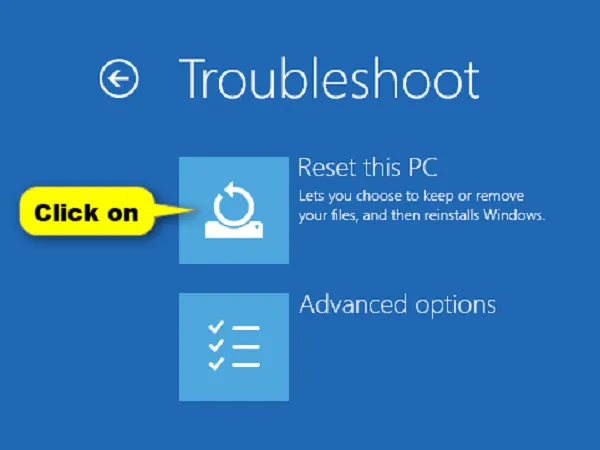
(Ảnh: Internet)
-
Bước 3: Chọn Remove everything.
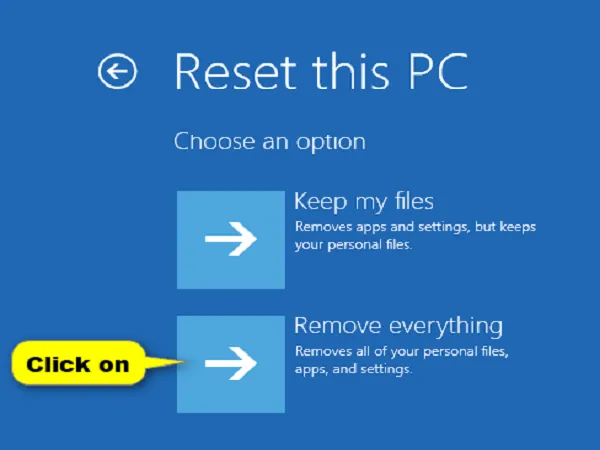
(Ảnh: Internet)
-
Bước 4: Màn hình chuyển sang thông báo Insert Media. Lúc này, bạn cần chèn ổ Recovery hoặc Windows 10 Installation media để có thể tiếp tục.
-
Bước 5: Chọn Windows 10 installation bạn muốn thực hiện Reset.
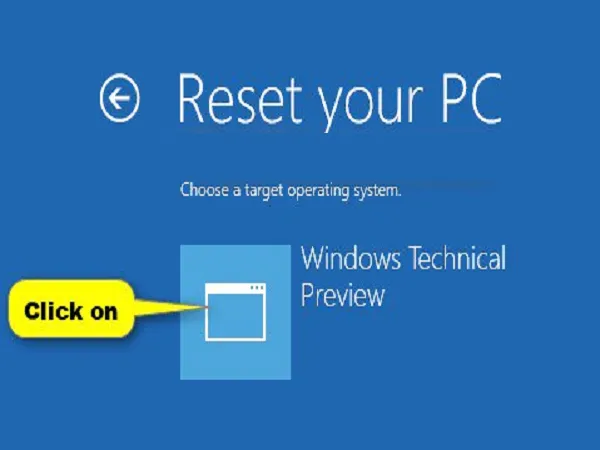
(Ảnh: Internet)
-
Bước 6: Nếu máy tính cài đặt 2 ổ trở lên, bạn chọn xóa file hoặc toàn bộ ổ.
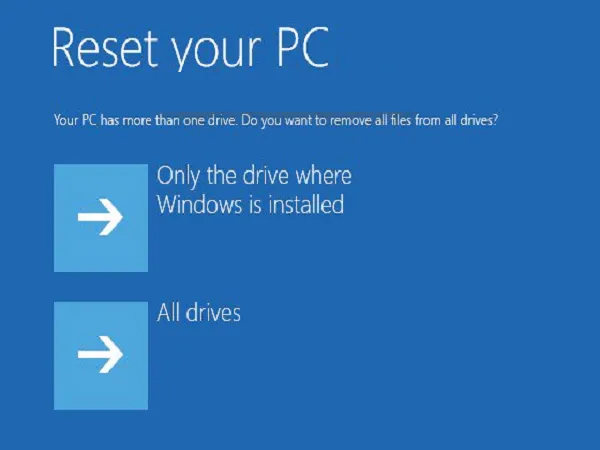
(Ảnh: Internet)
-
Bước 7: Lựa chọn Just remove my files (có thể khôi phục dữ liệu) hoặc Fully clean the drive (không khôi phục được dữ liệu).
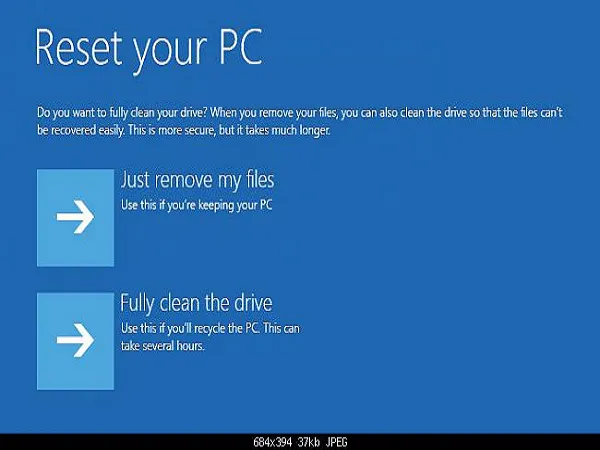
(Ảnh: Internet)
-
Bước 8: Chọn Reset để tiến hành quá trình reset win
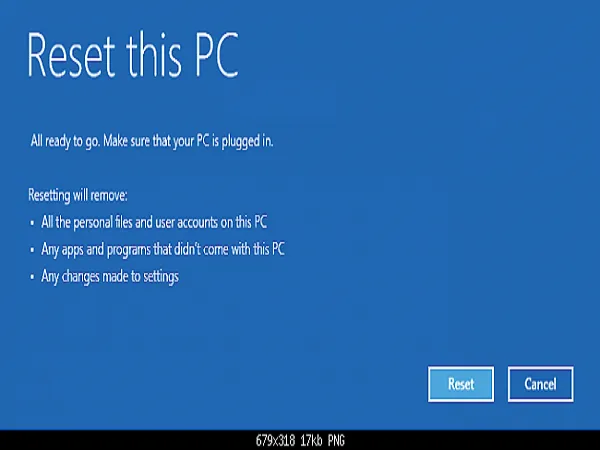
(Ảnh: Internet)
-
Bước 9: Đợi đến khi quá trình reset kết thúc bạn tiến hành cài đặt lại cấu hình của máy như giờ giấc, ngôn ngữ, … rồi chọn Next.
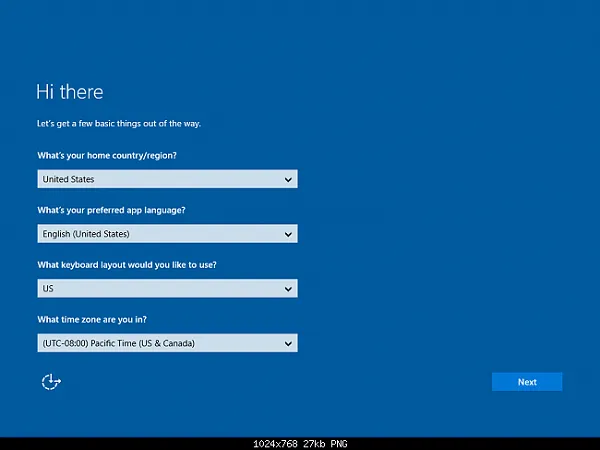
(Ảnh: Internet)
-
Bước 10: Click chọn Accept.
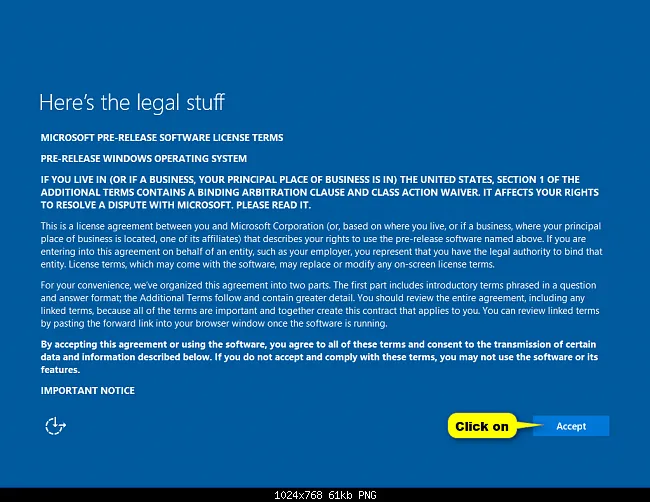
(Ảnh: Internet)
-
Bước 11: Thiếp lật kết nối mạng rồi chọn Next
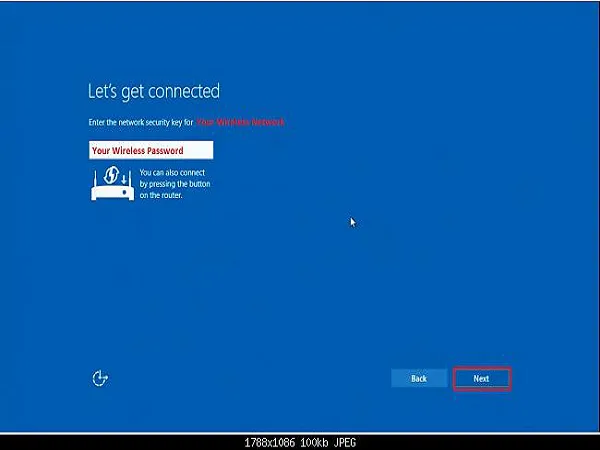
(Ảnh: Internet)
-
Bước 12: Chọn Customize settings hoặc Use express setting để tiếp tục cài đặt. Làm theo các hướng dẫn trên màn hình và nhấn Next để chuyển sang bước tiếp theo.
-
Bước 13: Quá trình cài đặt kết thúc, màn hình sẽ hiển thị giao diện Windows 10.
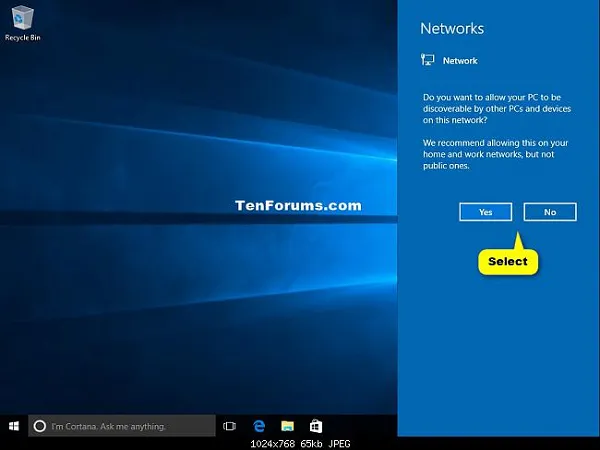
(Ảnh: Internet)
Việc reset win 10 không chỉ giúp khắc phục các lỗi như laptop chạy chậm, virus, lỗi phần mềm mà thao tác thực hiện còn rất đơn giản. Ngay cả khi bạn không quá ham hiểu về công nghệ đều có thể tự mình áp dụng dễ dàng theo hướng dẫn. Thật đơn giản phải không nào? Để tìm hiểu thêm nhiều kiến thức công nghệ hữu ích khác như sửa lỗi recovery win 10... đừng quên truy cập vào VOH Online mỗi ngày nhé!
