Bạn băn khoăn không biết cách tạo chữ ký trong outlook được thực hiện như thế nào? Vậy thì hãy theo dõi những chia sẻ dưới đây để tham khảo hướng dẫn của VOH online.
Outlook là gì?
Nếu bạn sử dụng email chắc chắn bạn sẽ biết đến Outlook. Đây là phần mềm được phát triển bởi Microsoft dành cho những máy tính sử dụng hệ điều hành Windows. Xuất hiện từ năm 2013, Outlook khẳng định được vị trí của mình trong việc quản lý cá nhân gồm email, lịch làm việc, quản lý liên lạc, ghi chú....
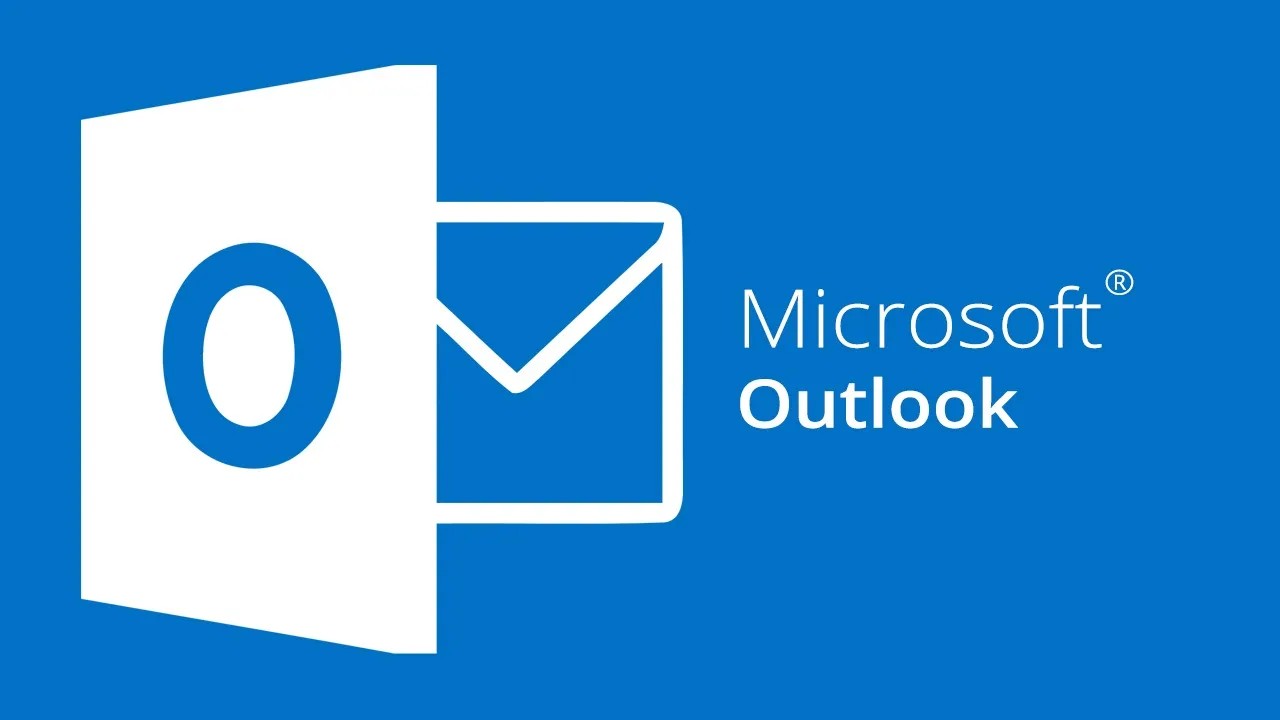 Ảnh minh họa
Ảnh minh họa
Những ưu điểm nổi bật của Outlook có thể kể đến như:
- Tốc độ truy cập nhanh, không gian lưu trữ rộng mở, email được sắp xếp khoa học theo thời gian nhận và gửi, nhờ đó người dùng có thể dễ dàng tìm kiếm
- Tính bảo mật và khả năng chống spam cao, giúp phân loại thư, gửi thư theo nhóm...
- Đa dạng kết nối: Người dùng có thể dễ dàng sử dụng đồng thời email với những trang mạng xã hội khác
Hướng dẫn cách tạo chữ ký trong outlook
Trong Outlook việc thêm các chữ kí, hình ảnh vào mail là rất cần thiết. Bởi khi trong email gửi đi có chữ ký sẽ giúp làm tăng tính chuyên nghiệp của bạn, đồng thời tạo sự ấn tượng với người nhận mail. Để thêm chữ ký trong Outlook các bạn hãy thực hiện theo những bước dưới đây
Cách tạo chữ ký
Bước 1: Đầu tiên mở Outlook lên
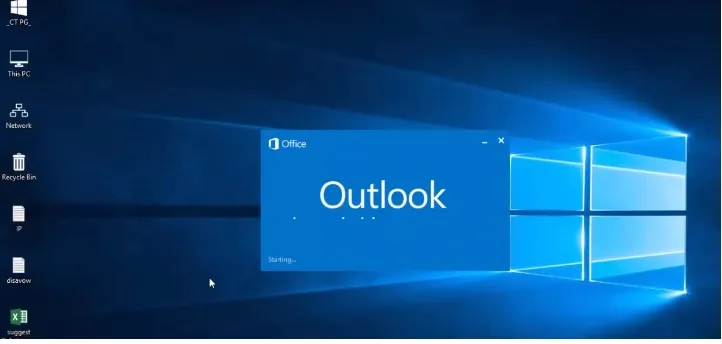 Ảnh minh họa
Ảnh minh họa
Bước 2: Vào File -> Options:
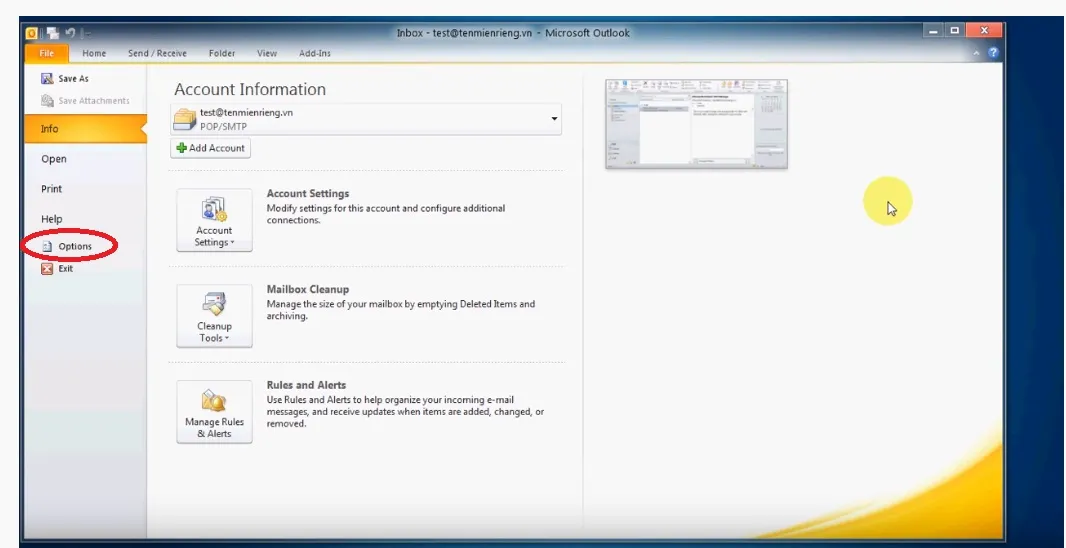 Ảnh minh họa
Ảnh minh họa
Bước 3: Cửa sổ Options mở ra, chọn mục Mail -> Truy cập vào tùy chọn Signatures
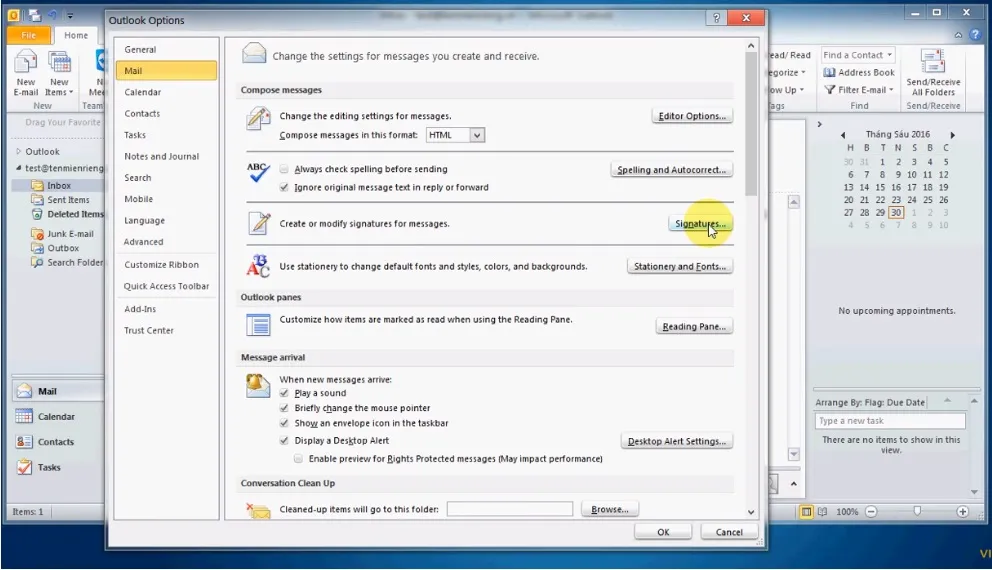 Ảnh minh họa
Ảnh minh họa
Bước 4: Để tạo chữ ký mới. Hãy click vào New, sau đó đặt tên cho chữ ký mới và chọn OK:
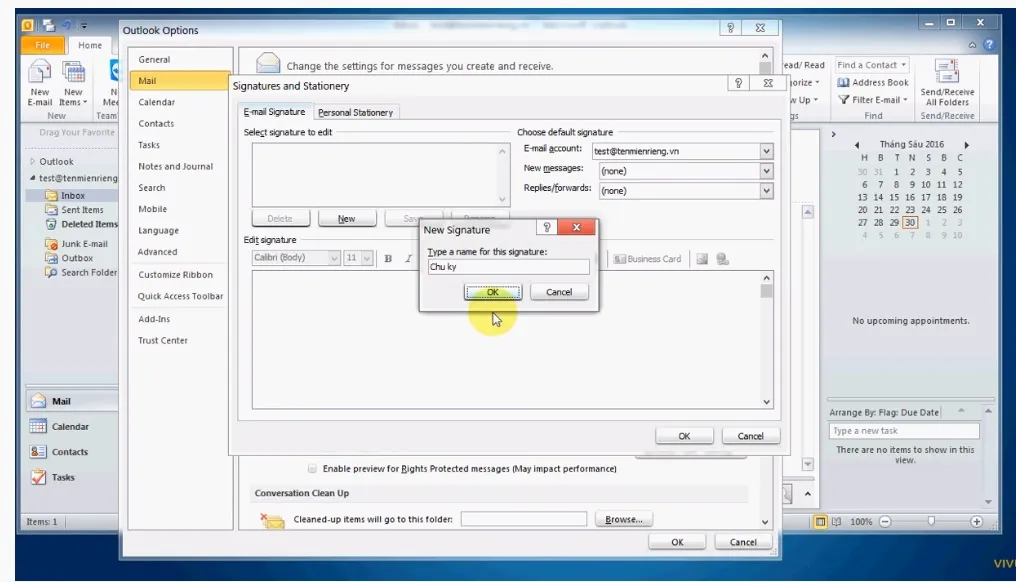 Ảnh minh họa
Ảnh minh họa
Bước 5: Nhập nội dung chữ ký tại phần ô trống phía dưới
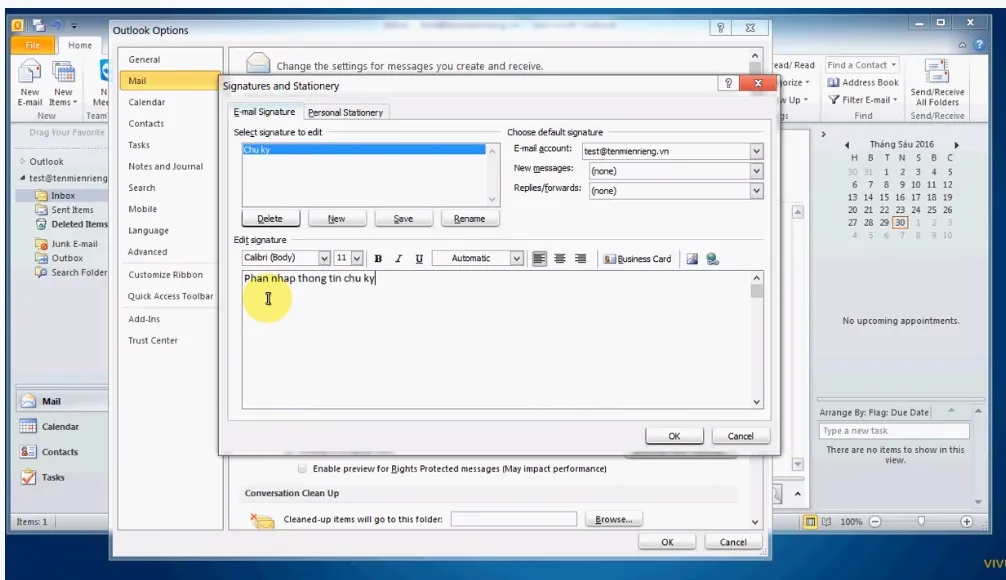 Ảnh minh họa
Ảnh minh họa
Bước 6: Chọn OK để lưu lại chữ ký mới vừa tạo
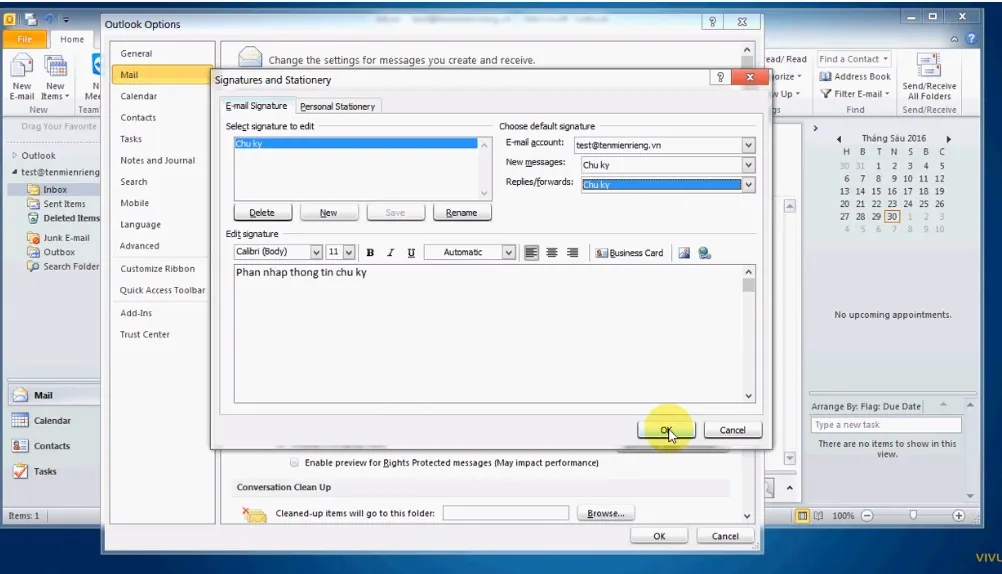 Ảnh minh họa
Ảnh minh họa
Cách thêm logo hình ảnh vào chữ ký
Nếu bạn có logo hoặc hình ảnh và muốn thêm vào chữ ký của mình thì hãy thực hiện như sau
Bước 1: Mở thư mới, chọn chữ ký mà bạn muốn thêm logo hoặc hình ảnh.
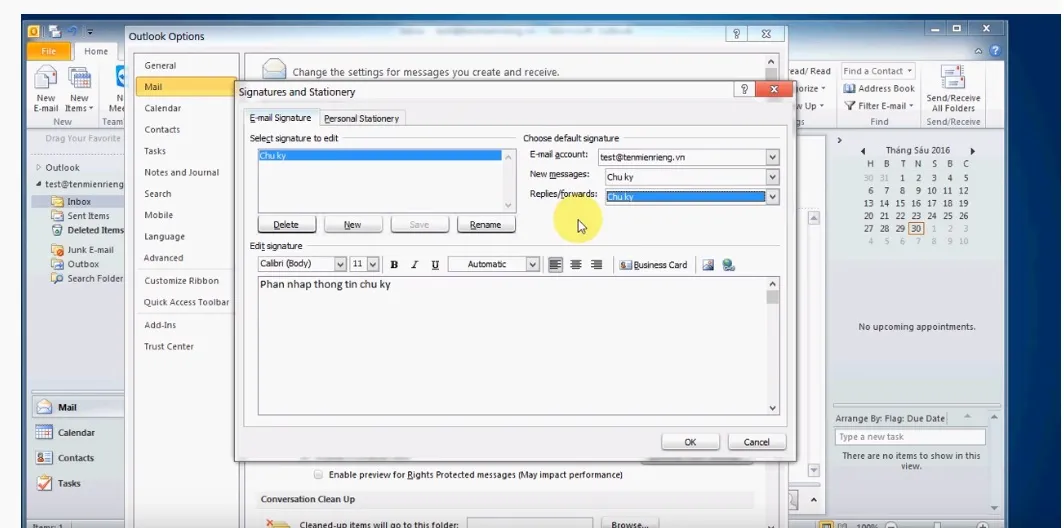 Ảnh minh họa
Ảnh minh họa
Bước 2: Chọn biểu tượng hình ảnh, xác định vị trí tệp hình ảnh của bạn, rồi chọn chèn.
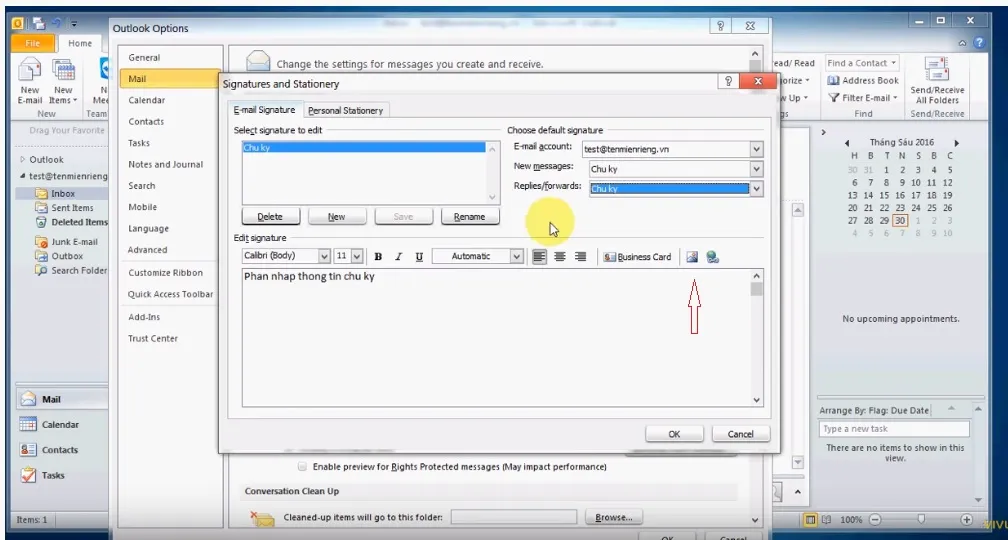 Ảnh minh họa
Ảnh minh họa
Bước 3: Để đổi kích cỡ hình ảnh của bạn, hãy bấm chuột phải vào ảnh, rồi chọn ảnh. Chọn tab kích cỡ và sử dụng các tùy chọn để đổi kích cỡ hình ảnh của bạn. Để giữ nguyên tỷ lệ hình ảnh, hãy đảm bảo bạn đã chọn hộp kiểm khóa tỷ lệ khung ảnh.
Bước 4: Khi bạn đã thực hiện xong, hãy chọn OK, rồi chọn OK một lần nữa để lưu các thay đổi cho chữ ký của bạn.
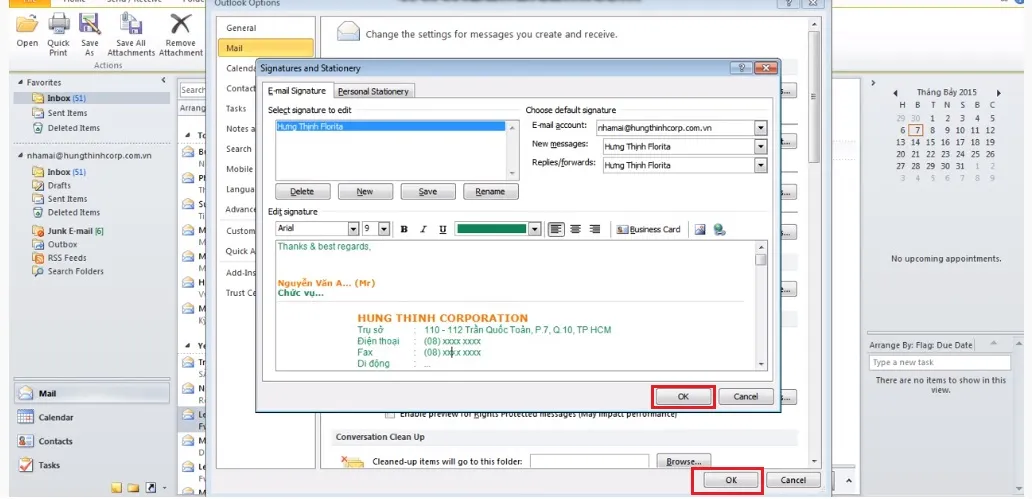 Ảnh minh họa
Ảnh minh họa
Cách chèn chữ ký vào thư email
Nếu bạn chọn chèn chữ ký cho mọi thư mới hoặc trả lời và chuyển hướng, bạn vẫn có thể chèn chữ ký bằng cách thủ công.
Bước 1: Trong thư email của bạn, trên tab thư, chọn chữ ký.
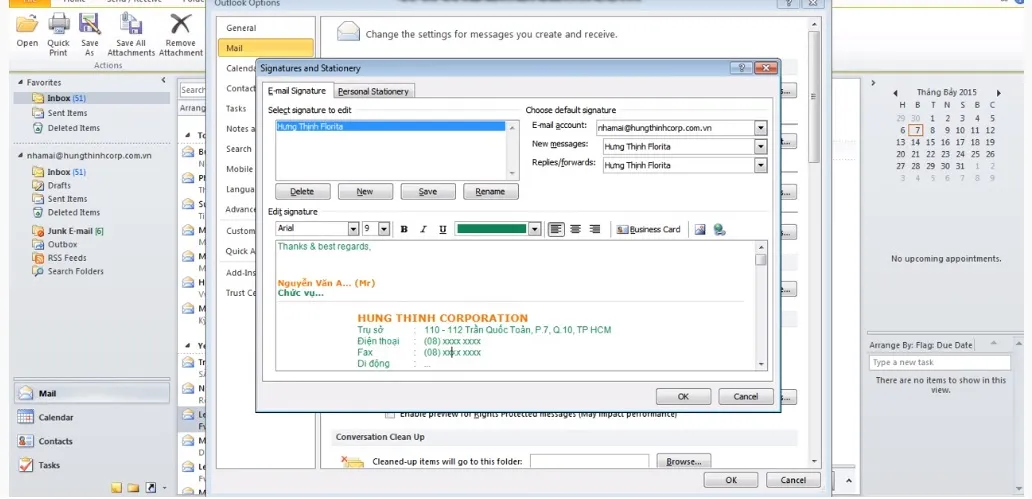 Ảnh minh họa
Ảnh minh họa
Bước 2: Chọn chữ ký của bạn từ menu bay ra xuất hiện. Nếu bạn có nhiều chữ ký, bạn có thể chọn bất kỳ chữ ký nào bạn đã tạo.
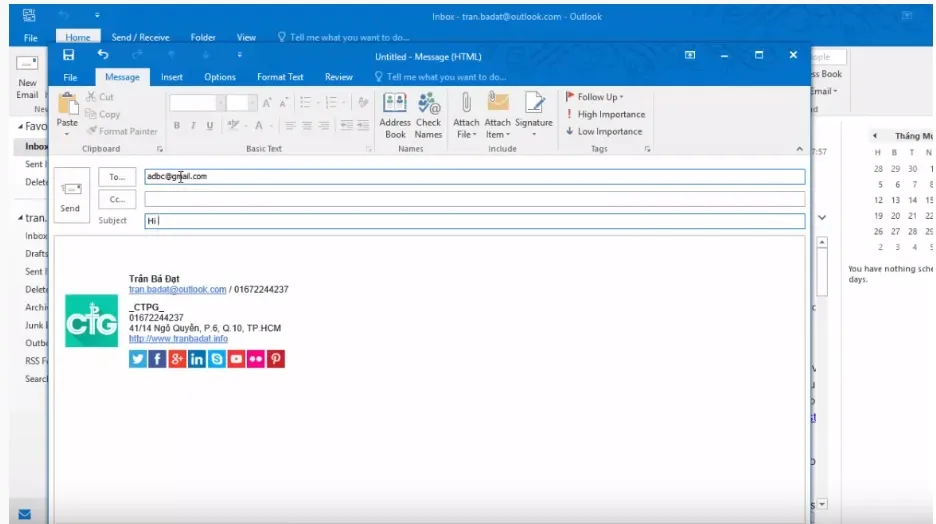 Ảnh minh họa
Ảnh minh họa
Như vậy VOH online đã chia sẻ đến các bạn cách tạo chữ ký trong outlook, hy vọng sẽ hữu ích với tất cả các bạn.
Nguồn ảnh: Internet
