Trong Excel có các hàm hỗ trợ người dùng kiểm đếm các loại ô có tính chất giống nhau. Trong đó có Hàm Countif được sử dụng khá phổ biến. Hãy cùng tìm hiểu xem hàm Countif là gì và cách dùng như thế nào nhé.

Tìm hiểu về hàm Countif trong Excel (Nguồn: Internet)
Hàm Countif trong Excel
Hàm Countif là hàm được sử dụng trong Excel với chức năng dùng để thống kê, kiểm đếm số lượng ô phù hợp với một tiêu chí nào đó. Ví dụ như: đếm lần nhập táo trong một tháng, đếm số lần lấy hàng của một khách hàng, đếm số lượng người có cùng mức lương với nhau.
Hàm Countif sẽ giúp người sử dụng kiểm đếm những ô có cùng giá trị nhanh hơn và chính xác hơn. Việc đếm số ô có cùng giá trị trong một danh sách dài với số lượng nhiều thì có thể gây khó khăn cho người thực hiện. Trong quá trình đếm thủ công bạn sẽ rất dễ bị quên và cho ra kết quả không chính xác.
Hàm Countif chủ yếu được dùng trong việc tính toán và thống kê mà những người làm kế toán hoặc bán hàng thường sử dụng. Đối với tất cả các phiên bản Excel khác nhau từ 2003 đến 2016 đều sử dụng Countif theo công thức giống nhau.
Cách dùng hàm Countif
Cấu trúc của hàm Countif là: COUNTIF(range, criteria)
Trong đó:
- Range: là vùng điều kiện chứa các ô mà bạn muốn đếm.
- Criterio: là điều kiện bạn thiết lập cho việc tìm kiếm.
Ví dụ như:
=COUNTIF(A2:A20,“Nữ”)
=COUNTIF(A2:A12, “Kế toán”)
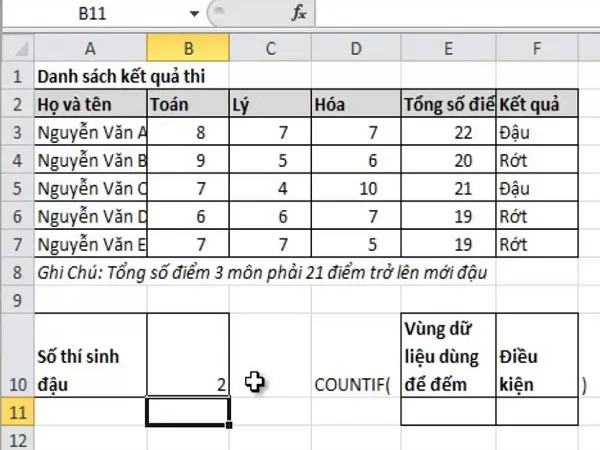
Cách dùng hàm Countif (Nguồn: Internet)
Các lỗi hay mắc phải khi dùng hàm Countif
Người sử dụng hàm Countif có thể gặp phải những lỗi sau:
- Giá trị sai trở lại cho chuỗi dài: Đối với những chuỗi giá trị dài hơn 255 ký tự, Countif sẽ trả về cho bạn kết quả không chính xác.
- Công thức Countif cho kết quả #VALUE: Khi công thức có chứa các chức năng đề cập đến các phạm vị trong bảng tính khép kín, các bảng tính phải được mở mới cho kết quả chính xác.
- Không có giá trị trả về: Các tiêu chí trong dấu ngoặc kép không cho giá trị.
Một số ví dụ minh họa khi dùng hàm Countif
Dưới đây sẽ là một vài ví dụ về việc sử dụng hàm Countif trong việc tìm kiếm các giá trị tương ứng với nhau.
Ví dụ tìm kiếm với 1 điều kiện bằng hàm Countif
Đâu tiên hãy cùng quan sát bảng số liệu thống kê về tên tuổi, quê quán, năm sinh của một nhóm công nhân. Bài toán đặt ra là chúng ta phải đi tìm số công nhân Nữ là bao nhiêu và có bao nhiêu người sinh năm 1992.
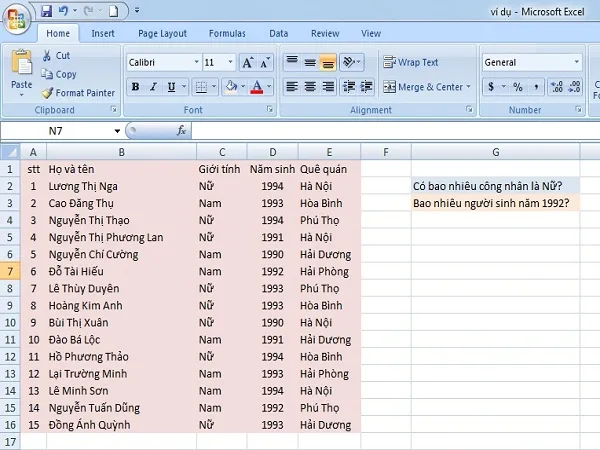
Ví dụ về thông tin của một nhóm công nhân (Nguồn: Internet)
Để có thể thực hiện đếm xem có bao nhiêu công nhân là Nữ, ta áp dụng hàm Countif như sau:
Tại ô kết quả (H2) ta đặt công thức =COUNTIF(C2:C16,“Nữ”)
Trong đó:
- C2:C16 là vùng điều kiện (Giới tính).
- “Nữ” là điều kiện được đặt trong ngoặc kép
Sau đó nhấn Enter kết quả sẽ được hiển thị ở ô H2 là 8 Nữ.
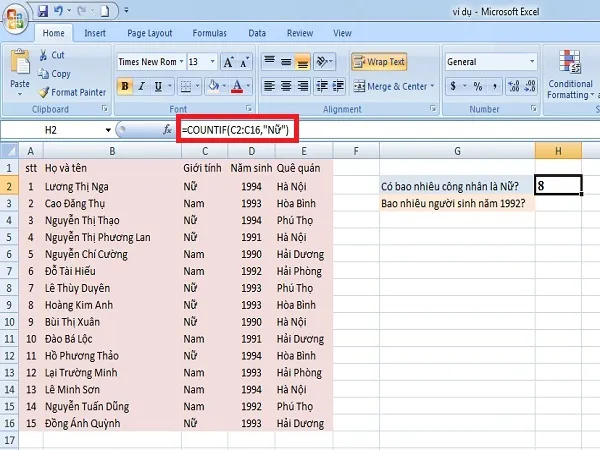
Kết quả ra 8 Nữ (Nguồn: Internet)
Tương tự như vậy ta đặt hàm ở ô H3 để đếm số người sinh năm 1992 là: =COUNTIF(D2:D16,“1992”)
Trong đó:
- D2:D16 là vùng điều kiện (Năm sinh).
- “1992” là điều kiện được đặt trong ngoặc kép
Cuối cùng nhấn Enter kết quả sẽ được hiển thị ở ô H3 là 2 người sinh năm 1992.
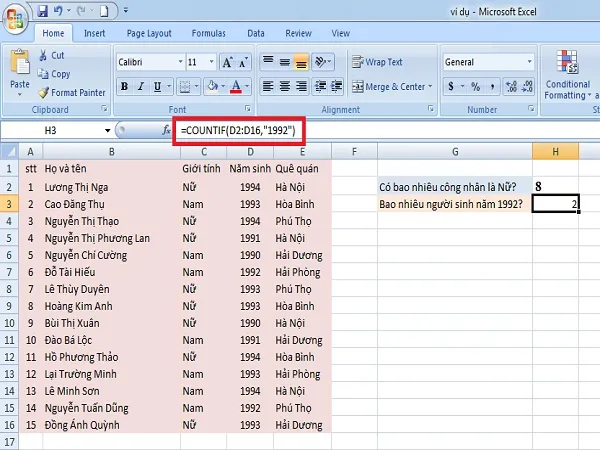
Kết quả ra 2 người sinh năm 1992 (Nguồn: Internet)
Ví dụ tìm kiếm với nhiều điều kiện dùng hàm Countifs
Vẫn là bảng số liệu về số công nhân ở phía trên. Tuy nhiên, chúng ta không tìm kiếm kết quả chỉ có 1 điều kiện nữa mà áp dụng tìm kiếm kết quả đó với 2 hoặc nhiều điều kiện. Hàm này công thức sẽ phức tạp hơn một chút. Bạn phải cẩn thận hơn khi thực hiện.
Ta đặt công thức ở ô H2 như sau: =COUNTIFS(C2:C16,“Nữ”,E2:E16,“Hà Nội”)
Trong đó:
- C2:C16 và E2:E16 là vùng điều kiện (Giới tính và Quê quán).
- “Nữ”, “Hà Nội” là điều kiện được đặt trong ngoặc kép.
Sau khi Enter nhận được kết quả là 3 đối tượng tương ứng ở ô H2.
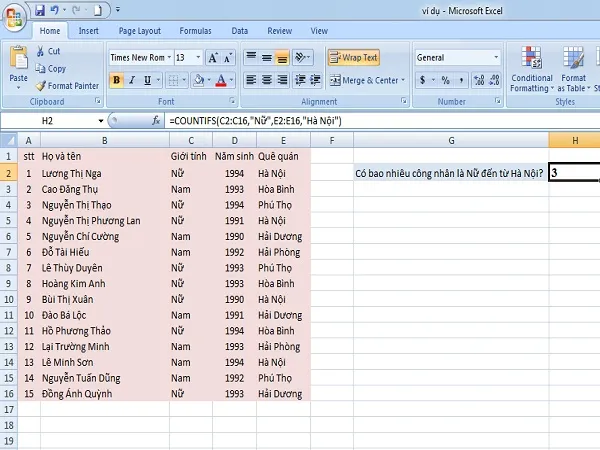
Kết quả cho 3 người là Nữ và đến từ Hà Nội (Nguồn: Internet)
Có thể thấy hàm Countif sẽ giúp ích rất nhiều cho người dùng trong việc kiểm đếm các ô có cùng giá trị một cách nhanh chóng và vô cùng tiện lợi. Hãy ghi nhớ và sử dụng chính xác để giúp công việc của bạn được tốt hơn.
