Bài viết này sẽ mách bạn tất cả các phím tắt của Macbook. Bằng cách nhấn một số tổ hợp phím nhất định, bạn có thể thực hiện những việc thường cần chuột, bàn di chuột hoặc thiết bị nhập khác.
Để sử dụng phím tắt, bấm và giữ một hoặc nhiều phím bổ trợ, sau đó bấm phím cuối cùng của phím tắt. Ví dụ: để sử dụng Command-C (sao chép), nhấn và giữ phím Command, sau đó nhấn phím C, sau đó nhả cả hai phím. Các menu và bàn phím Mac thường sử dụng các ký hiệu cho một số phím nhất định, bao gồm các phím bổ trợ:
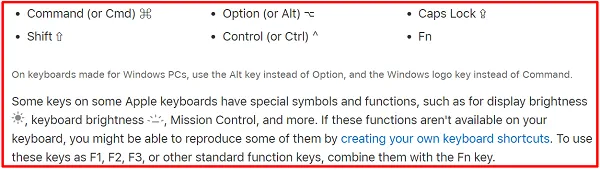
Ảnh minh họa một số phím đặc biệt trên bàn phím vật lý Macbook
Phím tắt cắt, sao chép, dán và một số phím tắt khác
- Command-X: Cắt mục đã chọn và sao chép nó vào Clipboard.
- Command-C: Sao chép mục đã chọn vào Clipboard. Lệnh này cũng áp dụng cho các tập tin trong Finder.
- Command-V: Dán nội dung của Clipboard vào tài liệu hoặc ứng dụng hiện tại. Lệnh này cũng áp dụng cho các tập tin trong Finder.
- Command-Z: “Undo” lệnh trước đó. Sau đó, bạn có thể nhấn Shift-Command-Z để làm lại “redo”, đảo ngược lệnh “Undo”. Trong một số ứng dụng, bạn có thể “undo” và “redo” nhiều lệnh.
- Command-A: Chọn Tất cả các mục.
- Command-F: Tìm các mục trong tài liệu hoặc mở cửa sổ Tìm.
- Command-G: Tìm lại - Tìm lần xuất hiện tiếp theo của mục được tìm thấy trước đó. Để tìm sự xuất hiện trước đó, nhấn Shift-Command-G.
- Command-H: Ẩn các cửa sổ của ứng dụng phía trước. Để xem ứng dụng phía trước nhưng ẩn tất cả các ứng dụng khác, nhấn Option-Command-H.
- Command-M: Thu nhỏ cửa sổ phía trước vào Dock. Để thu nhỏ tất cả các cửa sổ của ứng dụng phía trước, nhấn Option-Command-M.
- Command-O: Mở mục đã chọn hoặc mở hộp thoại để chọn file cần mở.
- Command-P: In tài liệu hiện tại.
- Command-S: Lưu tài liệu hiện tại.
- Command-T: Mở một tab mới.
- Command-W: Đóng cửa sổ phía trước. Để đóng tất cả các cửa sổ của ứng dụng, nhấn Option-Command-W.
- Option-Command-Esc: Buộc thoát một ứng dụng.
- Command–Space bar: Hiển thị hoặc ẩn trường tìm kiếm Spotlight. Để thực hiện tìm kiếm Spotlight từ cửa sổ Finder, hãy nhấn vào thanh Command–Option–Space bar. (Nếu bạn sử dụng nhiều nguồn đầu vào để nhập bằng các ngôn ngữ khác nhau, các phím tắt này sẽ thay đổi nguồn đầu vào thay vì hiển thị Spotlight. Tìm hiểu cách thay đổi phím tắt xung đột.)
- Control–Command–Space bar: Hiển thị Character Viewer, từ đó bạn có thể chọn biểu tượng cảm xúc và các biểu tượng khác.
- Control-Command-F: Sử dụng ứng dụng ở chế độ toàn màn hình, nếu ứng dụng hỗ trợ.
- Space bar: Sử dụng Xem nhanh để xem trước mục đã chọn.
- Command-Tab: Chuyển sang ứng dụng được sử dụng gần đây nhất trong số các ứng dụng đang mở của bạn.
- Shift-Command-5: Từ macOS Mojave trở đi, chụp ảnh màn hình hoặc ghi lại màn hình. Trong các phiên bản macOS trước đó, sử dụng Shift-Command-3 hoặc Shift-Command-4 cho ảnh chụp màn hình.
- Shift-Command-N: Tạo thư mục mới trong Finder.
- Command-Dấu phẩy (,): Mở tùy chọn cho ứng dụng phía trước.
Phím tắt Sleep, log out và shut down
Bạn có thể cần nhấn và giữ một số phím tắt này lâu hơn một chút so với các phím tắt khác. Điều này giúp bạn tránh vô tình kích hoạt chúng.
- Nút nguồn: Nhấn để bật máy hoặc đánh thức nó khỏi chế độ ngủ “Sleep”. Bấm và giữ trong 1,5 giây để nó ngủ “Sleep” * Tiếp tục giữ để buộc máy Mac của bạn tắt “shut down”.
- Option–Command–Power button* hoặc Option–Command–Media Eject
 : Đặt máy Mac của bạn vào chế độ ngủ.
: Đặt máy Mac của bạn vào chế độ ngủ. - Control–Shift–Power button* hoặc Control–Shift–Media Eject
 : Đặt màn hình của bạn ở chế độ ngủ.
: Đặt màn hình của bạn ở chế độ ngủ. - Control–Power button* hoặc Control–Media Eject
 : Hiển thị hộp thoại hỏi xem bạn muốn khởi động lại, ngủ hay tắt máy.
: Hiển thị hộp thoại hỏi xem bạn muốn khởi động lại, ngủ hay tắt máy. - Control–Command–Power button*: Buộc máy Mac của bạn khởi động lại mà không nhắc lưu bất kỳ tài liệu mở và chưa lưu nào.
- Control–Command–Media Eject
 : Thoát tất cả các ứng dụng, sau đó khởi động lại máy Mac của bạn. Nếu bất kỳ tài liệu mở nào có các thay đổi chưa được lưu, bạn sẽ được hỏi liệu bạn có muốn lưu chúng không.
: Thoát tất cả các ứng dụng, sau đó khởi động lại máy Mac của bạn. Nếu bất kỳ tài liệu mở nào có các thay đổi chưa được lưu, bạn sẽ được hỏi liệu bạn có muốn lưu chúng không. - Control–Option–Command–Nút nguồn* hoặc Control–Option–Command–Media Eject
 : Thoát tất cả các ứng dụng, sau đó tắt máy Mac của bạn. Nếu bất kỳ tài liệu mở nào có các thay đổi chưa được lưu, bạn sẽ được hỏi liệu bạn có muốn lưu chúng không.
: Thoát tất cả các ứng dụng, sau đó tắt máy Mac của bạn. Nếu bất kỳ tài liệu mở nào có các thay đổi chưa được lưu, bạn sẽ được hỏi liệu bạn có muốn lưu chúng không. - Shift-Command-Q: Đăng xuất (log out) khỏi tài khoản người dùng macOS của bạn. Bạn sẽ được yêu cầu xác nhận. Để đăng xuất ngay lập tức mà không cần xác nhận, nhấn Option-Shift-Command-Q.
Phím tắt Finder và hệ thống
- Command-D: Sao y các tập tin đã chọn.
- Command-E: Đẩy đĩa hoặc âm lượng đã chọn.
- Command-F: Bắt đầu tìm kiếm Spotlight trong cửa sổ Finder.
- Command-I: Hiển thị cửa sổ Nhận thông tin cho một tệp đã chọn.
- Command-R: (1) Khi bí danh được chọn, Finder: hiển thị tập gốc cho bí danh đã chọn. (2) Trong một số ứng dụng, như Lịch hoặc Safari, hãy làm mới hoặc tải lại trang. (3) Trong tùy chọn Cập nhật phần mềm, hãy kiểm tra lại các bản cập nhật phần mềm.
- Shift-Command-C: Mở cửa sổ Máy tính.
- Shift-Command-D: Mở thư mục máy tính để bàn.
- Shift-Command-F: Mở cửa sổ Recents, hiển thị tất cả các tệp bạn đã xem hoặc thay đổi gần đây.
- Shift-Command-G: Mở cửa sổ Chuyển đến Thư mục.
- Shift-Command-H: Mở thư mục Home của tài khoản người dùng macOS hiện tại.
- Shift-Command-I: Mở iCloud Drive.
- Shift-Command-K: Mở cửa sổ Mạng.
- Option-Command-L: Mở thư mục Tải xuống.
- Shift-Command-N: Tạo một thư mục mới.
- Shift-Command-O: Mở thư mục Documents.
- Shift-Command-P: Hiển thị hoặc ẩn khung Xem trước trong cửa sổ Finder.
- Shift-Command-R: Mở cửa sổ AirDrop.
- Shift-Command-T: Hiển thị hoặc ẩn thanh tab trong cửa sổ Finder.
- Control-Shift-Command-T: Thêm mục Finder đã chọn vào Dock (OS X Mavericks trở lên).
- Shift-Command-U: Mở thư mục Tiện ích.
- Option-Command-D: Hiển thị hoặc ẩn Dock.
- Control-Command-T: Thêm mục đã chọn vào thanh bên (OS X Mavericks trở lên).
- Option-Command-P: Ẩn hoặc hiển thị thanh đường dẫn trong cửa sổ Finder.
- Option-Command-S: Ẩn hoặc hiển thị Sidebar trong cửa sổ Finder.
- Lệnh Slash (/): Ẩn hoặc hiển thị thanh trạng thái trong cửa sổ Finder.
- Command-J: Hiển thị tùy chọn xem.
- Command-K: Mở cửa sổ Connect to Server.
- Command-L: Tạo bí danh của mục đã chọn.
- Command-N: Mở cửa sổ Finder mới.
- Option-Command-N: Tạo thư mục thông minh mới.
- Command-T: Hiển thị hoặc ẩn thanh tab khi một tab duy nhất được mở trong cửa sổ Finder hiện tại.
- Option-Command-T: Hiển thị hoặc ẩn thanh công cụ khi một tab duy nhất được mở trong cửa sổ Finder hiện tại.
- Option-Command-V: Move: Di chuyển các tệp trong Clipboard từ vị trí ban đầu của chúng sang vị trí hiện tại.
- Command-Y: Sử dụng Xem nhanh để xem trước các tệp đã chọn.
- Option-Command-Y: Xem trình chiếu Xem nhanh các tệp đã chọn.
- Command-1: Xem các mục trong cửa sổ Finder dưới dạng biểu tượng.
- Command-2: Xem các mục trong cửa sổ Finder dưới dạng danh sách.
- Command-3: Xem các mục trong cửa sổ Finder trong các cột.
- Command-4: Xem các mục trong cửa sổ Finder với Cover Flow.
- Command–Dấu ngoặc vuông trái ([): Chuyển đến thư mục trước.
- Command–Dấu ngoặc vuông phải (]): Chuyển đến thư mục tiếp theo.
- Command–Mũi tên lên: Mở thư mục chứa thư mục hiện tại.
- Command–Control–Mũi tên lên: Mở thư mục chứa thư mục hiện tại trong một cửa sổ mới.
- Command–Mũi tên xuống: Mở mục đã chọn.
- Mũi tên phải: Mở thư mục đã chọn. Điều này chỉ hoạt động khi trong danh sách xem.
- Mũi tên trái: Đóng thư mục đã chọn. Điều này chỉ hoạt động khi trong danh sách xem.
- Command-Delete: Di chuyển mục đã chọn vào Thùng rác.
- Shift-Command-Delete: Làm trống Thùng rác.
- Option-Shift-Command-Delete: Làm trống thùng rác mà không cần xác nhận.
- Command–Tăng độ sáng: Bật hoặc tắt chế độ hiển thị mục tiêu.
- Command–Giảm độ sáng: Bật hoặc tắt phản chiếu video khi máy Mac của bạn được kết nối với nhiều màn hình.
- Option–Tăng độ sáng: Mở Hiển thị tùy chọn. Điều này hoạt động với phím Độ sáng.
- Control–Tăng độ sáng hoặc Control–Giảm độ sáng: Thay đổi độ sáng của màn hình ngoài, nếu màn hình của bạn hỗ trợ.
- Option–Shift–Tăng độ sáng hoặc Option–Shift–Giảm độ sáng: Điều chỉnh độ sáng màn hình theo các bước nhỏ hơn. Thêm phím Control vào phím tắt này để thực hiện điều chỉnh trên màn hình ngoài của bạn, nếu màn hình của bạn hỗ trợ.
- Option–Mission Control: Tùy chọn điều khiển nhiệm vụ mở.
- Command–Mission Control: Hiển thị máy tính để bàn.
- Control mũi tên xuống: Hiển thị tất cả các cửa sổ của ứng dụng phía trước.
- Option–Tăng âm lượng: Tùy chọn âm thanh mở. Điều này hoạt động với bất kỳ phím âm lượng.
- Option–Shift–Tăng âm lượng hoặc Option–Shift–Giảm âm lượng: Điều chỉnh âm lượng theo các bước nhỏ hơn.
- Option–Shift–Tăng âm lượng hoặc Option–Shift–Giảm âm lượng: Mở tùy chọn Bàn phím. Điều này hoạt động với phím Độ sáng bàn phím.
- Option–Shift–Tăng độ sáng hoặc Option–Shift–Giảm độ sáng: Điều chỉnh âm lượng theo các bước nhỏ hơn.
- Option khi nhấn đúp: Mở mục trong một cửa sổ riêng, sau đó đóng cửa sổ gốc.
- Command khi nhấn đúp: Mở thư mục trong một tab hoặc cửa sổ riêng.
- Command khi kéo qua một folder khác: Di chuyển mục đã kéo sang folder khác, thay vì sao chép nó.
- Option khi kéo: Sao chép mục đã kéo. Con trỏ thay đổi trong khi bạn kéo mục.
- Option-Command khi kéo: Tạo bí danh cho mục được kéo. Con trỏ thay đổi trong khi bạn kéo mục.
- Option-bấm vào tam giác tiết lộ: Mở tất cả các thư mục trong thư mục đã chọn. Điều này chỉ hoạt động khi trong danh sách xem.
- Command + bấm vào tiêu đề cửa sổ: Xem các thư mục chứa thư mục hiện tại.
Phím tắt văn bản
Chức năng của các phím tắt này có thể thay đổi theo ứng dụng bạn đang sử dụng.
- Command-B: In đậm văn bản đã chọn hoặc bật hoặc tắt in đậm.
- Command-I: In nghiêng văn bản đã chọn hoặc bật hoặc tắt chữ nghiêng.
- Command-K: Thêm một liên kết web.
- Command-U: Gạch chân văn bản đã chọn hoặc bật hoặc tắt gạch chân.
- Command-T: Hiển thị hoặc ẩn cửa sổ Phông chữ.
- Command-D: Chọn thư mục Desktop từ trong hộp thoại Mở hoặc hộp thoại Lưu.
- Control-Command-D: Hiển thị hoặc ẩn định nghĩa của từ đã chọn.
- Shift-Command-Dấu 2 chấm (:): Hiển thị cửa sổ Chính tả và Ngữ pháp.
- Command-Dấu chấm phẩy (;): Tìm các từ sai chính tả trong tài liệu.
- Option-delete: Xóa từ bên trái của điểm chèn.
- Control-H: Xóa ký tự bên trái điểm chèn. Hoặc sử dụng Xóa.
- Control-D: Xóa ký tự bên phải điểm chèn. Hoặc sử dụng Fn-Delete.
- Fn-Delete: Xóa chuyển tiếp trên bàn phím không có phím Xóa chuyển tiếp. Hoặc sử dụng Control-D.
- Control-K: Xóa văn bản giữa điểm chèn và cuối dòng hoặc đoạn.
- Fn-Mũi tên lên: Trang lên: Cuộn lên một trang.
- Fn-Mũi tên xuống: Trang xuống: Cuộn xuống một trang.
- Fn-Mũi tên trái: Trang chủ: Di chuyển đến phần đầu của tài liệu.
- Fn-Mũi tên phải: Kết thúc: Di chuyển đến cuối tài liệu.
- Command-Mũi tên lên: Di chuyển điểm chèn đến đầu tài liệu.
- Command-Mũi tên xuống: Di chuyển điểm chèn đến cuối tài liệu.
- Command-Mũi tên trái: Di chuyển điểm chèn đến đầu dòng hiện tại.
- Command-Mũi tên phải: Di chuyển điểm chèn đến cuối dòng hiện tại.
- Option-Mũi tên trái: Di chuyển điểm chèn đến đầu từ trước đó.
- Option-Mũi tên phải: Di chuyển điểm chèn đến cuối từ tiếp theo.
- Shift-Command-Mũi tên lên: Chọn văn bản giữa điểm chèn và điểm bắt đầu của tài liệu.
- Shift-Command-Mũi tên xuống: Chọn văn bản giữa điểm chèn và điểm cuối của tài liệu.
- Shift-Command-Mũi tên trái: Chọn văn bản giữa điểm chèn và điểm bắt đầu của dòng hiện tại.
- Shift-Command-Mũi tên phải: Chọn văn bản giữa điểm chèn và điểm cuối của dòng hiện tại.
- Shift–Mũi tên lên: Mở rộng lựa chọn văn bản đến ký tự gần nhất ở cùng vị trí nằm ngang trên dòng trên.
- Shift–Mũi tên xuống: Mở rộng lựa chọn văn bản đến ký tự gần nhất ở cùng vị trí nằm ngang trên dòng bên dưới.
- Shift–Mũi tên bên trái: Mở rộng lựa chọn văn bản một ký tự sang trái.
- Shift–Mũi tên bên phải: Mở rộng lựa chọn văn bản một ký tự sang phải.
- Option–Shift–Mũi tên lên: Mở rộng lựa chọn văn bản đến đầu đoạn hiện tại, sau đó đến đầu đoạn sau nếu nhấn lại.
- Option–Shift–Mũi tên xuống: Mở rộng lựa chọn văn bản đến cuối đoạn hiện tại, sau đó đến cuối đoạn sau nếu nhấn lại.
- Option–Shift–Mũi tên trái: Mở rộng lựa chọn văn bản đến đầu từ hiện tại, sau đó đến đầu từ sau nếu nhấn lại.
- Option–Shift–Mũi tên phải: Mở rộng lựa chọn văn bản đến cuối từ hiện tại, sau đó đến cuối từ sau nếu nhấn lại.
- Control-A: Di chuyển đến đầu dòng hoặc đoạn.
- Control-E: Di chuyển đến cuối dòng hoặc đoạn.
- Control-F: Di chuyển một nhân vật về phía trước.
- Control-B: Di chuyển lùi một ký tự.
- Control-L: Căn giữa con trỏ hoặc vùng chọn trong vùng nhìn thấy.
- Control-P: Di chuyển lên một dòng.
- Control-N: Di chuyển xuống một dòng.
- Control-O: Chèn một dòng mới sau điểm chèn.
- Control-T: Hoán đổi ký tự phía sau điểm chèn với ký tự phía trước điểm chèn.
- Command–Dấu ngoặc móc trái ({): Căn trái.
- Command–Dấu ngoặc móc phải (}): canh lề phải.
- Shift–Command–Vertical bar (|): Căn giữa.
- Option-Command-F: Chuyển đến trường tìm kiếm.
- Option-Command-T: Hiển thị hoặc ẩn thanh công cụ trong ứng dụng.
- Option-Command-C: Copy Style: Sao chép cài đặt định dạng của mục đã chọn vào Clipboard.
- Option-Command-V: Paste Style: Áp dụng kiểu đã sao chép vào mục đã chọn.
- Option-Shift-Command-V: Dán và Ghép kiểu: Áp dụng kiểu của nội dung xung quanh cho mục được dán trong nội dung đó.
- Option-Command-I: Hiển thị hoặc ẩn cửa sổ thanh tra.
- Shift-Command-P: Thiết lập trang: Hiển thị cửa sổ để chọn cài đặt tài liệu.
- Shift-Command-S: Hiển thị hộp thoại Save As hoặc sao chép tài liệu hiện tại.
- Shift–Command–Dấu trừ (-): Giảm kích thước của mục đã chọn.
- Shift–Command–Dấu cộng (+): Tăng kích thước của mục được chọn. Lệnh Command Dấu bằng (=) thực hiện chức năng tương tự.
- Shift–Command–Question mark (?): Mở menu Trợ giúp.
Trên đây là hầu hết phím tắt của Macbook. Để biết thêm phím tắt, hãy kiểm tra các chữ viết tắt được hiển thị trong menu của ứng dụng của bạn. Mỗi ứng dụng có thể có các phím tắt riêng và các phím tắt hoạt động trong một ứng dụng có thể không hoạt động trong một ứng dụng khác.
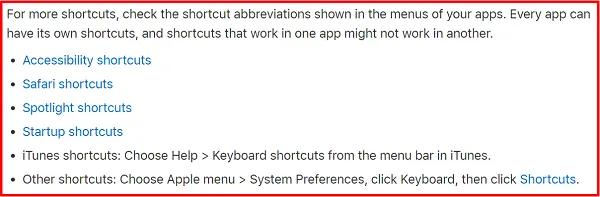
Ảnh minh họa một số phím tắt Macbook khác
Nguồn ảnh: Internet
