Để hỗ trợ mọi người trong quá trình thao tác với phần mềm Microsoft Excel trong công việc, thì bài viết hôm nay sẽ tổng hợp lại các thủ thuật trong excel với hướng dẫn chi tiết nhất:
Chỉ copy giá trị
Khi sao chép nội dung của một ô, bạn có thể thực hiện chỉ copy giá trị mà không copy công thức cơ bản, bằng các bước sau đây:
- Trên trang tính của excel, hãy chọn những ô có chứa giá trị kết quả của công thức mà bạn muốn sao chép.
- Trên trang đầu tab, trong nhóm bảng tạm hãy chọn Sao chép hoặc nhấn CTRL + C trên bàn phím của bạn.
- Chọn ô phía trên bên trái của vùng dán.
- Trên trang đầu tab, trong nhóm Bảng tạm, bấm Dán , sau đó bấm Dán giá trị. Hoặc nhấn Ctrl + Alt + V để hiển thị hộp thoại Dán đặc biệt .
- Chọn giá trị và bấm OK.
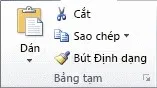
Cách ẩn hiện nội dung
- Ẩn dữ liệu trong Excel theo cách truyền thống:
- Đây là cách ẩn dữ liệu trong Excel được nhiều người sử dụng nhất, yếu điểm của cách này là người khác có thể biết được cột nào đang mất đi và cột nào đang có.
- Để ẩn dữ liệu bằng cách này thì bạn chỉ cần thực hiện thao tác đơn giản là bạn chỉ cần click chuột phải vào cột bất kỳ chọn Hide để ẩn.
- Và để hiện lại nội dung đã bị ẩn thì ta chỉ cần nhấn chọn vào cột giá trị đó, nhấp chuột phải và chọn Unhide là các giá trị đã bị ẩn đều sẽ hiện trở lại.
- Ẩn Dữ Liệu Trong Excel Với Format Cells
Format cells là công cụ cho phép bạn thiết lập thông số hiển thị cũng như thuộc tính của dòng và ngoài ra nó còn có một tính năng ẩn chính là ẩn dữ liệu trong Excel.
- Bước 1: bôi đen cột cần ẩn sau đó click chuột phải chọn Format Cells.
- Bước 2: Trong Format cells ngay tại mục Number, bạn kéo xuống chọn Custom và tại đây bạn thêm 3 dấu chấm phẩy - ;;; vào phần type rồi nhấn OK.
- Bước 3: Sau đó quay trở lại bảng tính bạn sẽ thấy cột giá hoàn toàn không hiển thị đơn vị nhưng cột tổng lại không hề bị lỗi, dữ liệu vẫn tiếp tục tính toán.
Chỉ khi nào chúng ta click vào mới hiển thị giá mà thôi, đây chính là cách ẩn dữ liệu trong Excel bằng Format cells.
- Ẩn dữ liệu trong Excel bằng màu
- Bước 1: Nhấn chọn vào phần Home tại đây sẽ phần tô màu chữ A.
- Bước 2: Sau đó bạn chỉ cần chuyển chữ sang màu trắng để đồng bộ màu với nền.
- Bước 3: Sau đó bạn sẽ thấy kết quả như hình dưới, nhưng với cách này khi đối tượng bôi đen rất dễ nhìn thấy dữ liệu và đây chỉ là một cách tạm thời giúp bạn ẩn dữ liệu trong Excel mà thôi.
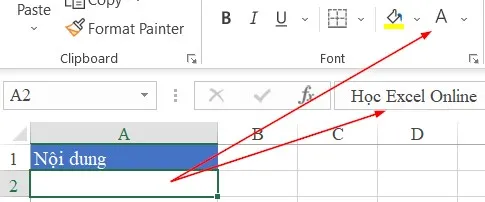
Đóng băng dòng
Để đóng băng cột trong Excel với Freeze Panes, ta có thể sử dụng 1 trong 2 cách sau đây:
- Tính năng “Freeze First Column” đóng băng cột đầu tiên
Freeze First Column giúp người sử dụng cố định cột đầu tiên của trang tính (cột A). Việc này rất hữu dụng khi bạn có một tiêu đề cột và muốn đối chiếu trực quan trong bảng dài.
Để sử dụng chức năng này, vào thẻ View. Trong chức năng Freeze Panes, chọn Freeze First Column.
- Sử dụng Freeze Panes:
Một cách khác để có thể cố định cột đầu tiên, đó là ta sẽ cố định cột và không cố định hàng. Điều đó có thể thực hiện bằng cách chọn vào ô cần đóng băng và thực hiện như hình bên dưới:
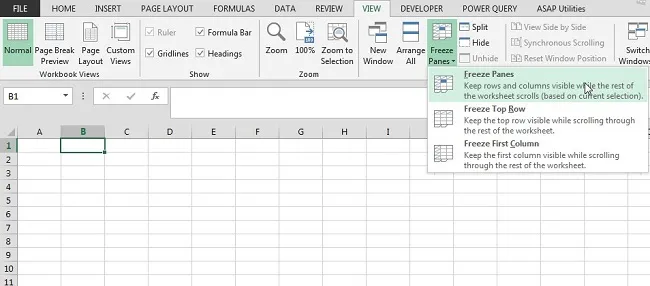
Chuyển dòng sang cột và ngược lại
- Bước 1: Chọn phạm vi dữ liệu mà bạn muốn sắp xếp lại, bao gồm bất kỳ nhãn hàng hoặc cột nào, rồi nhấn Ctrl + C.
- Bước 2: Chọn vị trí mới trong trang tính nơi bạn muốn dán bảng hoán đổi, đảm bảo rằng có nhiều phòng để dán dữ liệu của bạn. Bảng mới mà bạn dán có hoàn toàn sẽ ghi đè lên bất kỳ dữ liệu/định dạng đã có ở đó.
- Bước 3: Bấm chuột phải qua ô trên cùng bên trái của vị trí bạn muốn dán bảng hoán đổi, rồi chọn Hoán đổi .
- Bước 4: Sau khi xoay dữ liệu thành công, bạn có thể xóa bảng gốc và dữ liệu trong bảng mới sẽ vẫn còn nguyên vẹn.
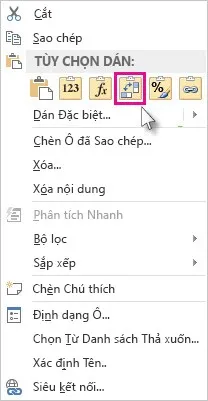
Chèn chữ đ vào bên phải số tiền:
- Bước 1: Bôi đen cột số tiền mà các bạn muốn chèn
- Bước 2: vào hộp thoại Home -> Number
- Bước 3: Xuất hiện bảng Format cells -> chọn thẻ Number -> chọn Custom -> tại ô Type nhập: #,### “đ” -> Nhấn chọn OK
Tự động viết hoa chữ cái đầu tiên
Proper là hàm viết hoa chữ cái đầu tiên trong một chuỗi văn bản và bất kỳ chữ cái khác trong văn bản đó (kể cả một văn bản dài).
Cú pháp:
=PROPER()
=PROPER("text")
vd: =proper("anh yêu em") cho kết quả Anh Yêu Em
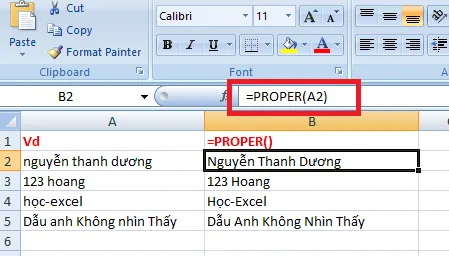
Đánh số thứ tự:
- Đánh số thứ tự bằng kéo chuột chỉ với hai bước:
- Bước 1: điền số thứ tự cho 2 ô đầu tiên
- Bước 2: bôi đen 2 ô vừa điền số, sau đó đặt chuột ở góc ô cho đến khi chuột hiện thành dấu cộng, bắt đầu kéo xuống mức thứ tự ta muốn.
- Đánh số thứ tự bằng công thức chỉ với hai bước:
- Bước 1: điền số thứ tự cho ô đầu tiên
- Bước 2: nhập công thức =vị trí ô vừa điền+n (tùy ý bạn muốn quy luật số thứ tự như thế nào, liên tục thì n=1, lẻ số n=2,…)
Tự động điều chỉnh cột và hàng
Cách thực hiện autofit đơn giản nhất trong Excel chính là nhấn đúp chuột vào đường viền của các hàng và cột.
Để tự động điều chỉnh một cột, bạn cần đặt con chuột ở vị trí đường viền bên phải của cột tiêu đề trên cùng, khi xuất hiện mũi tên hai đầu thì nhấn đúp chuột vào đường viền.
Để tự động điều chỉnh một hàng, bạn di con trỏ chuột qua đường viền dưới của hàng, rồi nhấn đúp chuột vào đường viền.
Để tự động điều chỉnh nhiều hàng/nhiều cột thì cần chọn toàn bộ các hàng/các cột đó rồi nhấn đúp chuột vào đường ranh giới giữa mỗi hai hàng/cột tiêu đề trong vùng đã chọn.
Để tự động điều chỉnh toàn bộ trang tính thì bạn nhấn Ctrl + A hoặc nhấn vào nút hình tam giác ở bên góc trên cùng bên trái của trang tính (xem trong hình bên dưới) sau đó, tùy thuộc vào mục đích của bạn mà nhấn đúp chuột vào đường viền của các hàng, các cột hoặc cả hai.
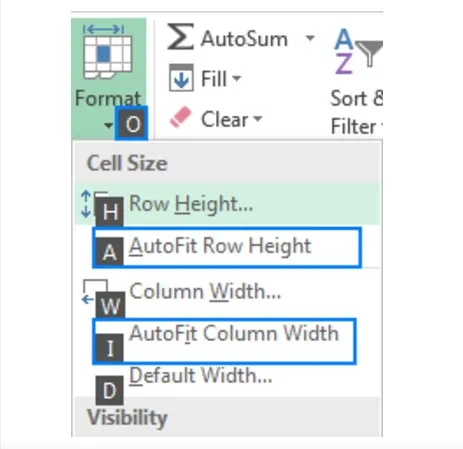
Kẻ đường ô tùy ý
- Bước 1: Định dạng tiêu đề của báo cáo bằng cách bôi đen từ dòng đầu tiên từ cột đầu tiên đến cột cuối cùng của bảng biểu. Sau đó chọn Merge & center để gộp các ô này lại với nhau:
- Bước 2: Định dạng bảng dữ liệu/ thực hiện việc kẻ khung trong excel
Bôi đen toàn bộ vùng bảng cần kẻ khung
Chọn tính năng kẻ khung nhanh để kẻ khung nét đơn cho toàn bộ bảng dữ liệu
Tiếp đến ta cần kẻ đường viền nét đôi bao quanh bảng biểu
- Bước 3: Ta nhấn Ctrl + 1 để hiển thị bảng định dạng và chọn tab “border” để hoàn tất.
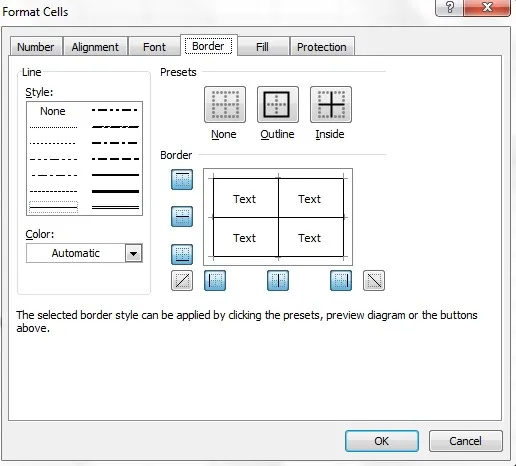
Nối chuỗi, dữ liệu
Để nối chuỗi, dữ liệu trong excel thì ta sử dụng hàm CONCATENATE.
Cú pháp: CONCATENATE(text1, [text2], ...)
Trong đó:
- Text1 (bắt buộc): Mục đầu tiên cần ghép nối. Mục này có thể là giá trị văn bản, số, hoặc tham chiếu ô.
- Text2, ...(tùy chọn): Các mục văn bản bổ sung cần ghép nối. Bạn có thể có tối đa 255 mục, lên tới tổng cộng 8192 ký tự.
