Nếu bạn mới trở thành 'tín đồ' nhà Táo khuyết chắc hẳn sẽ loay hoay với cách cài nhạc chuông cho iPhone. Vì hệ điều hành iOS vốn dĩ không dễ dàng sử dụng như hệ điều hành Android. Dưới đây là 3 cách cài nhạc chuông iPhone cực hữu ích cho các bạn.
Cài nhạc chuông cho iPhone bằng iTunes
Bước 1: Tải ứng dụng iTunes về máy tính tại đây. Kết nối iPhone và máy tính bằng dây cáp.
Mặc định iTunes sau khi tải về là Tiếng Anh, các bạn chuyển đổi sang Tiếng Việt cho dễ dùng (như sau).
Chọn tab Sửa > Tùy chọn
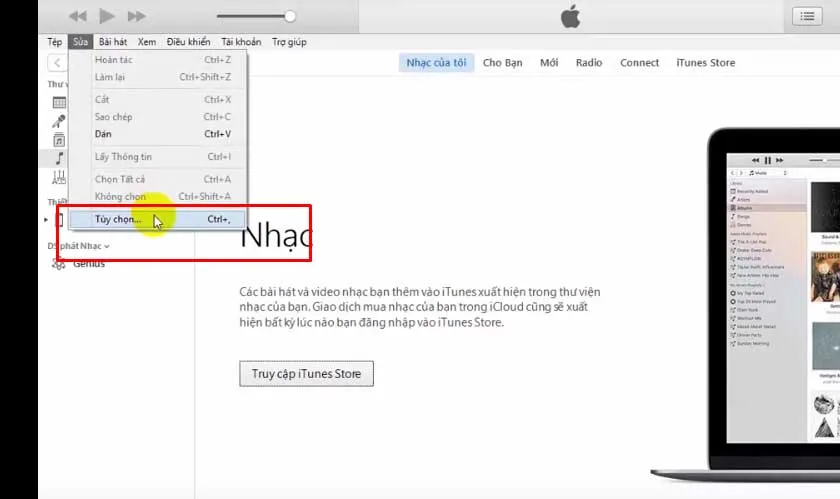
Hộp thoại Tùy chọn mở ra, chọn Tiếng Việt ở ô Ngôn ngữ > OK
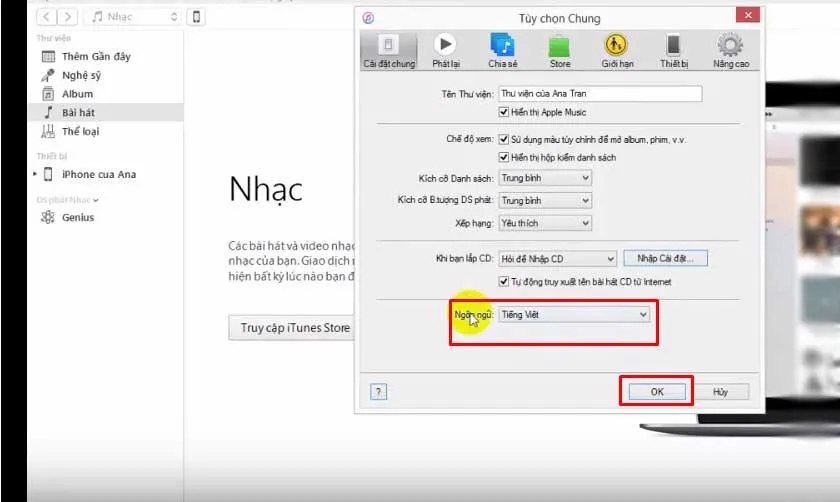
Bạn khởi động lại iTunes sẽ thấy Tiếng Việt.
Bước 2: Kiểm tra cập nhật iTunes bằng cách nhấn tab Trợ giúp > Kiểm tra bản cập nhật
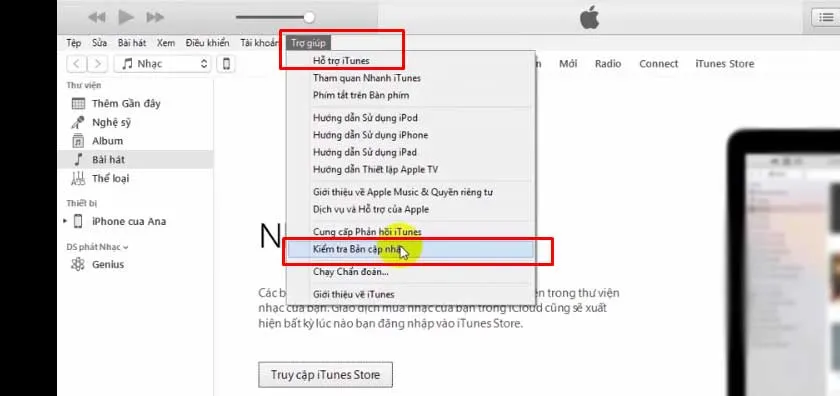
Quà trình cập nhật diễn ra trong vài giây
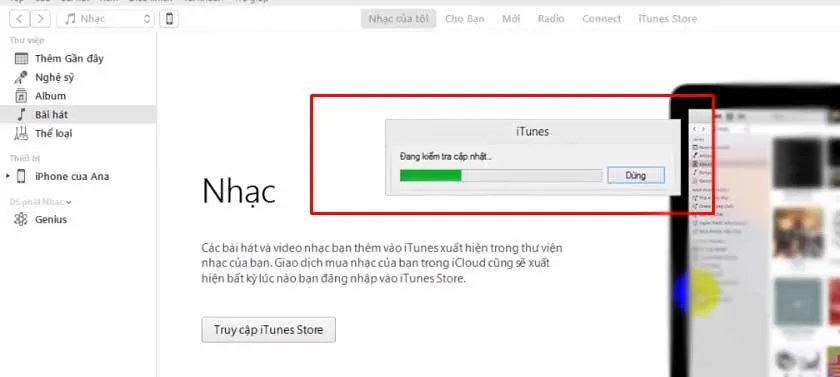
Phiên bản iTunes sẽ được thông báo Hoàn Thành
Bước 3: Xử lý nhạc và cho vào iTunes
Kích chuột vào mục Bài hát cho nó sáng lên
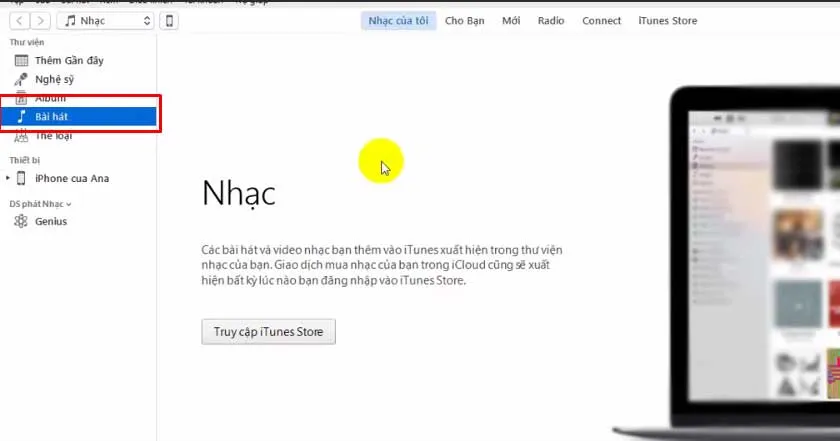
Sau đó, nhấn Ctrl + O, chọn bài hát muốn cài làm nhạc chuông, nhấn OK
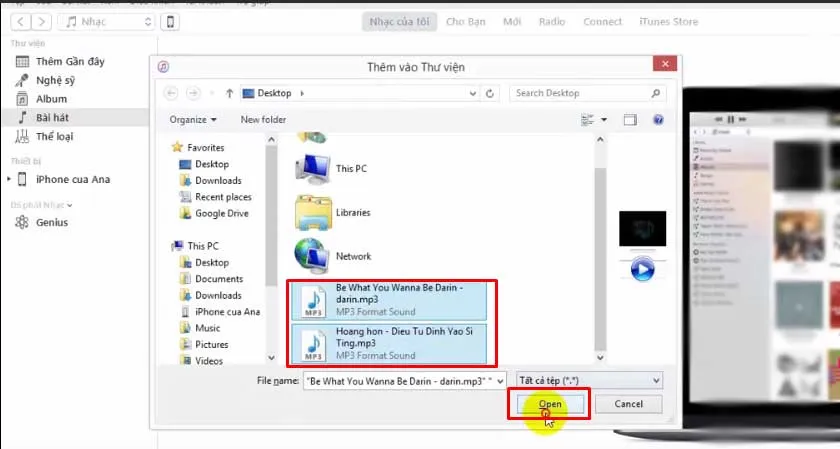
Bài hát bạn chọn được cập nhật vào iTunes. Click chuột phải vào bài hát > Lấy thông tin
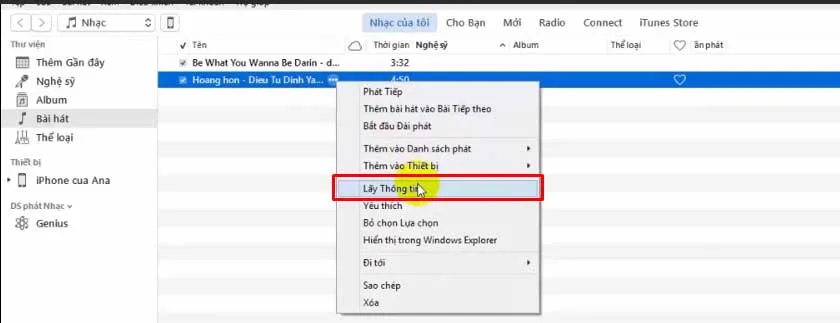
Tại mục Tủy chọn, bạn set các thông số: Thời gian bắt đầu và thời gian kết thúc.
- Thời gian bắt đầu: Các bạn muốn bắt đầu nhạc chuông ở giây nào đó thì cài đặt
- Thời gian kết thúc: Định dạng thời gian kết thúc nhạc chuông iPhone là 40 giây, không được hơn. Nếu quá 40 giây iPhone sẽ không nhận. Nếu nhỏ hơn 25 giây là nhạc chuông tin nhắn. Định dạng đúng như sau: phút:giây.000
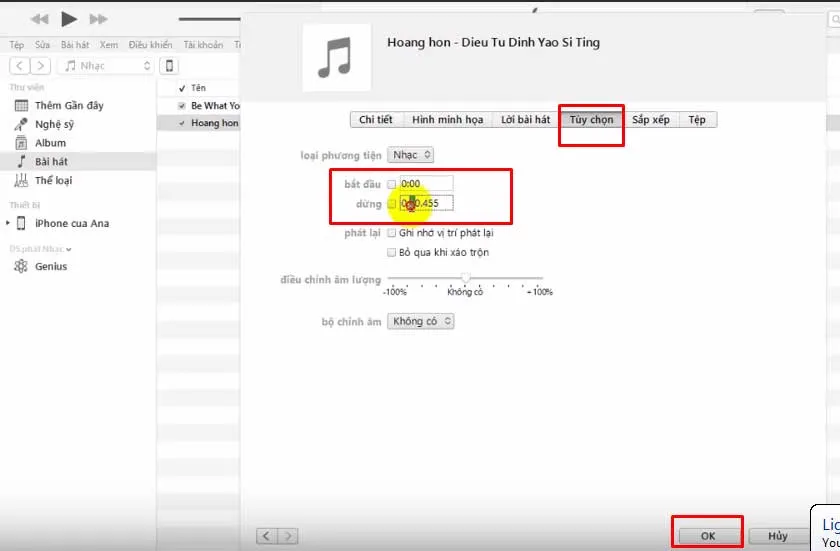
Tiếp theo, các bạn click chuột vào bài nhạc, nhấn Tệp > Chuyển đổi > Tạo phiên bản AAC
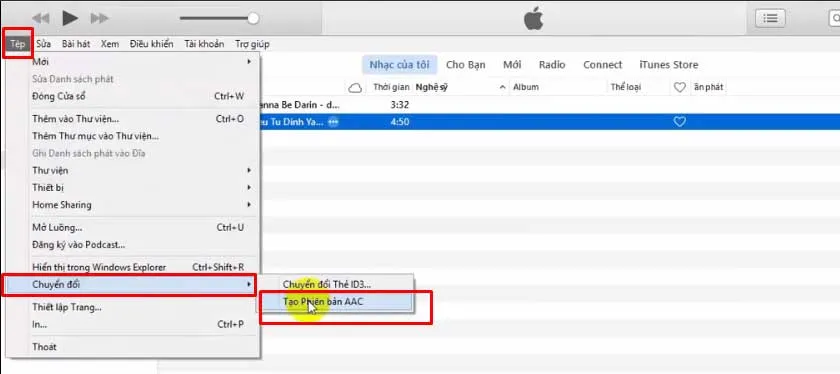
Phiên bản AAC sẵn sàng, các bạn click vào bài hát > click vào nút Ba chấm > Hiển thị trong Windows Exploer
Đây là định dạng bài hát dạng .mp4a
Nếu không thấy file nhạc hiển thị bạn vào: " Windows+E>>File>>Folder Option s>> View >> Chọn Show hidden files, folders, and drivers>>Apply".
Nếu không thấy phần đuôi tên file, bạn cần bật tính năng này lên. Lần lượt vào Windows+E>>File>>Folder Options >> View >> Bỏ chọn Hide extensions for known file types>>Apply
Bạn cần đổi định dạng từ .mp4a > .mp4r . Nhấn Enter, chọn Yes
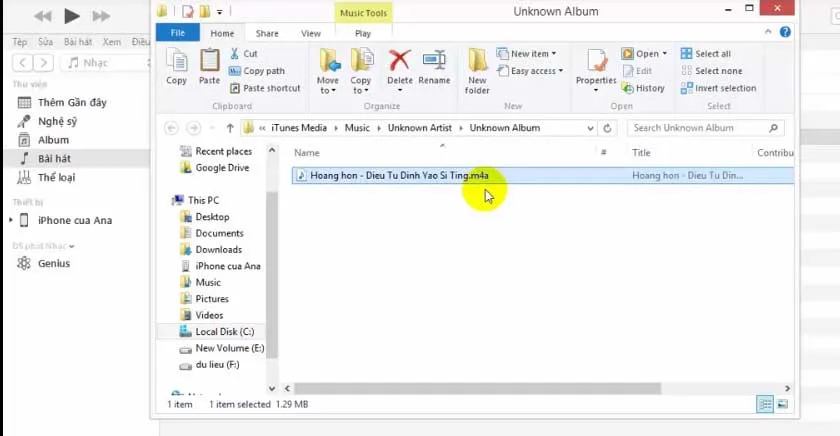
Copy file này ra desktop nhé.
Tiếp tục đưa file nhạc này vào lại iTunes. Vào tab Nhạc > Âm báo
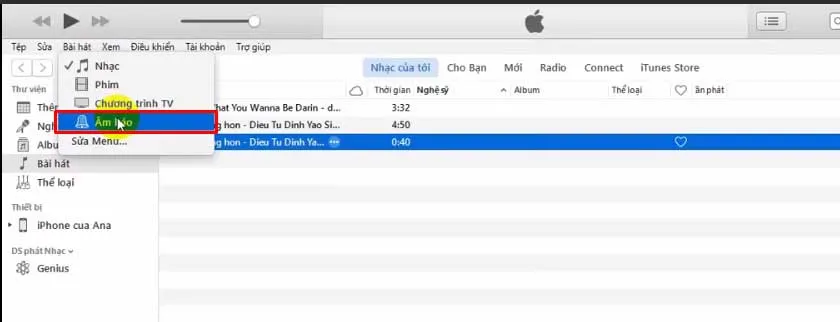
Nhấn Ctrl + O để mở lại file nhạc mới chuyển đổi bên trên. Lúc này file âm báo đã đồng bộ trong iTunes
Bước 4: Đồng bộ file nhạc từ iTunes vào điện thoại
Vào Âm báo > Âm báo được chọn > Click vào bài hát muốn cài nhạc chuông > Áp dụng
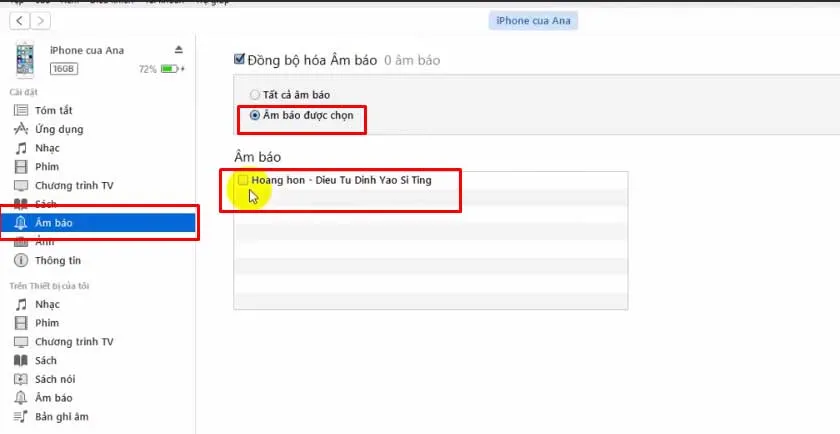
Âm báo sẽ hiển thị vào điện thoại
Nếu các bạn muốn đồng bộ nhiều bản nhạc hơn vào điện thoại, thực hiện các thao tác tương tự.
Thực hiện lần lượt các bước trên là bạn có thể cài nhạc chuông cho iPhone bằng iTunes.
Cách 2: Cách cài nhạc chuông cho iPhone bằng Garageband
Bước 1: Vào Appstore để tải ứng dụng GarageBand.
Bước 2: Sau khi mở ứng dụng lên, vuốt qua phải chọn Bộ thu âm thanh.
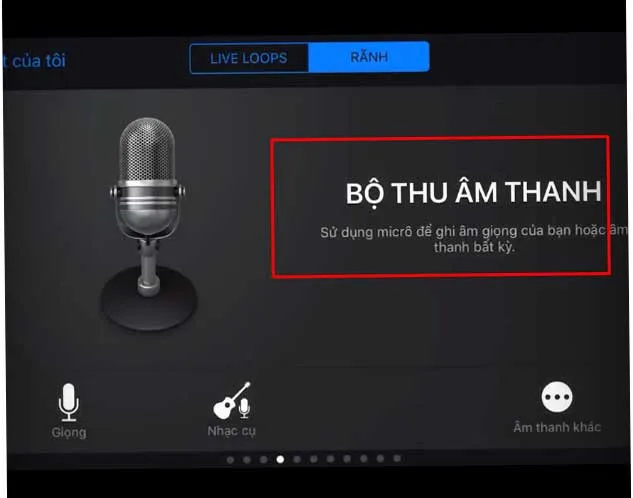
Bước 3: Tìm và nhấp vào biểu tượng "3 gạch đứt" góc trái bên trên giao diện như hình.
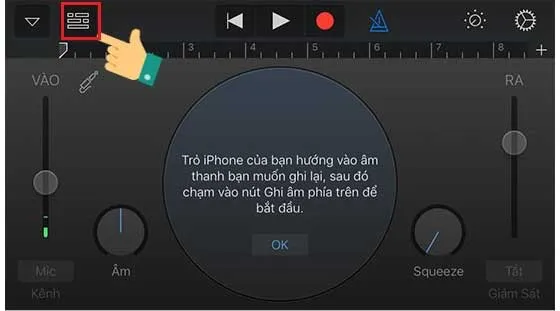
Bước 4: Chọn biểu tượng Loop ở góc trên bên phải màn hình.
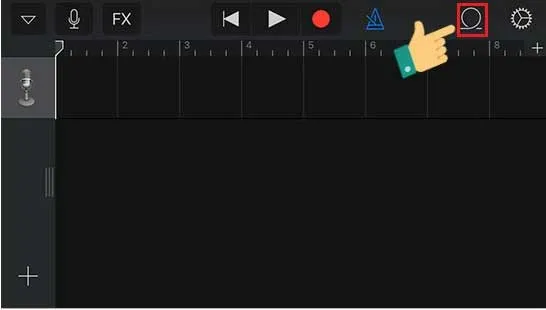
Bước 5: Lựa chọn bài hát mà bạn yêu thích
Lưu ý: Nếu bạn đã chép file nhạc vào máy, hãy chọn "Tệp Âm thanh"
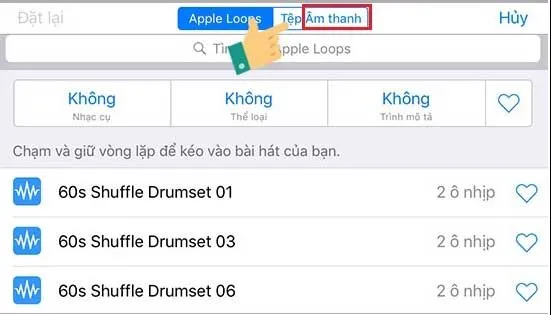
Bước 6: Ấn giữ file nhạc và kéo thả qua bên trái để thêm bài hát vào khu vực chỉnh sửa.
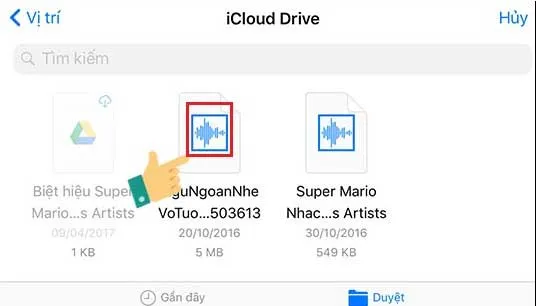
Bước 7: Tuỳ chỉnh độ dài bài hát theo sở thích để làm nhạc chuông bằng cách kéo 2 đầu mút ở 2 đầu bản nhạc.
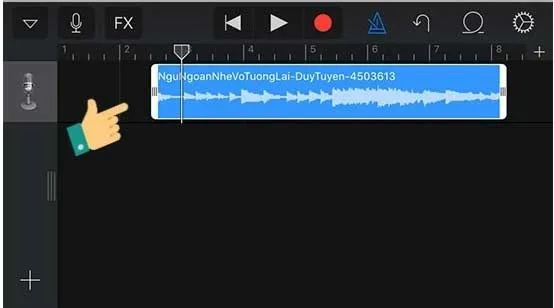
Bước 8: Chọn biểu tượng "tam giác ngược" >> chọn Bài hát của tôi để lưu lại bài hát.
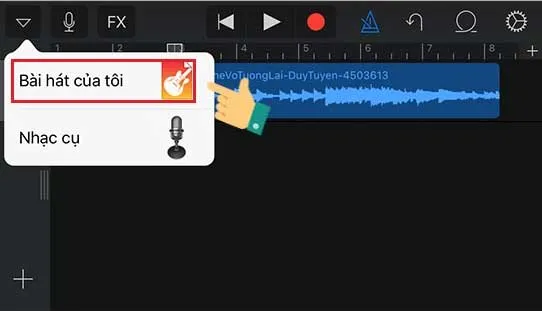
Bước 9: Ấn giữ vào bài hát vừa lưu >> Nhấp Share >> Nhạc chuông.
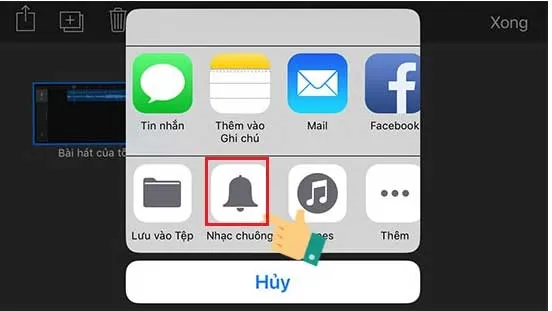
Bước 10: Sau khi hiện lên thông báo bạn chọn: "Sử dụng âm thanh làm..." >> Chọn làm nhạc chuông hoặc âm tin nhắn.
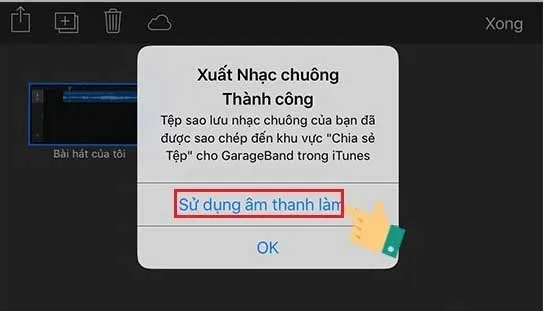
Cách 3: Cách tải nhạc chuông về iCloud bằng app Documents mới nhất
Bước 1: Tải ứng dụng MIỄN PHÍ tại đây
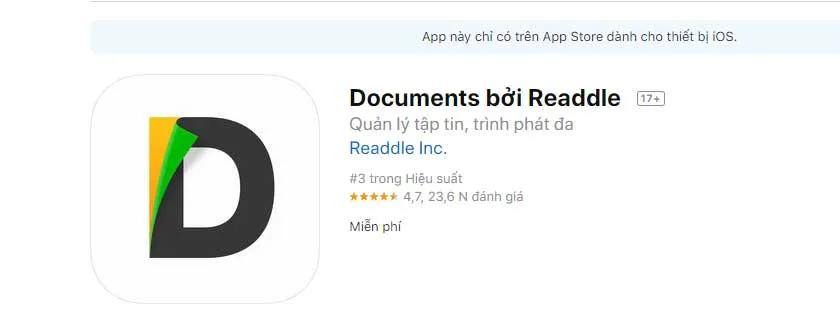
Bước 2: Vuốt biểu tương Safari sang trái, nhập địa chỉ trang web các bạn hay tải nhạc vào ô Go to this address
Bước 3:
- Nhập tên bài hát vào ô tìm kiếm của website đó >> chọn Download.
- Bạn có thể chỉnh sửa tên bài hát rồi nhấn Done để tải về, bài hát tải về sẽ nằm trong iCloud của bạn.
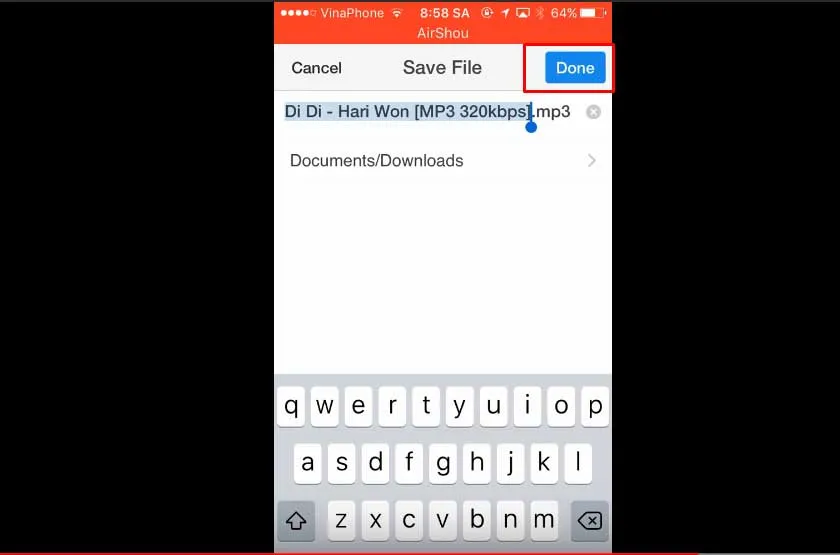
- Bạn dùng bài hát này làm nhạc chuông theo hướng dẫn giống Cách cài nhạc chuông bằng GarageBand.
Với 3 cách cài nhạc chuông cho iPhone trên, hy vọng các bạn cảm thấy hữu ích. Truy cập VOH Online thường xuyên để cập nhật những thủ thuật công nghệ hữu ích nhất.

