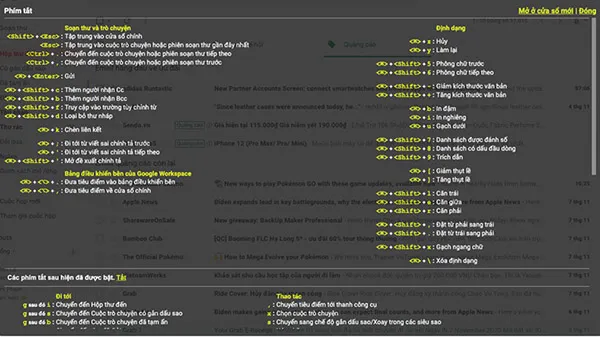Bạn đang có nhu cầu gửi thư bằng tài khoản này nhưng bạn vẫn cần phải lấy thông tin từ mail trong hộp thư Gmail khác, của công ty bạn chẳng hạn. Nếu phải đăng xuất ra khỏi tài khoản này rồi mới đăng nhập vào tài khoản kia thì rất mất thời gian lại bất tiện.
Do đó, đăng nhập nhiều tài khoản Gmail cùng lúc trên trình duyệt sẽ giúp ta xử lý được nhiều công việc đồng thời không làm mất thời gian khi phải thoát tài khoản này để đăng nhập tài khoản khác.
1. Máy tính để bàn
Nhưng làm thế nào để đăng nhập cùng lúc hai tài khoản Gmail trên trình duyệt của máy tính để bàn? Rất đơn giản để bạn có thể đăng nhập Gmail bằng nhiều tài khoản cùng lúc trên cùng một trình duyệt. Có 4 bước bạn cần làm.
Trước hết bạn cần đăng nhập vào Gmail một tài khoản. Để đăng nhập Gmail, bạn truy cập trang chủ Gmail và nhập vào địa chỉ Gmail của mình và nhập mật khẩu Gmail, click chuột vào Tiếp theo hoặc nhấn Enter để hoàn thành đăng nhập vào tài khoản Gmail.
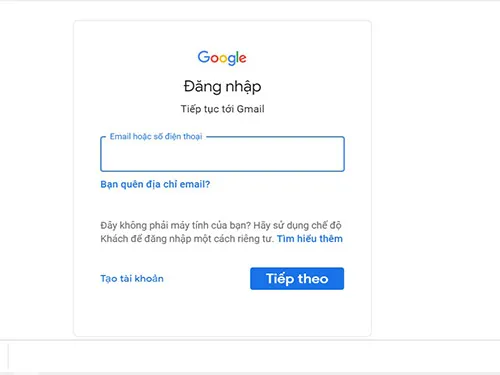
Bước 1: Khi bạn muốn đăng nhập Gmail từ hai tài khoản trở lên thì trước tiên bạn cần đăng nhập vào một tài khoản Gmail của bạn trên một trình duyệt bạn hay dùng.
Bước 2: Bạn kích chuột vào ảnh đại diện và chọn Thêm tài khoản.
Bước 3: Sau khi kích vào đường link yêu cầu đăng nhập tài khoản Gmail mới xuất hiện. Nhập tài khoản thứ hai bạn muốn sử dụng.
Như vậy, chúng ta đã có thể đăng nhập nhiều tài khoản Gmail cùng một lúc
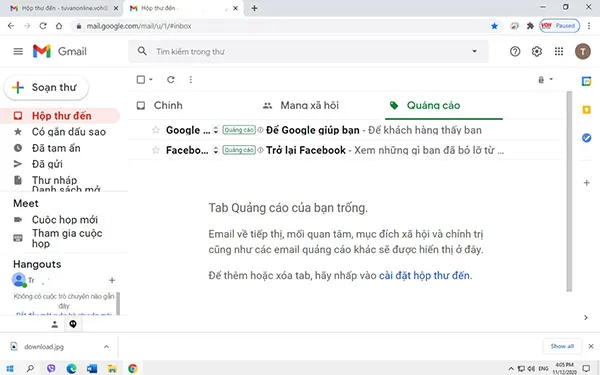
Bước 4: Sau khi hoàn thành thao tác thêm tài khoản Gmail, kích chuột vào ảnh đại diện bạn sẽ thấy danh sách các tài khoản Gmail đang sử dụng. Nếu muốn dùng tài khoản nào chỉ cần nhấn vào tài khoản đó trong danh sách.
Khi bạn đăng nhập cùng lúc hai hay nhiều tài khoản Gmail bạn vẫn có thể kiểm tra email, gửi thư hay thực hiện các thao tác như khi đăng nhập Gmail chỉ một tài khoản trên trình duyệt.
2. Điện thoại di động Android
Bạn muốn sử dụng hai tài khoản, chúng ta sẽ có các bước thực hiện như sau:
Bước 1: Các bạn tiến hành truy cập vào ứng dụng Gmail đã được cài đặt trên thiết bị Android của mình. Tại đây, chúng ta sẽ tiếp tục ấn chọn biểu tượng 3 dấu gạch ngang ở góc trên tay trái màn hình như hình dưới.
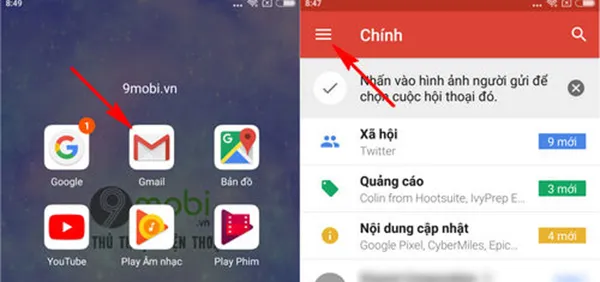
Bước 2: Tiếp theo đó, một mục biểu mẫu sẽ xuất hiện trên màn hình thiết bị, chúng ta sẽ ấn chọn biểu tượng Mũi tên ở mục tài khoản . Lúc này hệ thống sẽ liệt kê danh sách các tài khoản Gmail mà bạn có thể sử dụng.
Để có thể sử dụng 2 tài khoản Gmail trên điện thoại Android, chúng ta sẽ ấn chọn mục Thêm tài khoản như hình sau.
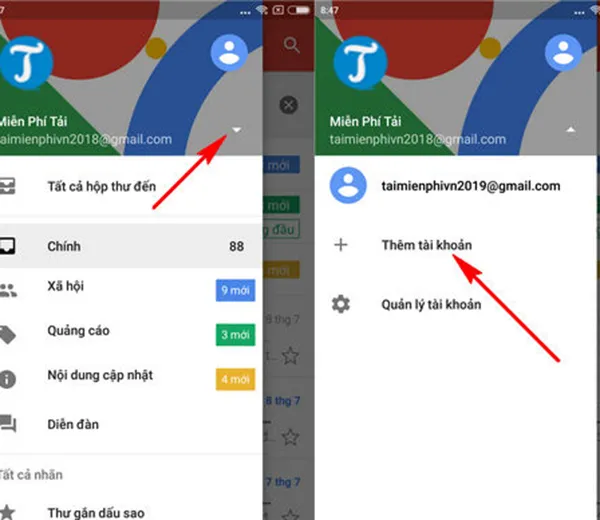
Bước 3 : Ngay lập tức, hệ thống sẽ chuyển chúng ta sang giao diện thêm tài khoản Email mới trên thiết bị, ấn chọn biểu tượng Google. Tại đây bạn sẽ cần phải nhập chính xác địa chỉ Gmail mà bạn muốn sử dụng trên Android của mình.
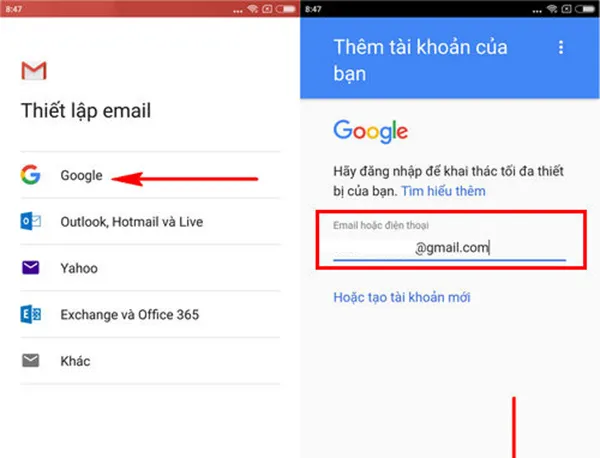
Bước 4 : Khi đã hoàn tất việc đăng nhập Gmail, chúng ta sẽ cần phải xác nhận các điều khoản chương trình đưa ra bằng cách ấn chọn Đồng ý . Ngay lập tức chúng ta sẽ quay trở lại màn hình quản lý tài khoản Gmail trên Android và sẽ xuất hiện biểu tượng Gmail mới như hình dưới.
Sau đó, bạn đã có thể lựa chọn tài khoản Gmail mà bạn muốn kiểm tra trên thiết bị của mình rồi đấy.
3. Dùng phím tắt
Một mẹo nữa đó là khi bạn thao tác trong tài khoản Gmail ở máy tính để bàn bạn có thể sử dụng chuột lựa chọn từng tùy chọn trên Gmail. Tuy nhiên, nếu bạn muốn nhanh hơn thì có thể sử dụng phím tắt để kiểm tra email.
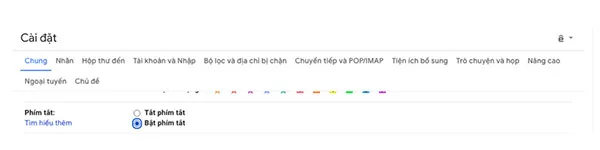
Để sử dụng tính năng dùng phím tắt khi dùng Gmail bạn vào Cài đặt > Chung > Phím tắt và bật chế độ này lên. Bạn có thể tham khảo thêm các phím tắt bằng cách giữ phím Shift và “/”.
Bạn cần nhớ các thao tác phím tắt dưới đây để thao tác nhanh hơn.