Hẹn giờ tắt máy tính và điện thoại tự động có thể giúp bạn tiết kiệm thời gian, nâng cao tuổi thọ của thiết bị một cách hiệu quả. Việc này rất thuận tiện cho những bạn có công việc cần máy tính hoạt động trong nhiều giờ nhưng lại có việc đột xuất phải ra ngoài. Vậy làm thế nào để có thể khiến máy tính tự ngắt trong 1 khoảng thời gian cố định, hãy xem bài viết dưới đây nhé.
Cách hẹn giờ tắt máy tính
Máy tính có 2 hệ điều hành phổ biến nhất hiện nay là Win 7 và Win 10. Hôm nay, chúng tôi sẽ hướng dẫn bạn cách hẹn giờ để tắt máy trên 2 hệ điều hành này cụ thể như sau:
Hẹn giờ tắt máy Win 10
Với Window 10 thì có rất nhiều cách hẹn giờ thủ công, bạn có thể thử thông qua Start Menu, lệnh Shutdown… VOH Online sẽ giới thiệu cho bạn cách hẹn giờ tắt máy tính Win 10 bằng lệnh CMD như sau:
Bước 1: Bạn nhấn tổ hợp phím Win + R để giao diện màn hình xuất hiện hộp thoại Run.
Bước 2: Tiến hành nhập lệnh Shutdown-s-t x, trong đó:
- S: Viết tắt của từ Shutdown.
- T: Viết tắt của từ Time.
- X: Số giây bạn muốn hẹn giờ để tắt máy.
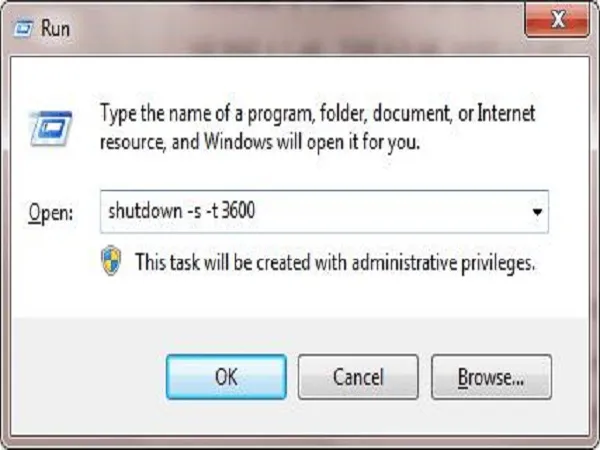
Giao diện hộp thoại Run
Ví dụ như bạn muốn hẹn giờ để tắt máy tính trong vòng 30 phút thì nhập lệnh là Shutdown-s-t 1800. Tùy vào nhu cầu của mình mà bạn có thể tắt máy từ 5 phút đến 4 tiếng.
- Ưu điểm: Đơn giản dễ thực hiện, nhanh chóng.
- Nhược điểm: Chỉ sử dụng một lần duy nhất, nếu bạn muốn hẹn giờ tiếp thì bạn phải thực hiện lại thao tác trên.
Hẹn giờ tắt máy Win 7
Với hệ điều hành Win 7, bạn hoàn toàn có thể sử dụng cách làm trên hoặc bạn có thể tham khảo thêm cách hẹn giờ tắt máy tính Win 7 dưới đây. Cụ thể như sau:
Bước 1: Tìm kiếm Task Scheduler trên thanh Start của máy tính.
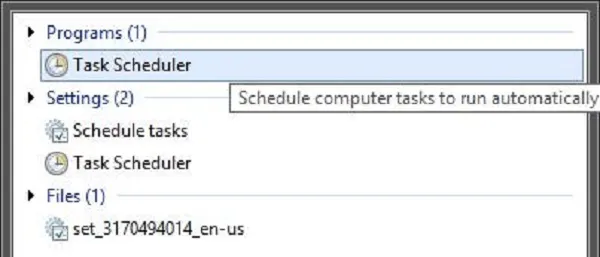
Tìm kiếm tính năng Task Scheduler trên máy tính
Bước 2: Chọn Create Basic Task ở khung bên phải cửa sổ Task Scheduler.
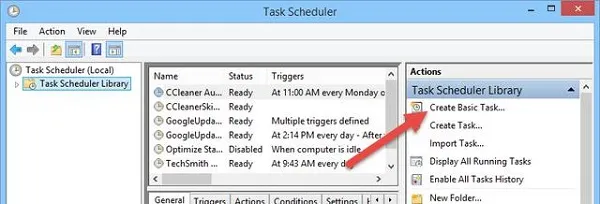
Lựa chọn Create Basic Task
Bước 3: Nhập tên bạn muốn đặt cho tệp này ví dụ “Shutdown” và nhấn Next.
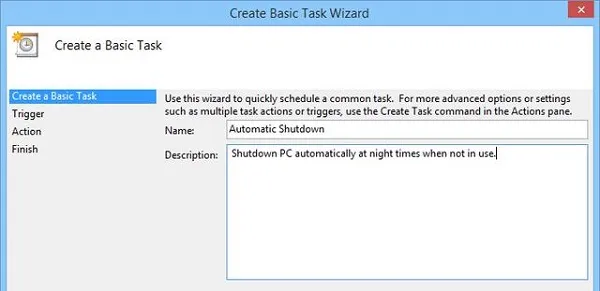
Nhập tên bạn muốn vào phần Name
Bước 4: Tại cửa sổ tiếp theo bạn chọn Daily và tiếp tục nhấn Next.
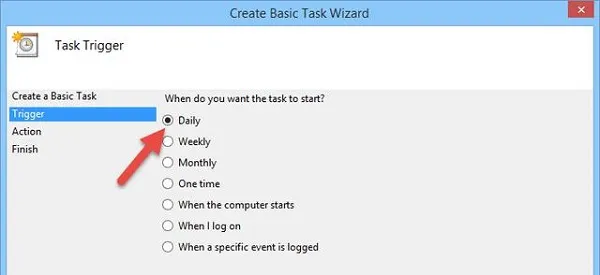
Chọn Daily ở cửa sổ Task Trigger
Bước 5: Bạn chọn ngày và thời gian bạn muốn hẹn giờ cho máy tính rồi nhấn Next.
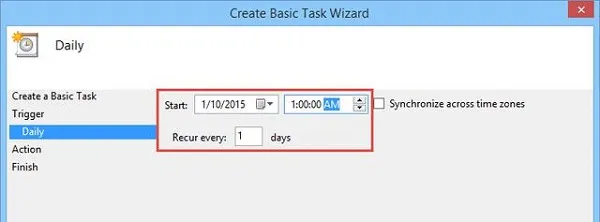
Cài đặt ngày và thời gian muốn hẹn giờ
Bước 6: Màn hình hiện ra giao diện mới tại cửa sổ Action, bạn nhấn chọn Start a program và nhấn Next để thực hiện bước tiếp theo.
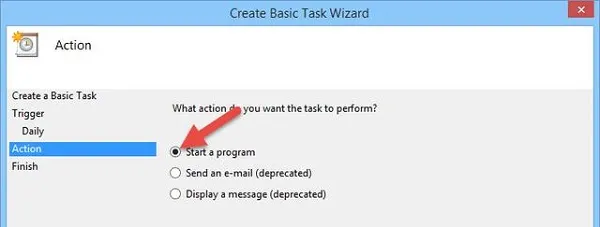
Nhấn chọn Start a program
Bước 7: Tại giao diện Start a program gõ lệnh Shutdown và /S/F như hình bên dưới, sau đó nhấn Next.
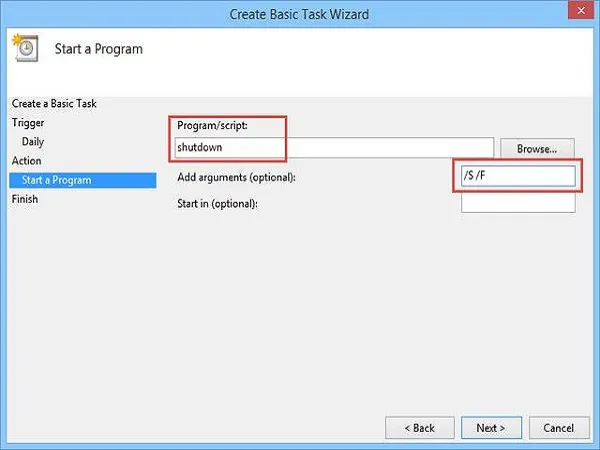
Nhấn /s/f để tiếp tục cài đặt thời gian hẹn giờ
Bước 8: Kiểm tra lại thông tin xem đã chính xác hay chưa và nhận chọn Finish để hoàn thành. Khi này máy tính sẽ bắt đầu thiết lập tính năng hẹn giờ máy tính.
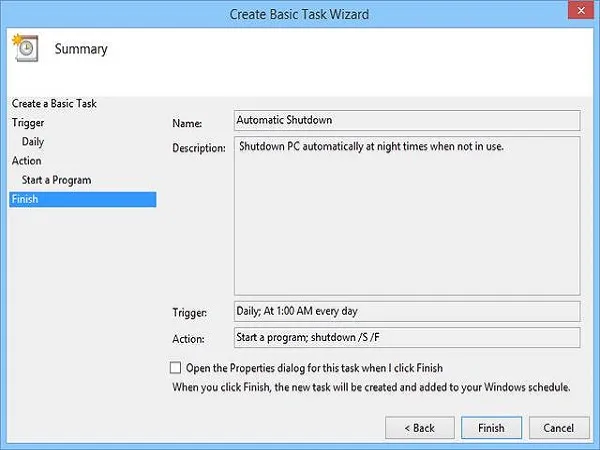
Kiểm tra lại thông tin và nhấn Finish
Cách hẹn giờ tắt máy điện thoại
Có rất nhiều người hay ngủ quên khi đang sử dụng Smartphone và kết quả là sáng dậy điện thoại đã hết pin. Hãy làm theo hướng dẫn của chúng tôi dưới đây để biết cách hẹn giờ tắt điện thoại nhé.
Hẹn giờ tắt máy điện điện thoại iPhone
Với những bước đơn giản sau bạn sẽ biết cách hẹn giờ tắt điện thoại nhanh nhất.
Bước 1: Truy cập vào ứng dụng Clock có sẵn trên iPhone rồi chọn tính năng Timer ở phía dưới màn hình trên thanh công cụ. Sau đó màn hình chuyển sang giao diện mới và bạn tiếp tục chọn phần When Timer Ends.
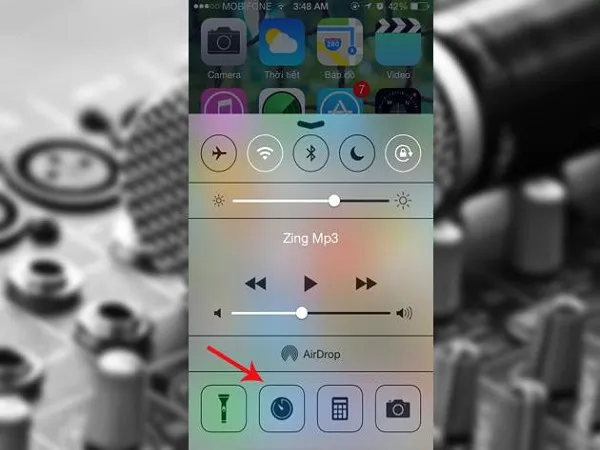
Ứng dụng cài đặt hẹn giờ có sẵn trên iPhone
Bước 2: Nếu bạn muốn hẹn giờ tắt nhạc thì chọn vào mục Stop Playing và chọn mục Set trên màn hình.
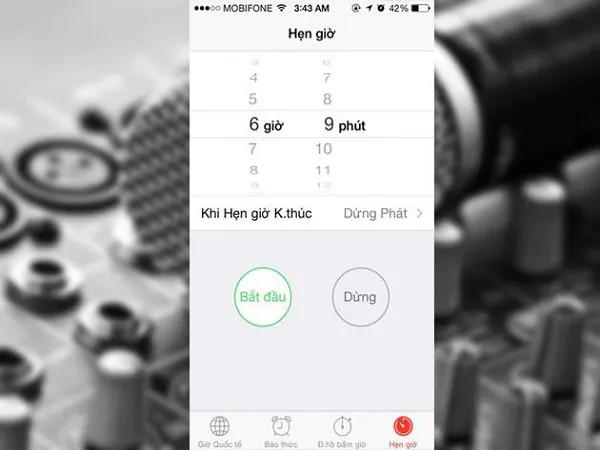
Lựa chọn thời gian bạn muốn hẹn giờ
Bước 3: Quay lại giao diện Timer rồi chọn thời điểm bạn muốn tắt nhạc, tắt video và khóa màn hình điện thoại theo ý của bạn. Sau đó chọn nút Start bên dưới và điện thoại của bạn sẽ tự đếm ngược thời gian bạn đã cài đặt và tự động tắt máy.
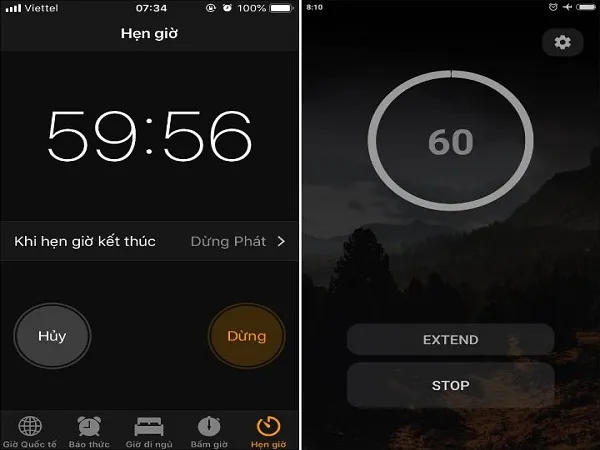
Phần mềm hẹn giờ trên iPhone
Hẹn giờ tắt máy điện thoại Android
Với những chiếc Smartphone hệ điều hành Android, bạn cần phải tải phần mềm Sleep Timer có trên kho ứng dụng CH Play về mới có thể thực hiện hẹn giờ để tắt máy được. Khi tải được ứng dụng về điện thoại, các bạn thực hiện theo các bước sau:
Bước 1: Tải ứng dụng Sleep Timer trên điện thoại và khởi động nó. Với ứng dụng này bạn có thể hẹn giờ tắt nhạc sau 1 khoảng thời gian cài đặt trước. Ngoài ra bạn cũng có thể cài đặt hẹn giờ tắt máy Samsung, hẹn giờ ngủ hay giảm âm lượng trên điện thoại.
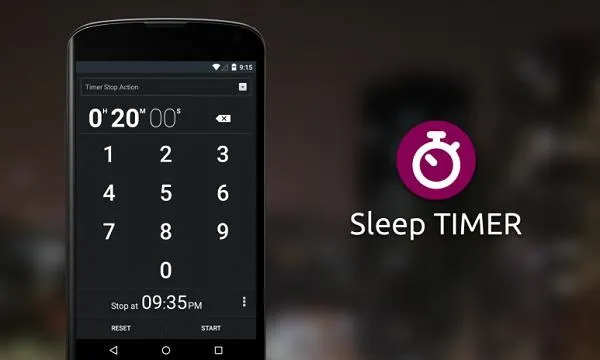
Phần mềm hẹn giờ Sleep Timer
Bước 2: Truy cập vào giao diện chính của ứng dụng bạn sẽ thấy thanh kéo dài thời gian. Bạn hãy giữ và kéo nút này đến mức thời gian bạn muốn điện thoại tắt. Tiếp đến chọn nút Start để điện thoại tiến hành đếm ngược thời gian tắt máy.
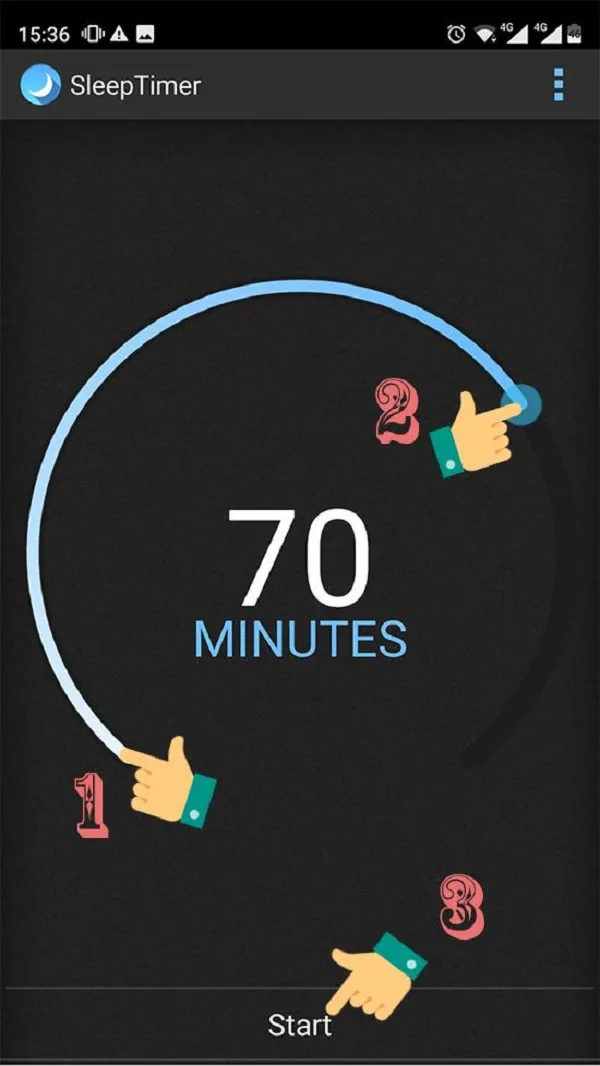
Chọn thời gian bạn muốn hẹn giờ
Bước 3: Bạn hoàn toàn có thể chỉnh sửa thời gian mặc định và cài đặt thời gian theo ý mình bằng cách truy cập vào ứng dụng. Chọn biểu tượng góc 3 chấm trên màn hình bên phải và chọn Settings.
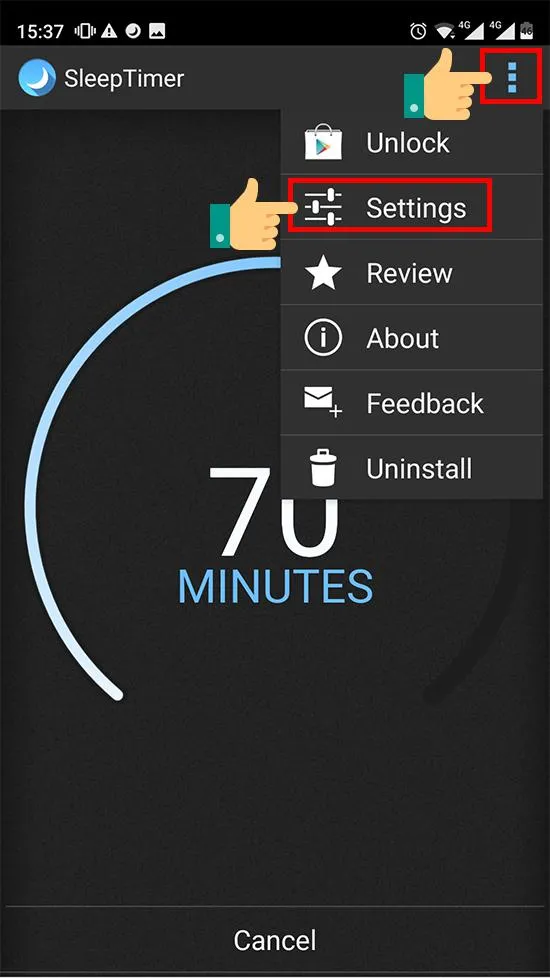
Lựa chọn nhiều tính năng hơn tại mục Settings
Tiếp theo chọn mục Timepicker, trong mục này bạn có thể thay đổi thời gian mong muốn. Ngoài ra bạn cũng có thể thay đổi những tính năng như tự động tắt màn hình, tắt nhạc, tạm dừng video…
Trên đây là những thông tin về cách tắt máy hẹn giờ cho cả máy tính và điện thoại. Chỉ với những thao tác đơn giản bạn hoàn toàn có thể hẹn giờ thời gian tắt máy tính rồi. Chúng tôi hy vọng những thông tin này có ích với bạn. Đừng quên quay lại VOH Online để đọc những thông tin về công nghệ có ích trong các bài viết tiếp theo nhé!


