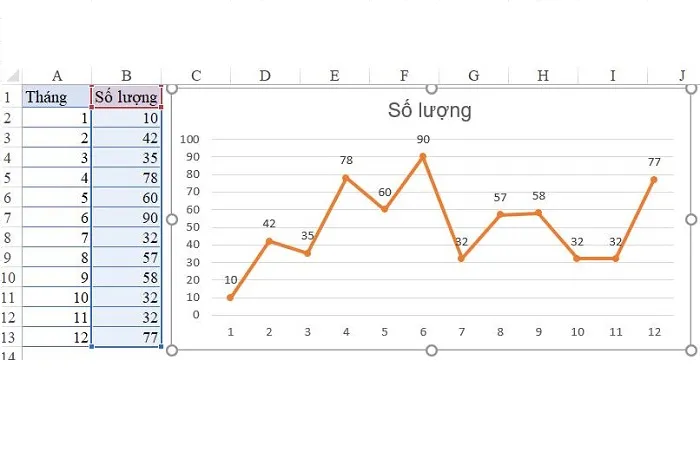Vẽ biểu đồ là phần công việc không thể thiếu khi lập các báo cáo bằng excel. Việc sử dụng biểu đồ để thể hiện các số liệu cũng sẽ giúp người đọc thấy dễ hiểu và trực quan hơn nhiều so với nhìn vào các con số trong bảng báo cáo.
Cách vẽ biểu đồ đường trong excel
- Bước 1
Mở chương trình Microsoft Excel có dữ liệu cần vẽ biểu đồ đường.
Chọn dữ liệu bằng cách tô đen (highlight) nhóm dữ liệu.
Vào Insert =>> chọn Line Graph
- Bước 2
Chọn kiểu biểu đồ đường muốn vẽ. Chúng ta có các lựa chọn dựa theo 2 phân nhóm chính:
- 2-D Line: là biểu đồ đường dạng 2D thông thường, bao gồm các biểu đồ: line, line with markers, stacked line, 100% stacked line, stacked line with markers, 100% stacked line with markers.
- 3-D Line: biểu đồ đường dạng 3D.
Các cách vẽ biểu đồ:
- Vẽ biểu đồ đường bằng cách nạp nhanh:
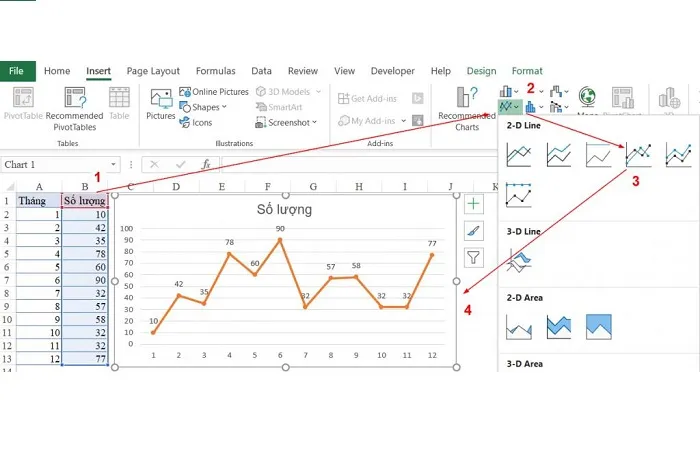
Vẽ biểu đồ đường bằng cách nạp nhanh (Nguồn Internet)
- Vẽ biểu đồ đường bằng cách nạp dữ liệu bằng tay:
- C họn thẻ Insert > Chọn biểu tượng nhóm biểu đồ đường thẳng (Line)
- Nạp dữ liệu cho biểu đồ thông qua chức năng Select Data
Phần Legend Entries (series) là nội dung sẽ hiển thị trên biểu đồ.
Phần Horizontal (category) Axis Labels là nội dung sẽ hiển thị bên dưới trục hoành của biểu đồ (trục nằm ngang)
=> Bấm Add và thêm phần Số lượng vào Legend Entries
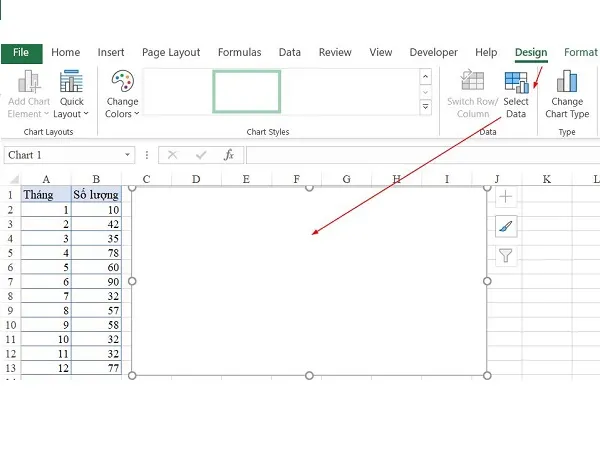
Vẽ biểu đồ đường bằng cách nạp dữ liệu thủ công (Nguồn Internet)
- Bước 3:
Bước tiếp theo là chỉnh sửa biểu đồ đường cho hoàn chỉnh sau khi đã vẽ xong.
- Chỉnh sửa tiêu đề cho biểu đồ đường: nhấp đúp chuột vào Chart title trong biểu đồ để chỉnh sửa tiêu đề
- Thêm nhãn dán dữ liệu cho biểu đồ: chọn biểu tượng dấu “ + “ màu xanh nằm bên cạnh biểu đồ, đánh dấu chọn ô vuông trước Data labels
- Thêm và chỉnh sửa chú thích cho biểu đồ: chọn biểu tượng dấu “ + “ màu xanh nằm bên cạnh biểu đồ, đánh dấu chọn ô vuông trước legend và chọn biểu tượng tam giác đen để tùy chỉnh chú thích
- Bước 4: Trang trí cho biểu đồ đường:
- Thay đổi kiểu bố trí cho biểu đồ: chọn biểu đồ -> Design -> Quick Layout -> lựa chọn bố cục muốn thay đổi
- Lọc dữ liệu cho biểu đồ: chọn biểu tượng chiếc phễu bên cạnh biểu đồ, tại đây các bạn có thể loại bỏ phần dữ liệu không cần thiết và lựa chọn lại dữ liệu cho biểu đồ.
- Thay đổi nền cho biểu đồ: chọn biểu đồ -> Format -> trong phần Shape Styles
- Thay đổi kiểu chữ nghệ thuật, màu chữ, hiệu ứng chữ trong biểu đồ: chọn biểu đồ -> Format -> chọn kiểu chữ trong phần WordArt Styles.
- Thay đổi kiểu và màu sắc cho biểu đồ: chọn biểu tượng bút lông cạnh biểu đồ, để thay đổi kiểu biểu đồ các bạn lựa chọn kiểu biểu đồ trong Style.. Và chọn màu sắc cho các đường trong phần Color.
Biểu đồ đường trong excel (Nguồn Internet)
Cách vẽ biểu đồ cột trong excel
Tương tự như biểu đồ đường, biểu đồ cột sẽ giúp cho việc đọc báo cáo trở nên dễ dàng và trực quan hơn. Sau đây là cách vẽ biểu đồ cột trong excel với các phiên bản excel khác nhau:
Cách vẽ biểu đồ cột trong excel 2016, 2013:
- Chọn dữ liệu cần vẽ biểu đồ cột
- Vào phần Insert =>> chọn Charts
- Tiếp tục lựa chọn các kiểu biểu đồ cột: 2-D column, 3-D column, 2-D bar, 3-D bar
- Chọn Change Chart Type để thay đổi kiểu biểu đồ nếu muốn
- Sau đó là tùy chỉnh với các trường design, quick layout, change colours
Cách vẽ biểu đồ cột trong excel 2010, 2007
- Chọn dữ liệu cần vẽ biểu đồ cột
- Vào phần Insert =>> chọn Column
- Lựa chọn các kiểu biểu đồ cột muốn vẽ: 2-D column, 3-D column, Cylinder, Cone, Pyrmid
- Vào phần design và format để thay đổi kiểu biểu đồ khác nếu muốn
- Để thiết lập các tùy chọn khác cho biểu đồ như thêm tiêu đề, thê chú thích.. thì có thể vào Format chartnhư hình dưới sau đó tích vào các mục Label contains
Cách vẽ biểu đồ cột trong excel 2003
- Chọn dữ liệu cần vẽ biểu đồ cột
- Vào phần Insert =>> chọn Charts
- Lựa chọn kiểu biểu đồ cột và thực hiện các tùy chỉnh khác ngay tại Chart Wizard/ Chart Type/ Chart Option,..
- Lựa chọn As object in để tạo biểu đồ trực tiếp trên sheet hiện tại hoặc chọn as new sheet nếu muốn tạo biểu đồ riêng biệt.
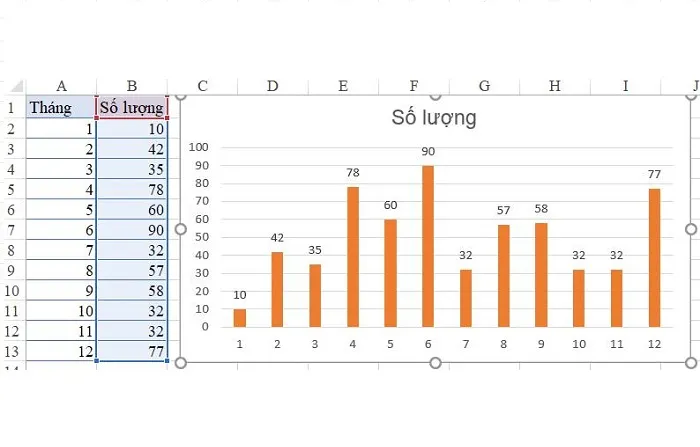
Biểu đồ cột trong excel (Nguồn Internet)
Cách vẽ biểu đồ tròn trong excel
- Bước 1
Mở chương trình Microsoft Excel có dữ liệu cần vẽ biểu đồ tròn
Chọn dữ liệu bằng cách tô đen (highlight) nhóm dữ liệu.
- Bước 2:
Chọn thẻ Insert =>> chọn biểu tượng biểu đồ tròn và vành khuyên cắt (Pie & Doughnut) và chọn kiểu biểu đồ tròn: 2-D Pie, 3-D Pie, Doughnut.
- Bước 3:
Tùy chỉnh biểu đồ tròn với các chỉnh sửa và lựa chọn khác:
- Chỉnh sửa tiêu đề của biểu đồ tròn
Nhấp đúp chuột vào tiêu đề và chỉnh sửa tiêu đề phù hợp cho biểu đồ tròn.
Chỉnh sửa tiêu đề của biểu đồ tròn
- Di chuyển và thay đổi kích thước biểu đồ tròn
Nhấn giữ chuột trái vào biểu đồ tròn và kéo đến vị trí mà bạn muốn di chuyển biểu đồ đến hoặc thay đổi kích thước biểu đồ tròn
- Thêm nhãn dán dữ liệu vào biểu đồ tròn
Nhấn chuột vào biểu tượng dấu + bên cạnh biểu đồ tròn, sau đó tích chọn chuột vào Data Labels, như vậy nhãn dán dữ liệu sẽ xuất hiện.
Tùy chọn vị trí hiển thị nhãn dán =>> Chọn biểu tượng tam giác đen cạnh Data Labels và chọn More Options
- Thêm chú thích vào biểu đồ tròn
Thêm và chỉnh sửa chú thích cho biểu đồ: chọn biểu tượng dấu “ + “ màu xanh nằm bên cạnh biểu đồ, đánh dấu chọn ô vuông trước legend và chọn biểu tượng tam giác đen để tùy chỉnh chú thích
- Thay đổi kiểu và màu sắc cho biểu đồ tròn
- Chọn biểu tượng hình chiếc bút lông (Chart Styles) phía bên phải biểu đồ:
- Chọn kiểu biểu đồ trong phần Style để thay đổi kiểu cho biểu đồ tròn
- Chọn màu sắc cho biểu đồ trong phần Color để thay đổi màu sắc cho biểu đồ tròn
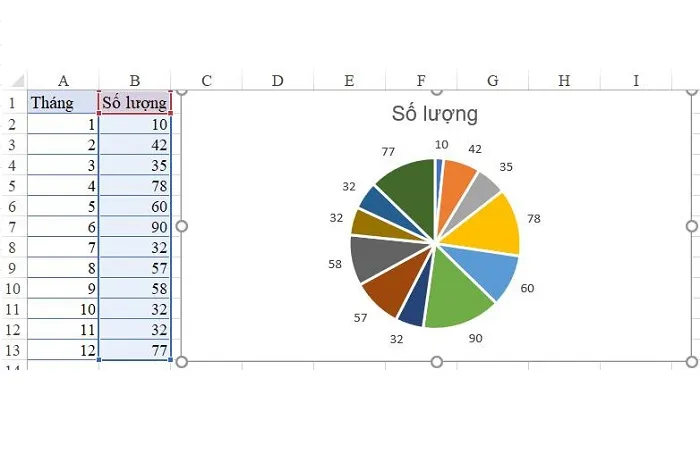
Biểu đồ tròn trong excel (Nguồn Internet)
Như vậy bạn đã biết được chi tiết cách vẽ biểu đồ trong excel với ba dạng biểu đồ cơ bản (biểu đồ đường, biểu đồ cột và biểu đồ tròn). Hy vọng rằng bài viết này sẽ giúp ích cho việc thao tác và làm báo cáo của bạn trở nên khoa học và trực quan hơn.