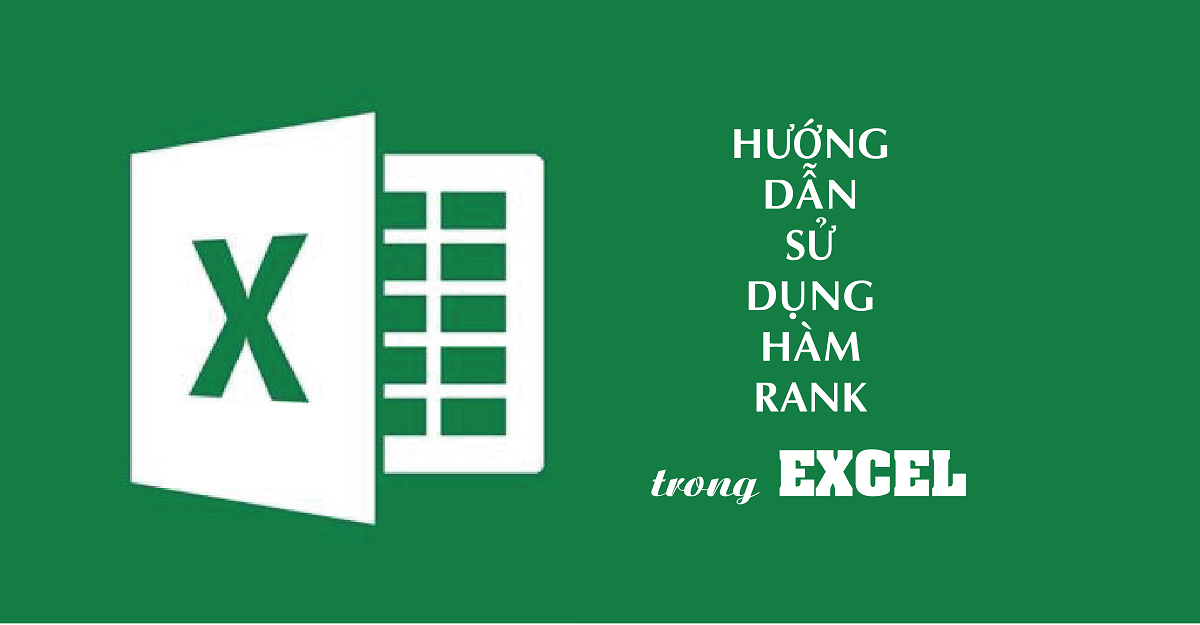Trải qua nhiều năm với nhiều bản nâng cấp khác nhau, Excel dường như đã trở thành một trợ thủ không thể thiếu đối với các văn phòng, tổ chức, doanh nghiệp. Trong quá trình sử dụng phần mềm Excel, người dùng không tránh khỏi những lỗi thông dụng. Bài viết này sẽ hướng dẫn các bạn cách khắc phục lỗi không mở được file Excel trên các phiên bản Excel 2003, 2007 và 2010.
Một số nguyên nhân dẫn đến của tình trạng không mở được file Excel:
-
Trong quá trình tải file .xls từ Internet về máy tính, tập tin đã bị lỗi
-
Chưa tắt chế độ tính toán tự động của Excel
-
Máy tính bị nhiễm virus
-
Lỗi trong quá trình sao chép, sao lưu
Dưới đây là một số cách giúp bạn khắc phục tình trạng không mở được file Excel:
Cách 1: Khôi phục file bằng phương pháp thủ công: Dùng tính năng Open and Repair
Bước 1: Các bạn chọn File, sau đó chọn Open
File => Open để mở file (Nguồn: Internet)
Bước 2: Sau khi xuất hiện hộp thoại mới, bạn nhấn một lần chuột trái vào file Excel bị lỗi để khôi phục lại. Từ mũi tên cạnh nút Open, chọn Open and Repair
Dùng Open and Repair (Nguồn: Taimienphi.vn)
Bước 3:
Hộp thoại mới sẽ xuất hiện, các bạn thực hiện tiếp các thao tác sau:
-
Bước 3.1: Chọn Repair để sửa chữa tập tin
Chọn Repair để sửa chữa (Nguồn: Taimienphi.vn)
-
0 Nếu file vẫn bị lỗi thì bạn chọn lại Extract Data để khôi phục dữ liệu.
Chọn Extract Data để khôi phục dữ liệu (Nguồn: Taimienphi.vn)
Cách 2: Tắt chế độ tính toán tự động
Đối với Excel 2003
Bước 1: Mở một bảng tính trống mới
Bước 2: Vào bảng chọn Tools, sau đó chọn Options
Chọn lệnh options (Nguồn: Taimienphi.vn)
Bước 3: Hộp thoại Options sẽ xuất hiện, các bạn chọn tab Calculation, click chọn vào Manual và tiếp tục nhấn OK. Sau đó, các bạn mở lại tập tin bị lỗi trong Excel.
Tắt chế độ tính toán tự động (Nguồn: Taimienphi.vn)
Đối với Excel 2007
Bước 1: Mở một bảng tính mới với nội dung rỗng.
Bước 2: Chọn Office ở góc trên cùng bên trái màn hình, nhấn chọn tiếp Excel Options.
Chọn Excel options (Nguồn: Taimienphi.vn)
Bước 3: Hộp thoại mới xuất hiện, sau đó các bạn tiếp tục nhấn chọn tab Formulas, click chọn vào Manual và cuối cùng nhấn OK. Sau đó, các bạn mở lại tập tin bị lỗi trong Excel.
Tắt chế độ tính toán trên Excel 2007 (Nguồn: Taimienphi.vn)
Đối với Excel 2010
Bước 1: Mở 1 bảng tính mới với nội dung rỗng.
Bước 2: Vào File sau đó chọn Options
Thao tác tương tự như với Excel 2007 (Nguồn: Taimienphi.vn)
Bước 3: Hộp thoại mới xuất hiện, bạn tiếp tục nhấn chọn tab Formulas, click chọn vào Manual và cuối cùng nhấn OK.
Sau đó, các bạn mở lại tập tin bị lỗi trong Excel.
Cách 3: Mở tập tin Excel bằng một định dạng khác:
Trong trường hợp bất khả kháng, các bạn muốn lấy lại dữ liệu trong file Excel một cách nhanh nhất thì đây là một lựa chọn. Tuy nhiên với phương pháp này, bạn sẽ không thể giữ lại các định dạng trước đó của file.
Nhấn chuột phải vào file Excel đang bị lỗi và chọn Open With...
Bạn có thể thử chọn mở bằng Word hoặc WordPad (nhớ bỏ tích ở dòng Alway use the select program… hoặc là Uses this app… đi trước nhé).
Mở file trên Wordpad hoặc Word (Nguồn: Internet)
Cách 4: Sử dụng phần mềm Easy office recovery
Đây là một phần mềm hỗ trợ người dùng sửa chữa lại file Excel bị lỗi một cách hữu hiệu. Không chỉ giúp sửa các file Excel đang bị lỗi mà nó còn có thể sửa chữa lại định dạng Excel, các công thức Excel đang bị lỗi.
Phần mềm Easy Office Recovery còn làm việc hiệu quả trên cả Microsoft Word và Microsoft PowerPoint.
Trang chủ phần mềm và link tải tại đây: https://www.munsoft.com/EasyOfficeRecovery/
Bước 1: Sau khi tải phần mềm về và cài đặt vào máy, bạn khởi động phần mềm lên. Trên cửa sổ làm việc chính của phần mềm, bạn chọn File, nhấn tiếp Open data file.... Một cửa sổ mới sẽ hiện ra, tiếp đến bạn chọn Open File và chọn đường dẫn đến file Excel cần sửa lỗi.
File => Open data file (Nguồn: ThuThuatPhanMem.vn)
Nhấn tiếp open file (Nguồn: ThuThuatPhanMem.vn)
Bước 2: Nội dung file Excel được chọn sẽ hiển thị trong giao diện phần mềm và cửa sổ Preview ở bên phải của giao diện.
Nội dung file nằm phía bên phải (Nguồn: Internet)
Bước 3: Bây giờ để phục hồi lại file thì bạn hãy nhấn vào File và chọn Recovery data…
File => Recover data (Nguồn: ThuThuatPhanMem.vn)
Bước 4: Các bạn chọn địa chỉ lưu file sau khi phục hồi. Bạn nên chọn những địa chỉ khác với các ổ chứa hệ điều hành ví dụ như ổ D, E.. Sau đó nhấn Next để tiếp tục.
Chọn địa chỉ lưu file (Nguồn: ThuThuatPhanMem.vn)
File sẽ bắt đầu được phục hồi, quá trình diễn ra mất khoảng 5-10 giây tùy vào dung lượng file. Xuất hiện cửa sổ thông báo như hình bên dưới tức là bạn đã phục hồi thành công. Chọn Close để đóng giao diện chương trình.
File đã được phục hồi thành công (Nguồn: Internet)
Bước 5: Bạn vào địa chỉ vừa lưu file và mở lại file mới phục hồi.
Trên đây là 4 cách giúp các bạn có thể khắc phục tình trạng không thể mở được file Excel. Bên cạnh đó, các bạn nên thường xuyên diệt virus cho máy tính và quét file trước khi tải về để tránh bị lỗi. Chúc các bạn thành công!