Windows Task manager được sử dụng để xem chi tiết về các chương trình đang chạy trên máy tính của bạn. Vì nó được sử dụng để chấm dứt các chương trình hoạt động sai hoặc là các virus được ngụy trang dưới dạng các chương trình vô hại, nên hầu hết các phần mềm gián điệp và virus luôn tìm cách vô hiệu hóa Task manager (dẫn tới Task manager bị ẩn) để ngăn chặn chúng khỏi bị đóng. Một số quản trị viên (Admin) cũng vô hiệu hóa Task manager để ngăn người dùng đóng các chương trình bảo mật quan trọng như chống virus và chống phần mềm độc hại.
Do đó, khi chúng ta chạy Task manager sẽ báo lỗi "Task Manager has been disabled by Administrator". Tuy nhiên, có một số kỹ thuật bạn có thể sử dụng để bật lại Task manager và đóng các chương trình có hại đó theo cách thủ công. Nào chúng ta hãy làm theo hướng dẫn 3 bước bên dưới, để có bật lại Task manager trong Win 10.
3 bước khắc phục lỗi Task Manager bị ẩn trong Windows
Bước 1: Khởi động Local Group Policy Editor
Bạn có thể truy cập Local Group Policy Editor trên máy tính chạy Win 10 của mình bằng cách Bấm tổ hợp phím "Windows+R" sau đó gõ Gpedit.MSC sau đó Enter.
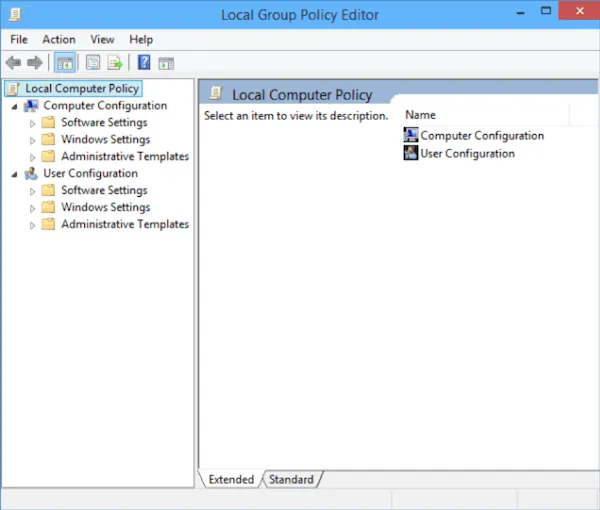
Sử dụng Local Group Policy Editor để khắc phục “Task manager bị ẩn”
Bước 2: Tìm và mở cài đặt có tên là "Remove Task Manager"
Bạn có thế tìm thấy cài đặt “Remove Task Manager” trong User Configuration/Administrative Templates/System/Ctrl+Alt+Del Options.
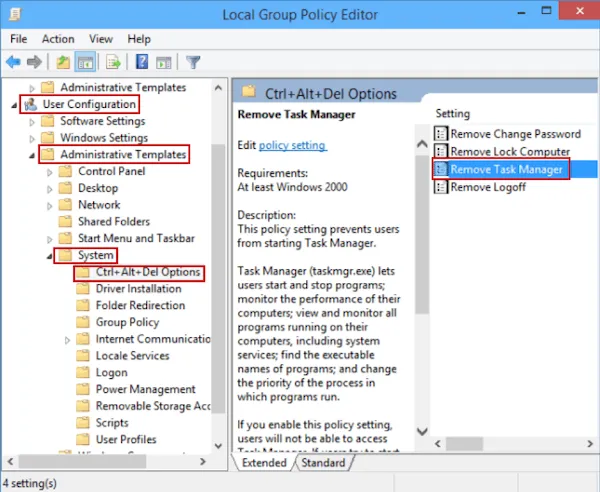
Sử dụng Local Group Policy Editor để khắc phục “Task manager bị ẩn”
Bước 3: Tắt hoặc không cấu hình cài đặt này
Chọn Disabled hoặc Not Configured, và nhấn OK.
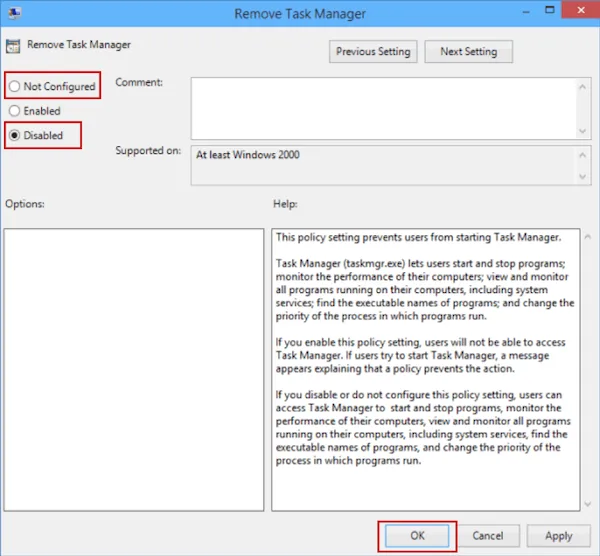
Sử dụng Local Group Policy Editor để khắc phục “Task manager bị ẩn”
Tới đây thì Lỗi Task Manager bị ẩn đã được fix. Với các phiên bản Windows 7 hay Windows 8/8.1 bạn cũng có thể làm tương tự.
Ngoài ra bạn có thể tham khảo thêm 1 số cách truy cập Local Group Policy Editor khác dưới đây.
--------------------
Năm cách để truy cập Local Group Policy Editor
Cách 1: Truy cập bằng Run
- Nhấp chuột phải vào góc dưới-bên trái màn hình desktop để mở menu Quick Access và mở Run.
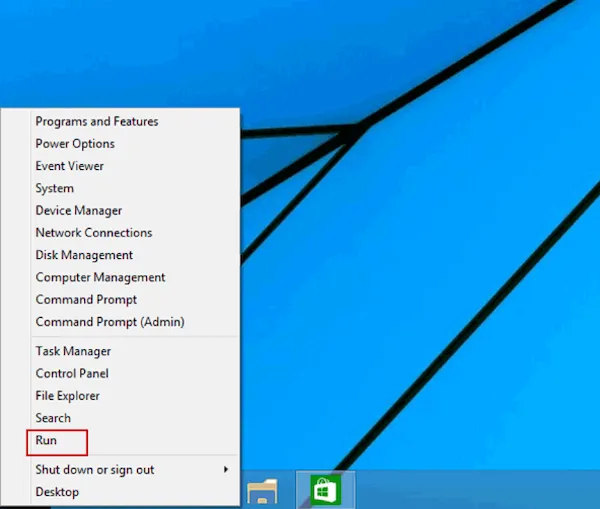
- Nhập gpedit.msc và nhấn OK.
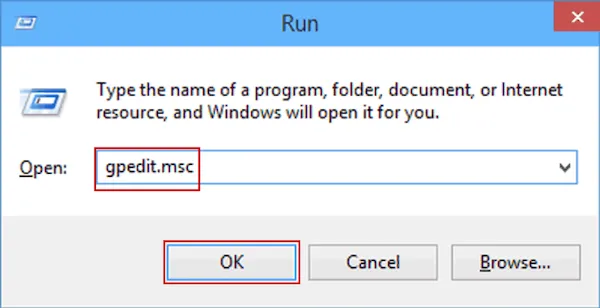
Cách 2: Truy cập bằng Search
- Nhấn tổ hợp phím Windows+X để mở menu Quick Access, và chọn Search.
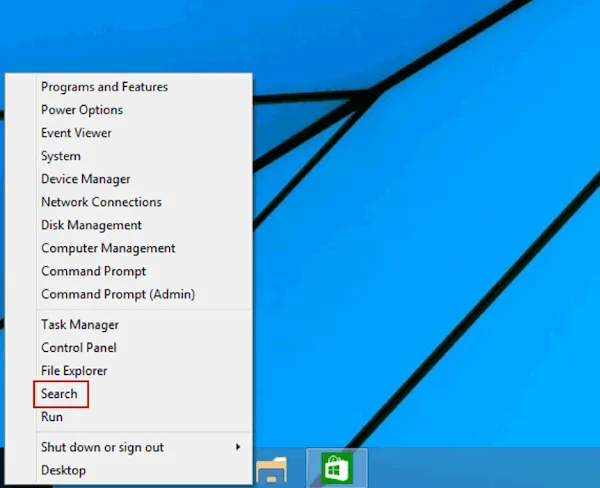
- Trên thanh Search, nhập “group policy” và chọn Edit group policy.
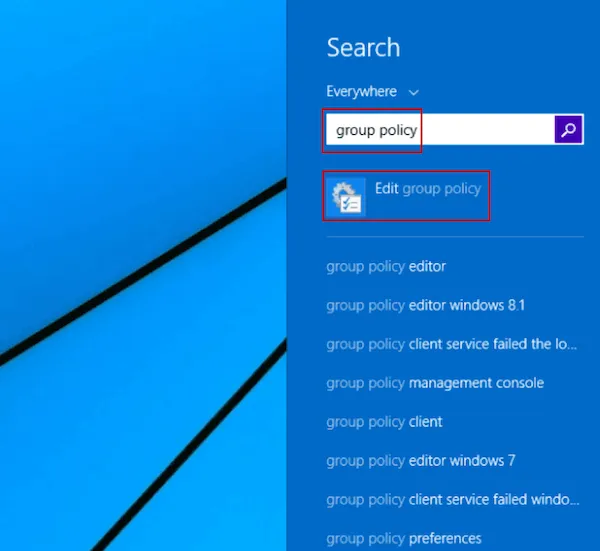
Cách 3: Truy cập từ menu Start
Nhấn vào Start button ở góc dưới-bên trái của màn hình để mở menu Start, nhập “gpedit.msc” vào thanh trống và gõ “gpedit” vào kết quả.
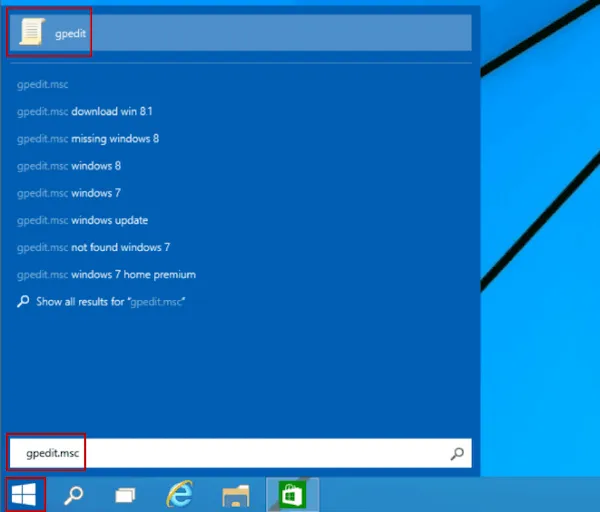
Cách 4: Truy cập bằng Command Prompt
- Mở menu Quick Access bằng tổ hợp phím Windows+X, và chọn Command Prompt.
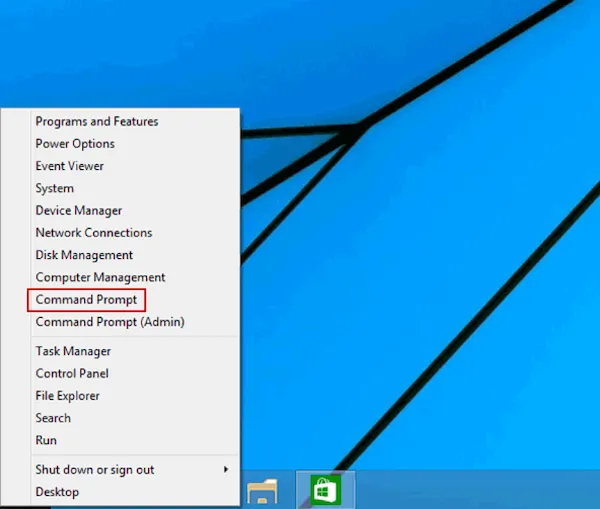
- Gõ gpedit (or gpedit.msc) trong cửa sổ Command Prompt và nhấn Enter.
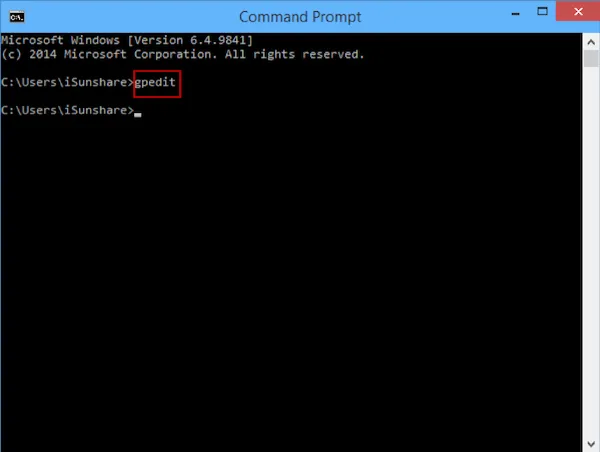
Cách 5: Truy cập bằng Windows PowerShell
- Nhấn vào Start button ở góc dưới-bên trái của màn hình, và chọn Windows PowerShell trong menu Start.
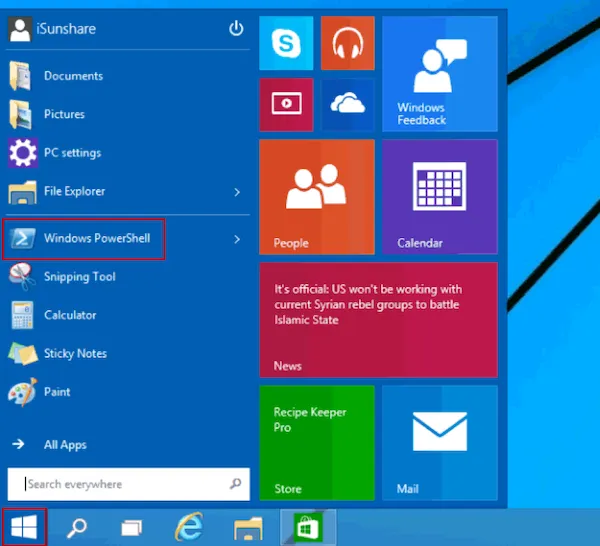
- Nhập “gpedit” vào Windows PowerShell và nhấn Enter.
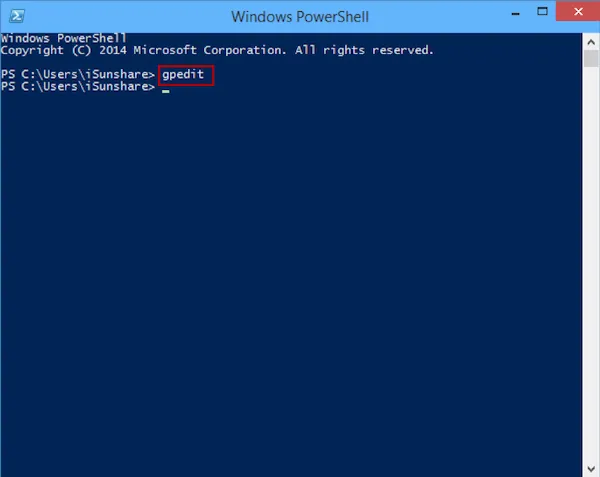
Nguồn ảnh: Internet



