Trong quá trình sử dụng máy tính, soạn thảo văn bản bạn gặp phải tình trạng lỗi bàn phím, không gõ được ký tự hoặc gõ ký tự bị loạn. Vậy trong những trường hợp như thế hướng xử lý thế nào? Theo dõi bài viết dưới đây để tìm giải pháp khắc phục để không ảnh hưởng đến công việc đang thực hiện.
Lỗi bàn phím gõ loạn chữ
Máy tính bị loạn chữ khi viết văn bản là một lỗi rất hay gặp khi sử dụng word. Lỗi bàn phím gõ loạn chữ có rất nhiều dạng khác nhau, với mỗi dạng lại có nguyên nhân và cách xử lý riêng. Cụ thể:
Gõ chữ “” nhưng hiển thị“Aâ”
- Nguyên nhân: Do bị lỗi Unikey.
- Cách khắc phục: Với lỗi này nên khắc phục bằng việc sử dụng Unikey là phiên bản chính thức, không nên dùng các phiên bản chưa chính thức.
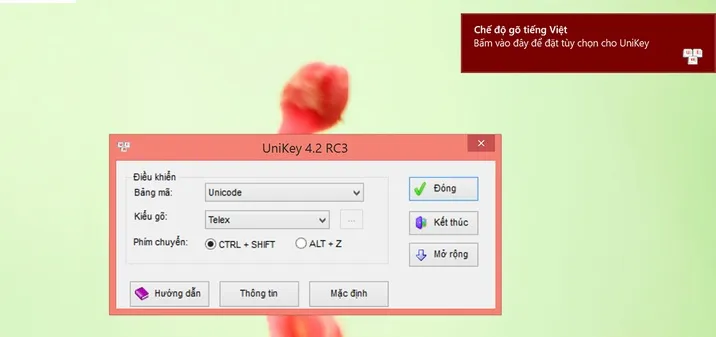 Ảnh minh họa
Ảnh minh họa
Khi gõ bàn phím xuất hiện Gggg, Kkkk…
- Nguyên nhân: Có thể do bàn phím máy tính bị kẹt 1 hoặc 1 vài nhóm phím.
- Khắc phục: Hãy vệ sinh bàn phím laptop và sau đó thử lại nhé!
 Ảnh minh họa
Ảnh minh họa
Nhấn tổ hợp phím không xuất hiện đúng ký tự
- Nguyên nhân: Chưa thiết lập chuẩn bàn phím khi cài đặt laptop.
- Khắc phục: Bạn thực hiện theo các bước sau
- Bước 1: Chọn Start --> Control Panel
- Bước 2: Trong cửa sổ All Control Panel --> Chọn Region and Language
- Bước 3: Chọn Keyboard and language --> Chọn Change Keyboard…
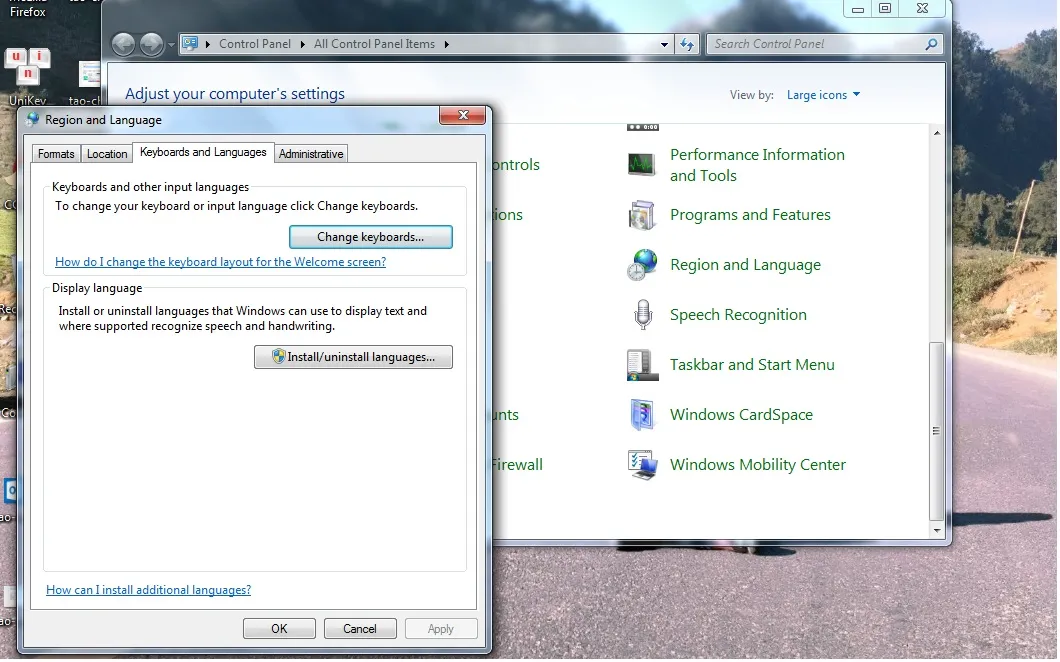 Ảnh minh họa
Ảnh minh họa
- Bước 4: Kiểm tra xem phông chữ đã đúng chưa? Phông chữ đúng là English (United States) - US.
Nếu phông chữ chưa đúng, nhấn nút Add để điều chỉnh. Khi xuất hiện cửa sổ Add Input Language --> Chọn English (United States) - US --> Chọn OK để lưu thành công.
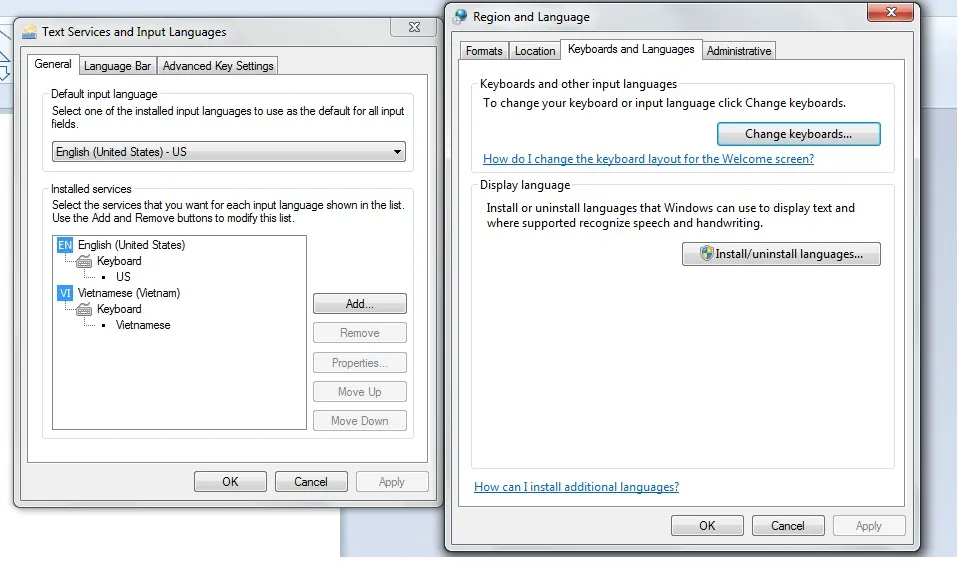 Ảnh minh họa
Ảnh minh họa
Lỗi bàn phím do phần mềm
Với lỗi bàn phím nguyên nhân do phần mềm, tức là bạn đang gặp sự cố với driver (trình điều khiển thiết bị) của bàn phím. Trong trường hợp này bạn khắc phục như sau:
- Khởi động lại máy và mở mục Device Manager.
- Tìm mục Keyboards và mở rộng mục này.
- Nhấn đúp chuột vào tên driver của bàn phím Standard PS/2 Keyboard.
- Chọn thẻ (tab) Driver -> nhấn vào nút Uninstall để gỡ bỏ cài đặt driver
- Sau khi quá trình gỡ bỏ kết thúc khởi động máy tính
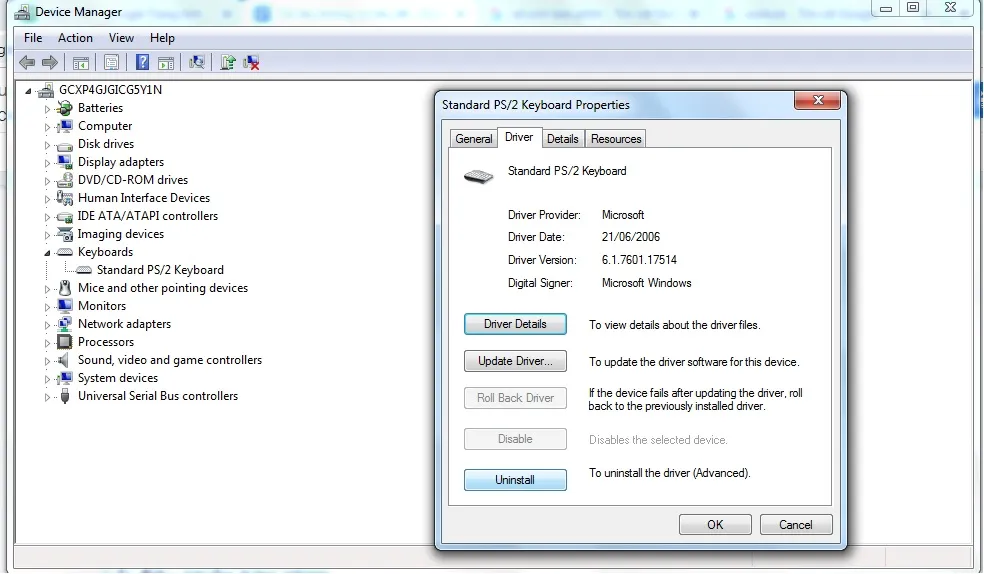 Ảnh minh họa
Ảnh minh họa
Lỗi điều khiển bàn phím
Nếu nguyên nhân là lỗi điều khiển bàn phím, tức là phần mềm điều khiển máy tính bạn cài đặt không tương thích khiến cho bàn phím không làm việc được. Khi đó bạn có thể khắc phục bằng một trong hai cách dưới đây:
Cách 1: Cập nhật lại BIOS cho Laptop của bạn
BIOS là từ viết tắt cho Basic Input / Output System, và bàn phím chịu sự quản lý của BIOS. Vậy nên nếu BIOS lỗi thời hoặc bị hỏng thì bàn phím của bạn cũng sẽ không hoạt động. Do đó hãy đảm bảo phiên bản BIOS của bạn là up-to-date.
 Ảnh minh họa
Ảnh minh họa
Cách 2: Update Driver mới
Để Update Driver mới bạn thực hiện theo các thao tác sau:
- Nhấn Start nhấp Device Manager
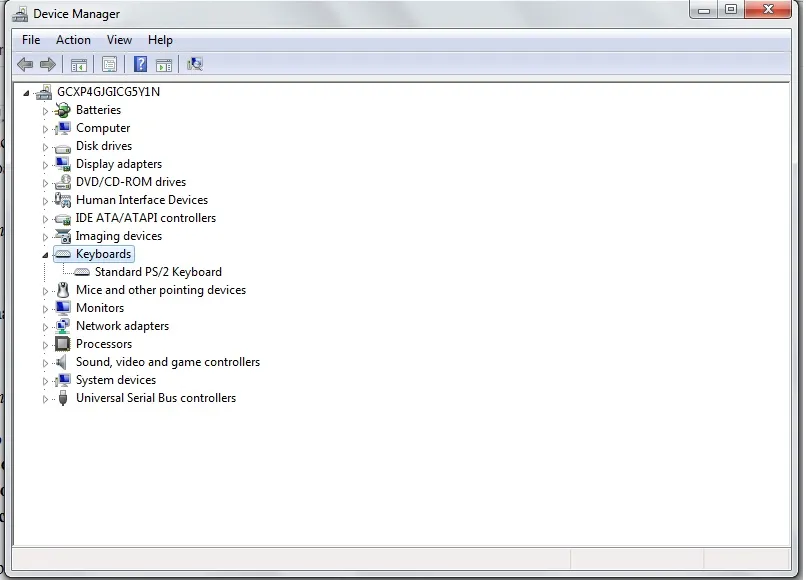 Ảnh minh họa
Ảnh minh họa
- Xác định vị trí Keyboard device, sau đó nhấp chuột phải vào biểu tượng trình điều khiển và chọn Update driver software.
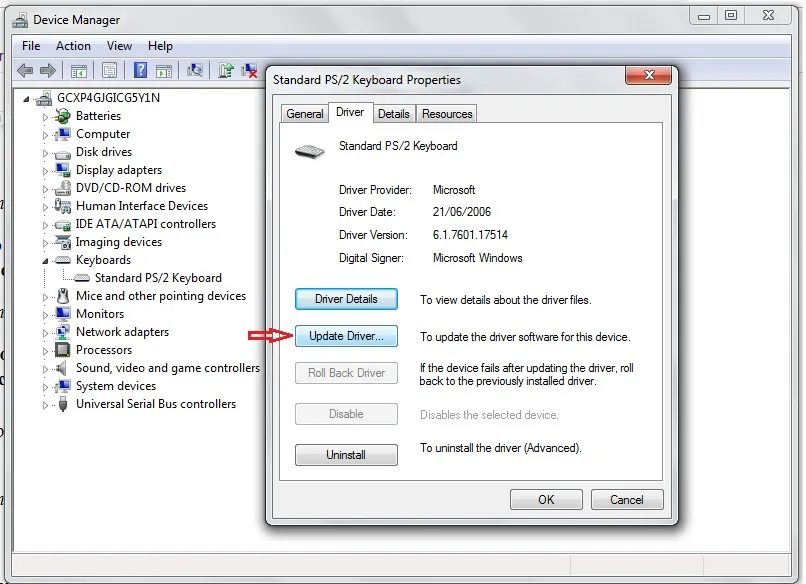 Ảnh minh họa
Ảnh minh họa
- Nhấn Browse my computer for driver software .
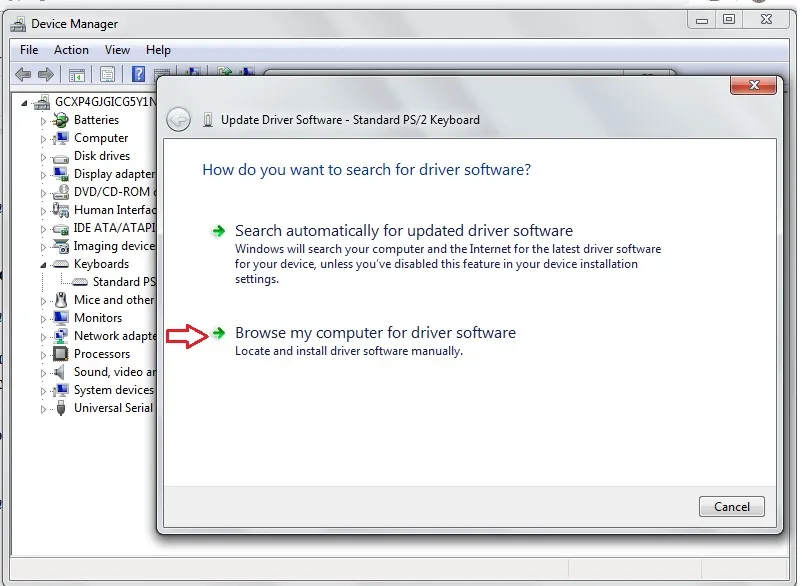 Ảnh minh họa
Ảnh minh họa
- Chọn Let me pick from a list of device drivers on my computer và nhấp chuột vào Have Disk
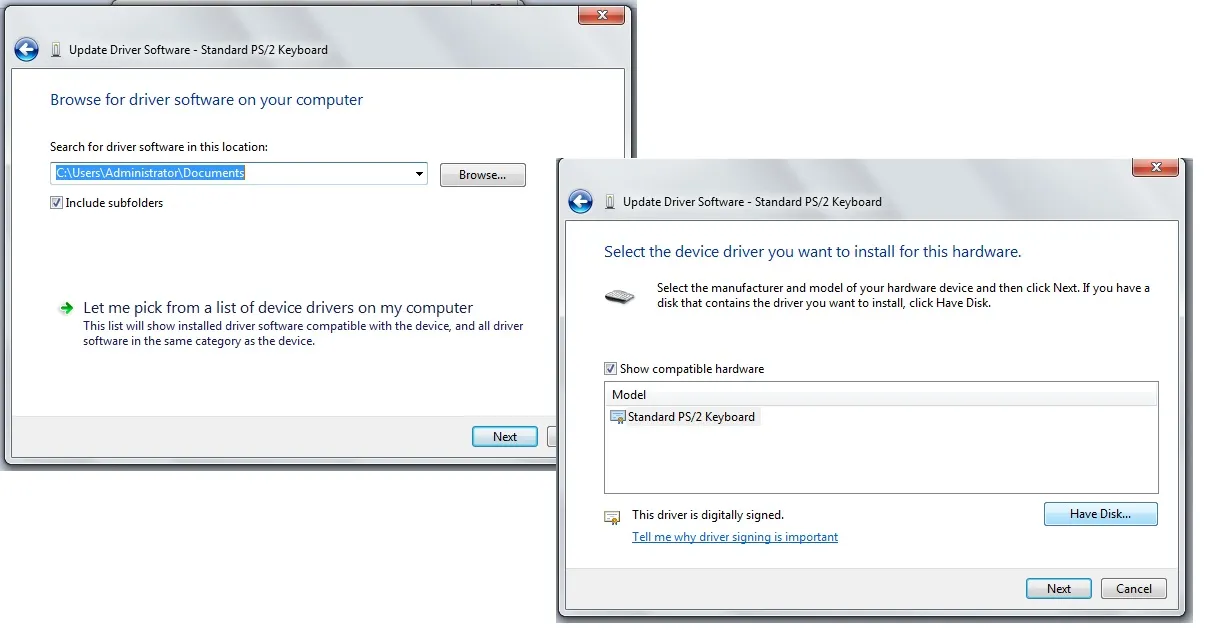 Ảnh minh họa
Ảnh minh họa
- Chọn tùy chọn điều khiển theo mô hình bàn phím của bạn và cài đặt trình điều khiển bàn phím yêu cầu của bạn.
Lỗi nhiều bàn phím phụ
Với lỗi nhiều bàn phím phụ, việc cần làm ở đây là gỡ cài đặt liên quan đến bàn phím phụ xuống và chỉ giữ lại bàn phím mặc định. Bởi việc cài đặt trình điều khiển bàn phím phụ cũng có thể gây vô hiệu hóa cho bàn phím mặc định.
Cách khắc phục:
- Nhấn Start nhập Device Manager chọn View chọn Show hidden devices (hiển thị các thiết bị bị ẩn).
- Hãy đi xuống mục bàn phím, nhấp chuột phải và gỡ cài đặt mọi thứ có nội dung “HID Keyboard Device”.
- Sau đó khởi động lại máy tính của bạn một lần lữa.
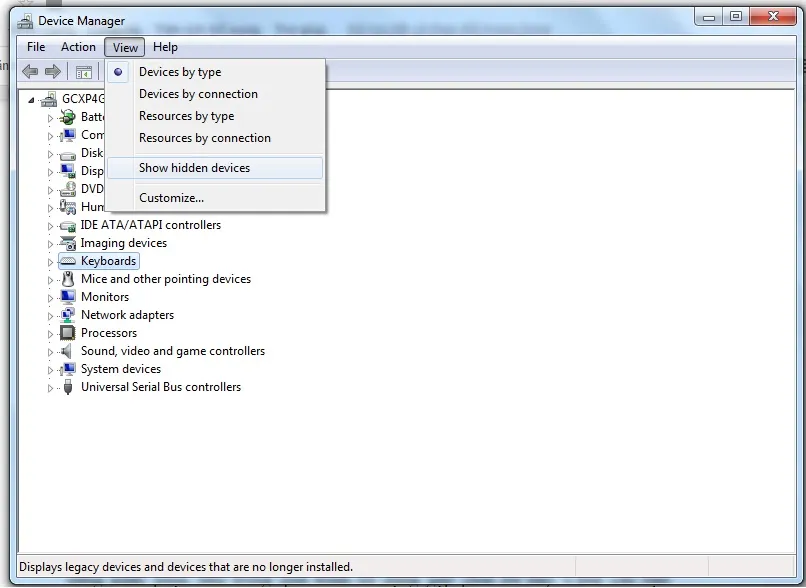 Ảnh minh họa
Ảnh minh họa
Như vậy chúng tôi đã chia sẻ đến các bạn những lỗi bàn phím cơ bản, nguyên nhân và cách xử trí khi gặp phải hiện tượng này. Hy vọng có thể giúp các bạn dễ dàng khắc phục nếu trong quá trình sử dụng gặp phải lỗi này. Chúc các bạn thành công.
Nguồn ảnh: Internet



