Bất cứ người dùng nào sử dụng máy tính trên hệ điều hành Windows không thể bỏ qua công việc dọn rác máy tính. Đây là công việc cần thiết khi sử dụng máy tính một thời gian dài. Bởi, khi sử dụng thời gian dài, máy sẽ chậm và khó sử dụng. Có rất nhiều cách để dọn file rác thông dụng trong máy tính của bạn khác nhau. Tất cả đều có trong bài viết, hãy cùng theo dõi bài viết dưới đây.
Cách dọn rác máy tính hệ điều hành windows
Có khá nhiều nguyên nhân chính dẫn đến máy bị chậm. Nó có thể là do các file rác, các file tạm thời của phần mềm đang hoạt động tạo ra. Vậy đâu là cách dọn rác máy tính trên các hệ điều hành window?
Cách dọn rác máy tính win 7
Cho dù máy tính có đắt tiền đến đâu thì bắt buộc sau khi sử dụng một thời gian phải dọn rác máy tính. Dưới đây là cách dọn rác máy tính win 7.
Xóa các file tạm có trong temp
Đây là file chứa các file tạm có trong máy, khi bạn sử dụng phần mềm nào đó nó sẽ lưu các file tạm thời tại thư mục temp. Chính vì thế, để xóa các file này bạn thực hiện các cách sau:
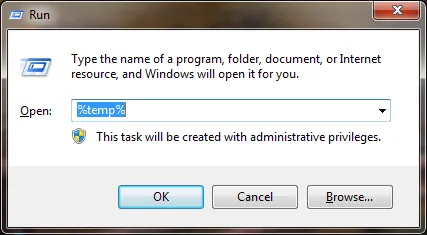 Dọn rác máy tính bằng cách xóa file tạm trong temp (Nguồn: Internet)
Dọn rác máy tính bằng cách xóa file tạm trong temp (Nguồn: Internet)
Bạn truy cập vào thư mục cần xóa, bạn chọn start -> chọn Run để mở. Tiếp theo, nhận vào từ khóa %temp% và chọn OK. giờ đây, các file tạm đã được xóa, máy tính bạn có thể chạy bình thường trở lại.
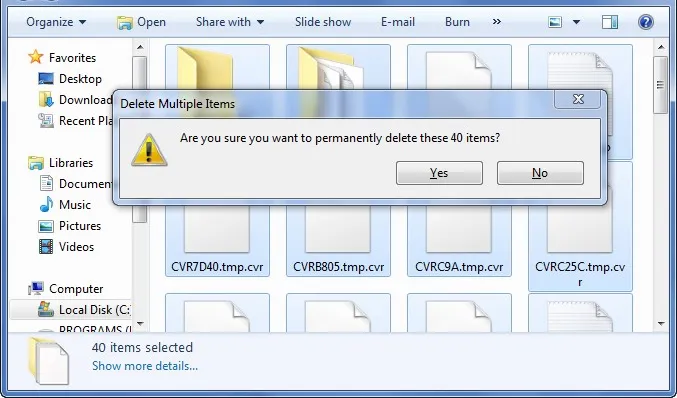 Các file tạm đã được xóa khỏi trong máy tính (Nguồn: Internet)
Các file tạm đã được xóa khỏi trong máy tính (Nguồn: Internet)
Thư mục cache Prefetch
Sử dụng thư mục cache Prefetch để xóa các file không cần thiết nhằm dọn dẹp máy tính của bạn. Bằng cách, trong hộp thoại Run, gõ từ khóa Prefetch rồi chọn OK.
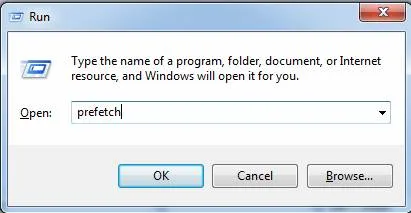 Dọn rác bằng cách sử dụng thư mục cache Prefetch (Nguồn: Internet)
Dọn rác bằng cách sử dụng thư mục cache Prefetch (Nguồn: Internet)
Cách dọn rác máy tính win 8 / 8.1
Bạn gặp tình trạng hệ điều hành win 8 hay win 8.1 nhưng máy luôn bị chậm. Làm thế nào để máy tính chạy nhanh luôn là câu hỏi của nhiều bạn quan tâm và tìm kiếm.
Gỡ bỏ các phần mềm không cần thiết ở máy tính
Việc sử dụng nhiều phần mềm chiếm dung lượng cao khiến việc tốc độ load của máy tính chậm lại. Do đó, bạn cần gỡ bỏ các chương trình không cần thiết để máy tính bạn không mắc phải tình trạng này nữa.
Bước 1: Chọn Start -> Control -> Chọn Uninstall a program.
Bước 2: Sau đó, hiện ra danh sách các chương trình đã cài đặt trên máy tính, tiếp đó nhấn chuột phải rồi chọn Uninstall và đợi cho nó chạy.
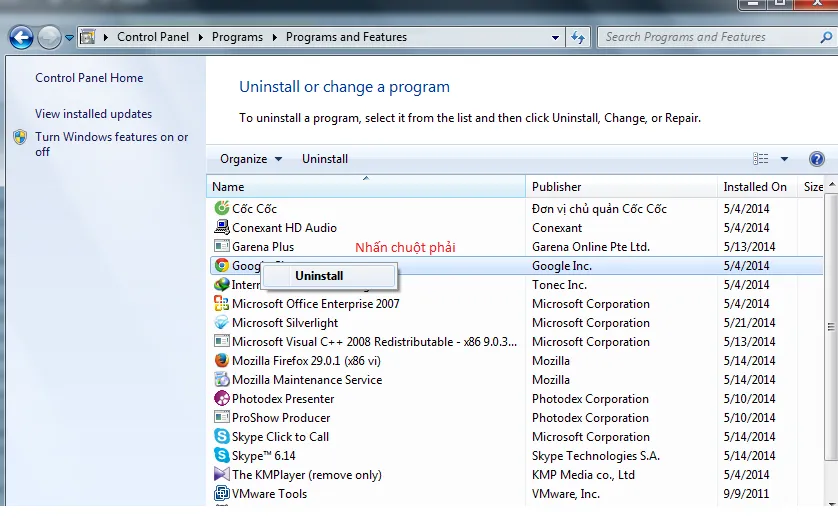 Thực hiện xóa các phần mềm không cần thiết (Nguồn: Internet)
Thực hiện xóa các phần mềm không cần thiết (Nguồn: Internet)
Sử dụng bộ nhớ đệm trên win 8
Khi bạn sử dụng máy tính, các phần mềm luôn được lưu trên bộ nhớ đệm của máy. Chính vì thế, máy tính bạn luôn ở trong trạng thái chậm, vì vậy để giải quyết vấn đề này, bạn nhấn vào tổ hợp phím “Cửa sổ + R” trên bàn phím để mở cửa sổ Run. Tiếp đó, bạn nhập vào dòng lệnh %temp% và chọn OK.
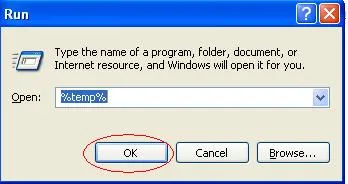 Dọn rác trên win 8 bằng bộ nhớ đệm (Nguồn: Internet)
Dọn rác trên win 8 bằng bộ nhớ đệm (Nguồn: Internet)
Xóa hết các file, thư mực trong thùng Recycle Bin
Nhiều bạn lầm tưởng cứ nghĩ đã xóa file là đã xóa hết. Tuy nhiên, nó vẫn lưu vào trong ô Recycle Bin. Do đó, để xóa sạch đi bạn cần vào biểu tượng my computer ở bên ngoài màn hình, chọn vào Recycle Bin và OK là được.
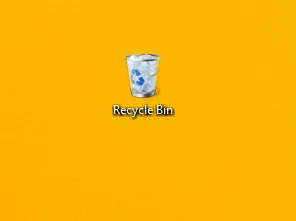 Xóa các phần mềm còn lưu trong thư mục Recycle Bin (Nguồn: Internet)
Xóa các phần mềm còn lưu trong thư mục Recycle Bin (Nguồn: Internet)
Cách dọn rác máy tính win 10
Khi ô đĩa của bạn bị full, đặc biệt là ổ đĩa C dẫn đến tình trạng máy sẽ chạy chậm, ảnh hưởng đến quá trình làm việc của mình.
Dọn rác bằng cách xóa các file tạm trong mục Temp
Để xóa các file tạm trong máy, bạn dọn sạch bằng cách:
Bước 1: Vào Setting chọn System -> Storage.
Bước 2: Bạn vào This PC rồi chọn Temporary files để xóa các file tạm.
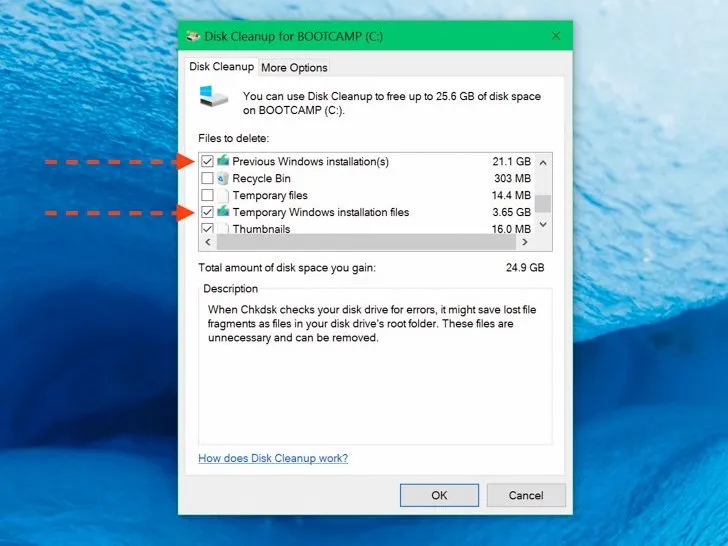 Xóa các file tạm bằng cách sử dụng mục Temp (Nguồn: internet)
Xóa các file tạm bằng cách sử dụng mục Temp (Nguồn: internet)
Gỡ các tính năng bổ sung của win 10
Người dùng thường xuyên tải game, app trên máy tính, điều này gây ảnh hưởng đến việc sử dụng. Chính vì thế, để kiểm tra máy đang sử dụng, bạn cần vào Settings > App & Games > Manage optional feature. Tiếp đó, bạn xem thử những game hay app nào bạn không sử dụng nữa nãy gỡ bỏ đi. Điều này sẽ giúp bộ nhớ máy tính được giải phóng.
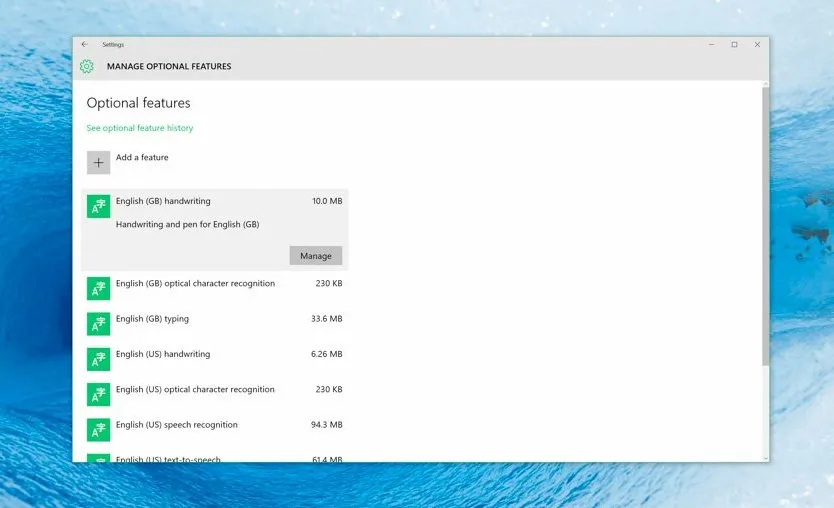 Người dùng thực hiện gỡ tính năng trên máy tính (Nguồn: Internet)
Người dùng thực hiện gỡ tính năng trên máy tính (Nguồn: Internet)
Xóa bộ nhớ cache
Bộ nhớ cache thường biết đến là chương trình giúp người dùng dễ dàng thao tác. Thế nhưng, sử dụng một thời gian dài, bộ nhớ này sẽ lưu lại những chương trình không cần thiết. Do đó, để xóa bộ nhớ bạn nhấn vào Windows + R, chọn Run rồi nhập lệnh Prefetch và nhấn Enter.
Cách dọn rác máy tính trên Macbook
Dọn dẹp rác máy tính nhằm giúp máy chạy ổn định, nhất là khi các máy Macbook chỉ có mặc định dung lượng tương đối hẹp thì công việc cực kỳ quan trọng.
Tìm nhanh các file lớn
Apple chứa nhiều file lớn trong máy tính. Đó là nguyên nhân dẫn đến máy tính chạy chậm và đầy dung lượng. Do đó, bạn cần xóa nó đi bằng cách.
Bước 1: Vào Finder rồi chọn Go -> Home. Tiếp đó, nhấn vào File -> Find.
Bước 2: Nhấn vào hộp Kind, tiếp tục nhấn vào Other. Ở dòng Select a search attribute, người dùng nhập chữ File Size và chọn vào nó, rồi nhấn OK để tiếp tục. Để máy chạy từ 2-5 phút, những file nào lớn và không sử dụng đến thì bạn nên xóa file đi.
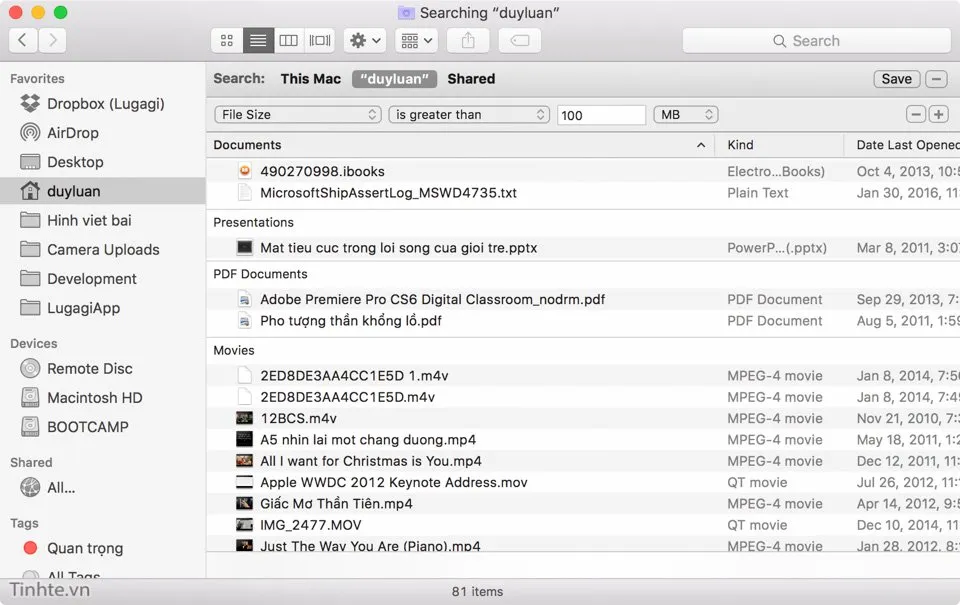 Các file không sử dụng có dung lượng lớn ảnh hưởng đến máy (Nguồn: Internet)
Các file không sử dụng có dung lượng lớn ảnh hưởng đến máy (Nguồn: Internet)
Xóa các app iOS không cần thiết
Thông thường, trên Mac có nhiều app iOS. Đó là những dạng được lưu dưới dạng file IPA trên Mac thường gây ảnh hưởng đến máy tính của bạn. Do đó, cách đơn giản, bạn vào iTunes, rồi chuyển sang thẻ App. Tiếp đó, bạn chọn những ứng dụng không sử dụng nữa và nhấn Delete là xong. Lưu ý, chúng ta nên dọn thêm một lần nữa ở thùng rác.
Phần mềm dọn dẹp máy tính
Hiện nay, có nhiều phần mềm hỗ trợ người dùng dọn dẹp máy tính. Tuy nhiên, người dùng cần tìm hiểu kỹ về các phần mềm sau đây để có nhiều thông tin hỗ trợ sử dụng.
Phần mềm dọn dẹp máy tính Ccleaner - Windows & Macbook
Đây là phần mềm giúp người dùng tối ưu, dọn rác máy tính nhanh chóng và hiệu quả. Hiện tại, sau nhiều lần cập nhật phần mềm dọn dẹp máy tính Ccleaner - Windows & Macbook ở phiên bản mới 5.59. Đây là phiên bản giúp người dùng cải thiện về khả năng dọn dẹp, xóa file rác, các file trùng lặp trên ổ đĩa cứng. Đồng thời, CCleaner cho phép xóa lịch sử internet, gỡ bỏ phần mềm đã được cài đặt trên hệ thống… giúp máy của bạn chạy ổn định và nhanh hơn.
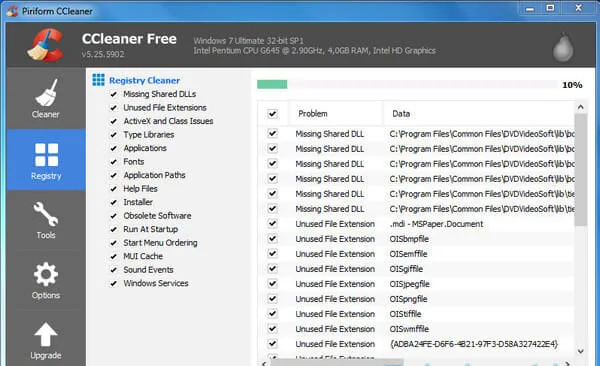 Phần mềm dọn dẹp máy tính Ccleaner (Nguồn: Internet)
Phần mềm dọn dẹp máy tính Ccleaner (Nguồn: Internet)
Để tải ứng dụng, bạn thực hiện các bước như sau:
Bước 1: Tải ngay ứng dụng CCleaner và mở CCleaner rồi bấm vào Tools.
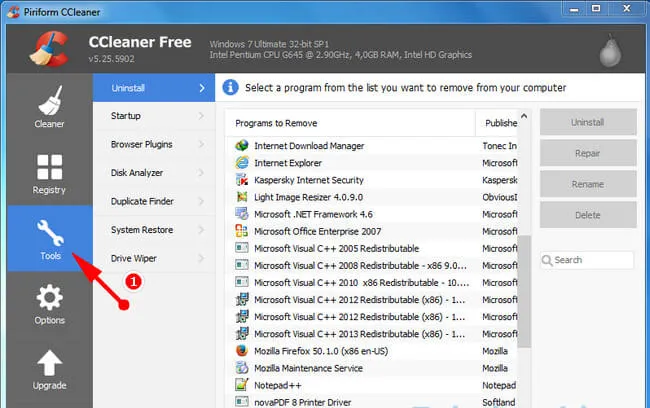 Các bước thực hiện (Nguồn: Internet)
Các bước thực hiện (Nguồn: Internet)
Bước 2: Chọn Drive Wiper rồi tiến hành quét dọn ổ đĩa.
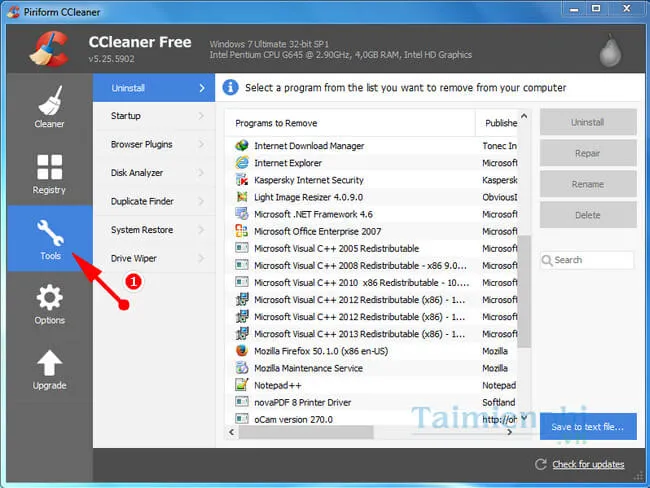 Các bước thực hiện (Nguồn: Internet)
Các bước thực hiện (Nguồn: Internet)
Bước 3: Lựa chọn các thư mục: làm rỗng 1 ổ hay cả ổ đĩa, lựa chọn phương thức xóa, ổ cần xóa. Tiếp đó, bấm Wipe để xóa vĩnh viễn dữ liệu không cần thiết trên ổ cứng.
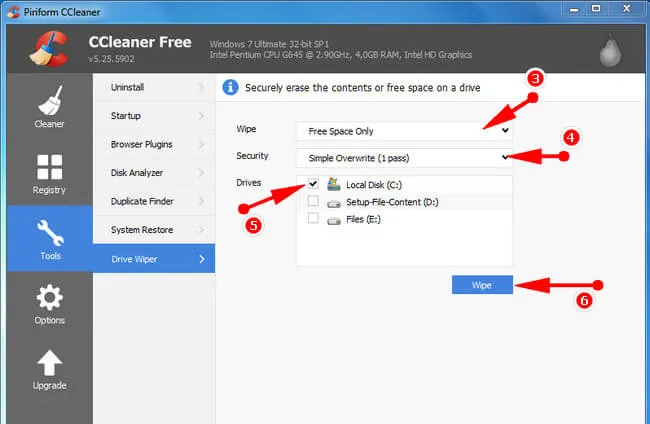
Các bước thực hiện (Nguồn: Internet)
Link tải phần mềm: Phần mềm ccleaner
Phần mềm dọn dẹp máy tính Glary Utilities - Windows
Phần mềm Glary Utilities - Windows với phiên bản mới nhất là 5.127 được tải miễn phí, giúp người dùng dọn dẹp các file rác, file tạm không sử dụng. Điều này giúp người dùng tối ưu hóa hệ thống máy tính, không những tập trung dọn dẹp sạch mà còn xóa sạch các tập tin trùng lặp.
Bên cạnh đó, phần mềm còn có các tính năng giúp người dùng sử dụng hiệu quả như: tối ưu hóa, làm sạch, tăng tốc, đảm bảo quyền riêng tư, bảo mật thông tin. Ngoài ra, đơn giản hóa nhanh chóng người dùng thân thiện với phần mềm, sửa chữa các lỗi của ứng dụng.
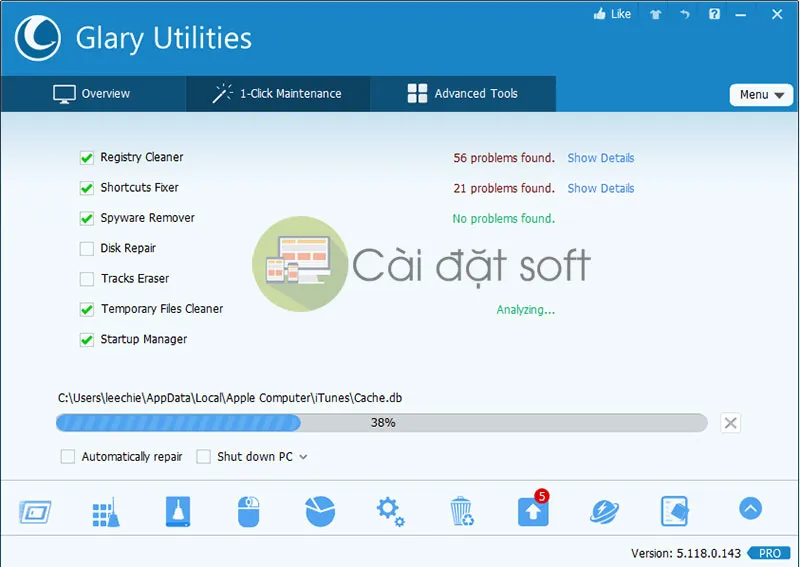
Phần mềm dọn dẹp máy tính Glary Utilities - Windows (Nguồn: Internet)
Link tải phần mềm: Phần mềm Glary Utilities - Windows
Phần mềm dọn dẹp máy tính Cleanup - Windows
Phần mềm CleanUp là tiện ích giúp người dùng dọn dẹp máy tính miễn phí. Với tiện ích này, nó sẽ giúp bạn xóa sạch các trình duyệt web Internet Explorer như history, cookies… Bên cạnh đó, CleanUp còn giúp dọn dẹp máy tính có các file rác nằm ở ổ cứng nhanh chóng và dễ dàng.
Cụ thể, khi download xong, bạn kích hoạt giao dịch chính thì chương trình sẽ hiện ra. Để thiết lập các tùy chọn, bạn nhấn vào nút Options. Tiếp đó, cửa sổ CleanUp! Options sẽ hiện ra.
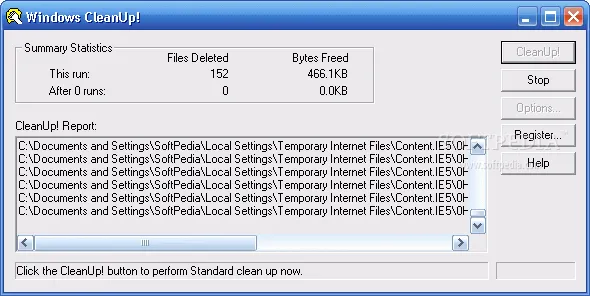 Phần mềm dọn dẹp máy tính Cleanup - Windows (Nguồn: Internet)
Phần mềm dọn dẹp máy tính Cleanup - Windows (Nguồn: Internet)
Link tải phần mềm: Phần mềm Cleanup - Windows
Phần mềm dọn rác máy tính AppCleaner - Macbook
Một trong những ứng dụng phổ biến hiện nay nhằm dọn rác cho máy Macbook không thể bỏ qua là AppCleaner. Đây là phần mềm gỡ cài đặt các ứng dụng trên máy Mac. Gỡ cài đặt như AppCleaner giúp người dùng xóa các tệp không cần thiết.
Bên cạnh đó, nhiều tính năng của phần mềm giúp người dùng dễ dàng gỡ cài đặt một cách đơn giản, cho phép bạn duyệt qua các ứng dụng đã cài đặt thành ứng dụng , tiện ích và các ứng dụng khác .
Link tải phần mềm: Appcleaner
Phần mềm dọn rác máy tính Onyx - Macbook
Onyx - Macbook là phần mềm giúp máy Mac kiểm tra các tiện ích trên máy. Nó sẽ giúp khởi động và tiến hành hỗ trợ kiểm tra file System trên hệ thống. Điều này, người dùng phát hiện các lỗ hổng và sửa chữa kịp thời.
Với các tính năng tuyệt vời của Onyx - Macbook không thể bỏ qua như: kiểm tra các tiện ích trên máy, kiểm tra việc khởi động. Đồng thời, hỗ trợ kiểm tra các file System hệ thống.
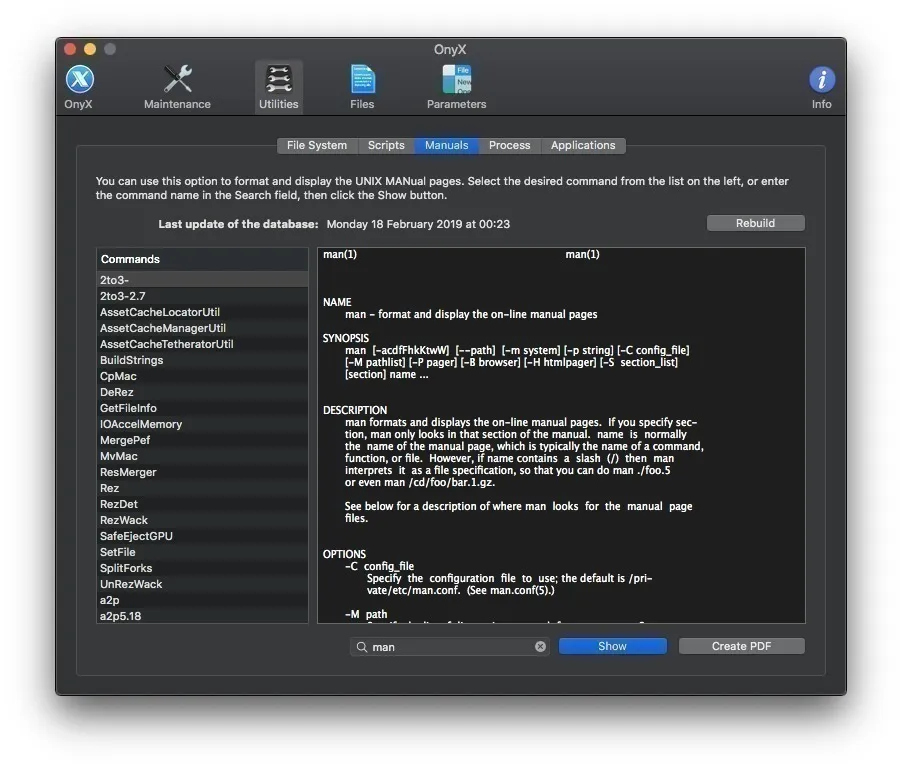 Phần mềm dọn rác máy tính Onyx - Macbook (Nguồn: Internet)
Phần mềm dọn rác máy tính Onyx - Macbook (Nguồn: Internet)
Link tải phần mềm: Phần mềm Onyx - Macbook
Có thể thấy, dọn rác máy tính là công việc hết sức quan trọng khi sử dụng máy thời gian dài. Điều này, giúp người dùng tối đa hóa dung lượng của máy cũng như thực hiện các thao tác nhanh chóng, tiết kiệm thời gian thực hiện công việc.


