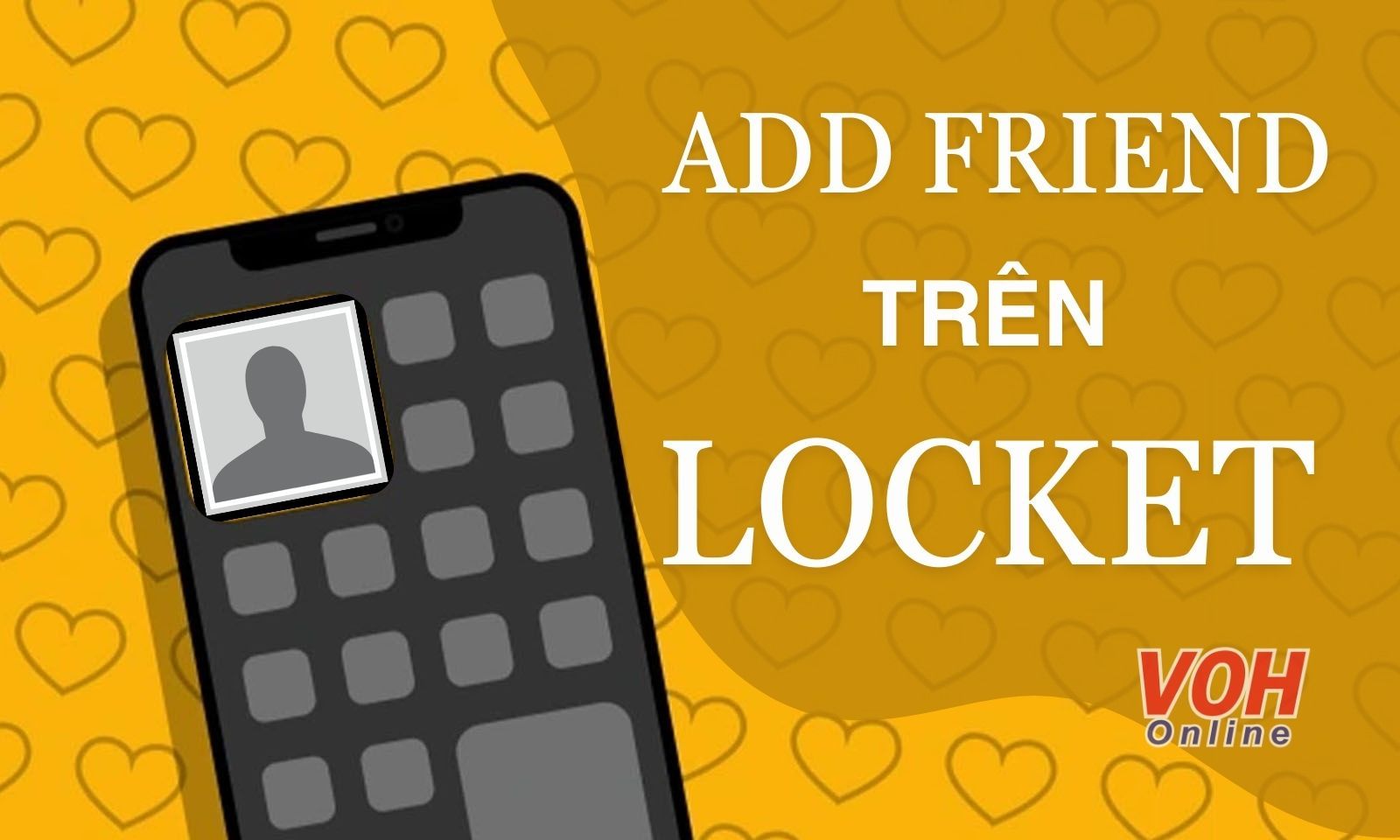Capcut là công cụ chỉnh sửa video miễn phí phổ biến hiện nay được nhiều người dùng ưa chuộng. Tuy nhiên, không phải ai cũng biết cách cắt video trên Capcut. Hãy theo dõi bài viết dưới đây, chúng tôi sẽ hướng dẫn bạn chi tiết!
Cắt, tách video là gì?
Cắt video (hay tách video) là quá trình lượt bỏ những đoạn lỗi hoặc thừa trong một video nhằm tạo ra một video hoàn chỉnh, ngắn hơn nhưng vẫn đầy đủ nội dung, âm thanh.

Những lợi ích khi sử dụng Capcut cắt video
Capcut là công cụ chỉnh sửa video miễn phí có lẽ đã không còn quá xa lạ với người dùng hiện nay. Khi sử dụng Capcut, bạn có thể dễ dàng tạo ra những thước phim lôi cuốn và thu hút người xem.
Bởi Capcut có những tính năng nổi bật như:
Dễ dàng điều chỉnh tốc độ video nhanh hoặc chậm theo ý muốn
Khi sử dụng Capcut, bạn có thể dễ dàng điều chỉnh tốc độ cho video của mình nhanh hoặc chậm ở mức từ 0.1px đến 100px.
Và điều đặc biệt là dù bạn điều chỉnh tốc độ như thế nào thì video vẫn sẽ giữ được chất lượng và mức độ mượt mà.
Thêm nhạc, âm thanh hoặc đoạn text tùy thích
Chỉnh sửa video trên Caput bạn sẽ không cần lo lắng về vấn đề tìm nhạc hoặc thêm văn bản như thế nào vì Capcut sẽ giúp bạn thực hiện tất cả điều đó
Với hơn 100 bản nhạc, bạn có thể có thể dễ dàng tìm kiếm, lựa chọn bản nhạc yêu thích, không lo bị giới hạn và thêm chúng vào các dự án sáng tạo của mình.
Bên cạnh đó, Capcut cũng cung cấp đa dạng các kiểu chữ với nhiều phong cách khác nhau cho bạn thoải mái lựa chọn và sáng tạo.

Thỏa sức thêm các hình dán động (sticker) hoặc hiệu ứng động
Với ứng dụng CapCut, bạn có thể thỏa sức thêm các sticker với nhiều chủ đề đa dạng để làm cho video trở nên sống động và hấp dẫn hơn.
Hơn nữa, bạn cũng có thể chèn các hiệu ứng động để tạo điểm nhấn và gây ấn tượng mạnh hơn khi chia sẻ video với bạn bè.
Tùy chỉnh màu sắc cho video với nhiều bộ lọc đa dạng
Ngoài 3 tính năng nổi bật vừa kể trên, CapCut còn cung cấp đến người dùng một tính năng vô cùng đặc biệt đó là tính năng chỉnh sửa màu sắc của video.
Các video của bạn sẽ trông như được chỉnh sửa trên một phần mềm chỉnh sửa chuyên nghiệp chỉ với vài thao tác đơn giản.
Bạn có thể tùy chỉnh ánh sáng, độ tương phản, độ sắc nét,... để tạo ra những thước phim mang tính nghệ thuật hơn nhờ vào các bộ lọc đa dạng mà Capcut đã thiết kế sẵn.
Xem thêm:
Top 5+ cách tải, lưu video Capcut không có logo, id đơn giản
Cách làm hiệu ứng chuyển cảnh trong Capcut đơn giản
Hướng dẫn cách tải CapCut trên máy tính miễn phí đơn giản
Hướng dẫn chi tiết các cách cắt video trên Capcut bằng điện thoại
Nếu bạn đang có 1 thước phim dài và đang muốn lượt bỏ đi những đoạn video không quan trọng thì có thể áp dụng cách cắt video trên Capcut bằng điện thoại theo các bước sau:
- Bước 1: Đầu tiên, bạn sẽ mở ứng dụng Capcut trên điện thoại -> Ở mục Chỉnh sửa, chọn “New Project” (có thiết bị sẽ để là Dự án mới)
- Bước 2: Tại mục video -> Chọn video mà bạn đang muốn cắt ngắn bằng cách tích chọn vào video -> Chọn “Thêm”

- Bước 3: Khi giao diện chỉnh sửa video của Capcut hiện ra, bạn nhấn vào chọn Thanh thời lượng -> Tiếp tục giữ và dịch chuyển vạch trắng ở đầu hoặc cuối video đến vị trí cần thực hiện cắt.
- Bước 4: Hoàn tất cắt video, bạn có thể xem lại video vừa cắt bằng cách nhấn vào nút “Play” (biểu tượng hình tam giác)

- Bước 5: Nhấn vào biểu tượng mũi tên ở đầu góc trái màn hình để lưu video.
Trong quá trình xuất video, bạn lưu ý là không đóng ứng dụng Capcut hoặc khóa màn hình nhé!

Hướng dẫn cách cắt video trên Capcut trên máy tính
Cách cắt video trên Capcut bằng máy tính cũng được thực hiện tương tự như cách cắt video bằng Capcut trên điện thoại.
Nếu bạn chưa tải ứng dụng về laptop, bạn có thể thực hiện tải tại đây
Sau đây là chi tiết các bước thực hiện cách cắt video trên máy tính:
- Bước 1: Mở ứng dụng Capcut trên PC của bạn -> Nhấn chọn “New Project”

- Bước 2: Ở mục Media, bạn chọn Import -> sau đó nhấn vào dấu (+) Import để thêm video cần cắt ghép (hoặc bạn có thể Ctrl + I)

- Bước 3: Khi đã nhập video thành công, tiếp theo bạn hãy giữ chuột và kéo video vào khung dòng thời gian Timeline để tiến hành cắt ghép và chỉnh sửa video.

- Bước 4: Tiếp tục giữ và kéo thanh trắng trên giao diện của ứng dụng CapCut sang phía trái hoặc bên phải để tìm vị trí video mà bạn muốn cắt bỏ.

- Bước 5: Sau khi théo thanh trắng đến vị trí cần cắt, bạn nhấn chọn video của mình và nhấn vào nút Split (Ctrl +B) dưới thanh công cụ của ứng dụng để thực hiện tách video.

- Bước 6: Lúc này video của bạn đã chia làm 2 phần, tương tự như vậy bạn thực hiện các bước tách video tương tự như trên để tách video thành nhiều phần khác nhau.

- Bước 7: Lúc này, bạn có thể chọn 1 phần video đã được phân chia và cắt nó đi bằng cách nhấn vào nút delete trên bàn phím laptop.

Cách cắt ghép thêm video trên Capcut
- Cách 1: Nếu bạn đang có 2 video và muốn ghép 2 video này thành 1 video thì bạn có thể thực hiện thao tác ghép video trên Capcut như sau:
Mở ứng dụng Capcap trên điện thoại -> Tại mục chỉnh sửa, chọn “New Project/ Dự án mới” -> Nhấn chọn các video mà bạn muốn ghép -> chọn “Thêm”

- Cách 2: Nếu bạn đang thực hiện chỉnh sửa 1 video trên Capcut và muốn ghép thêm 1 video khác vào thì có thể thực hiện như sau:
Kéo đến đoạn cuối của video và nhấn vào dấu (+) -> Thêm các video mà bạn muốn ghép vào

Cách phân tách 1 đoạn dài video trên Capcut
- Bước 1: Mở ứng dụng Capcut trên điện thoại -> Chọn “New Project” (hoặc Dự án mới). Tại mục video -> Chọn video muốn phân tách -> Sau đó chọn “Thêm”

- Bước 2: Tiếp theo, nhấn vào chọn Thanh thời lượng và di chuyển thanh công cụ màu trắng đến vị trí video mà bạn muốn tách. Ở phía dưới cuối màn hình, chọn “Chỉnh sửa” -> sau đó tìm và chọn biểu tượng phân tách.

Cách cắt video trên Capcut giờ đây đã không còn quá khó khăn với bạn rồi đúng không nào? Chỉ vài thao tác cắt video đơn giản bạn đã có thể tạo được nhiều clip ngắn hấp dẫn, thu hút người xem và viral trên mạng xã hội
Hãy cùng chờ đón nhiều nội dung hấp dẫn tiếp theo trên chuyên mục Cuộc sống số tại website của VOH nhé!














![[Livestream] BÔNG LÚA VÀNG 2025| SƠ TUYỂN KIÊN GIANG](https://image.voh.com.vn/voh/image/2025/05/10/blv-2025-104856.jpg?t=o&w=1600&q=85)