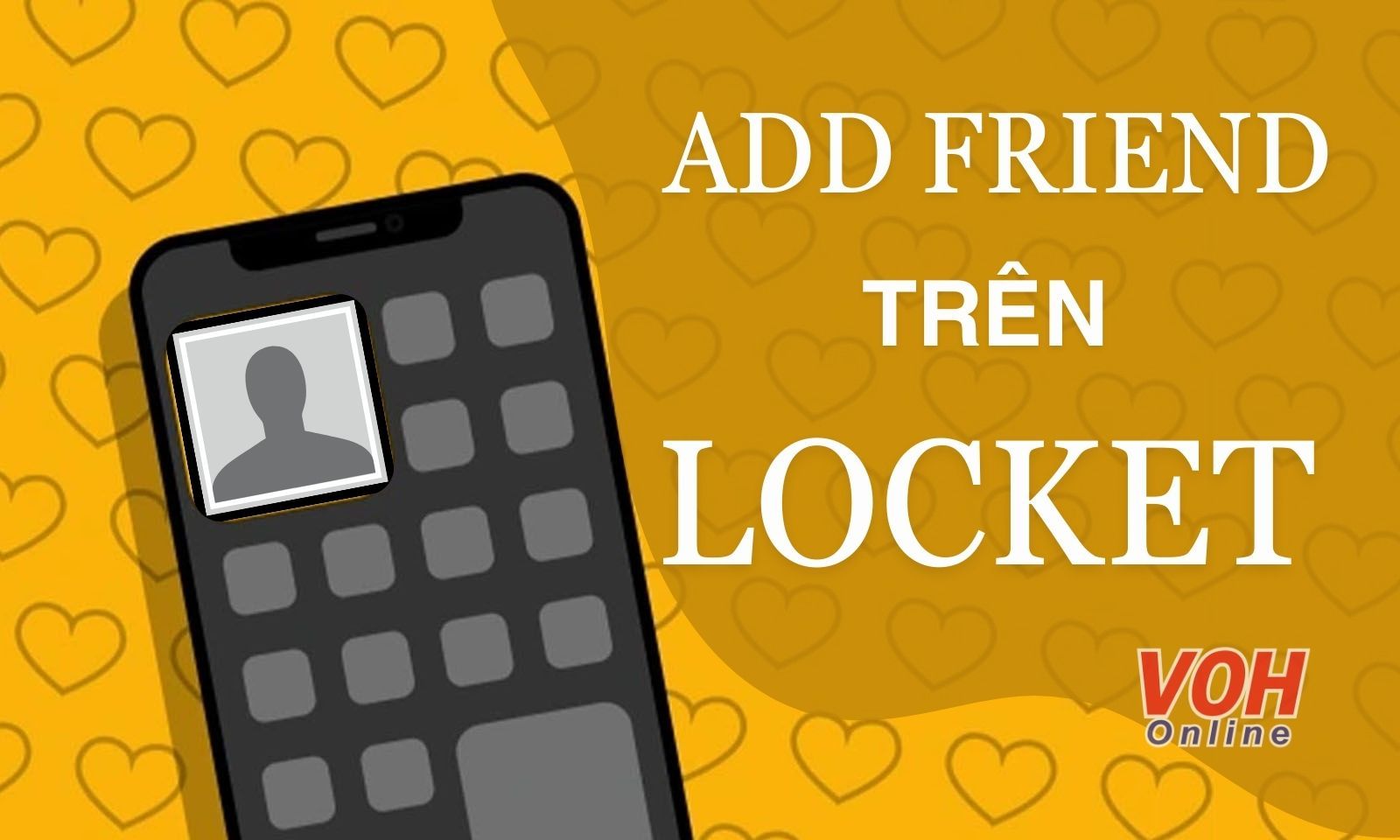Cách chèn video vào Canva tạo sự đa dạng và chất lượng cho nội dung. Từ đó minh họa rõ hơn cho thông điệp mà bạn mong muốn truyền tải. Đồng thời thu hút sự chú ý và gây ấn tượng với người xem. Trong bài viết sau, VOH sẽ hướng dẫn bạn các bước thực hiện thủ thuật này.
Hướng dẫn cách chèn video vào Canva
Tính năng chèn video vào Canva được nhiều người ưa chuộng. Bởi chúng không chỉ tiện lợi mà còn giúp sản phẩm thiết kế của bạn trở nên chuyên nghiệp, sáng tạo.
Cách chèn video vào Canva trên máy tính
Bước 1: Truy cập vào ứng dụng Canva ở trình duyệt.
Bước 2: Tại ô Tìm kiếm nội dung trên Canva, bạn gõ từ khóa Video rồi nhấn Enter. Lúc này màn hình sẽ hiển thị những mẫu video có sẵn, bạn có thể chọn một trong số các mẫu này hoặc nhấn vào Tạo bản trống để bắt đầu thiết kế.
Nếu bạn muốn chỉnh sửa dự án của mình, hãy click chuột vào Dự án và chọn mẫu thiết kế mà bạn muốn chèn video vào.
Bước 3: Nhấp vào biểu tượng dấu + (Thêm trang) và chọn video mà bạn yêu thích.

- Bên trái màn hình sẽ hiển thị các video sẵn có trên Canva, bạn chỉ cần chọn mẫu phù hợp rồi nhấp chuột vào là xong.

- Hoặc bạn có thể tải video từ máy tính lên bằng cách chọn Tải lên rồi ấn vào Tải lên tệp. Lúc này, bạn click vào video muốn chèn lên Canva và nhấn Open. Sau vài giây, quá trình tải sẽ hoàn tất. Bạn chỉ cần nhấn vào video vừa tải là xong.


Cách chèn video vào Canva trên điện thoại
Bước 1: Mở ứng dụng Canva trên điện thoại.
Bước 2: Chọn dự án mà bạn muốn chèn video vào.
Bước 3: Nhấp vào biểu tượng Thêm trang như hình. Tại thanh công cụ bên dưới màn hình, chọn biểu tượng dấu +.

Bước 4: Bạn có thể chọn video có sẵn, hoặc tải video từ điện thoại lên Canva bằng cách: chọn Tải lên, nhấn vào Tải lên tệp rồi nhấp vào video mà bạn muốn chèn vào thiết kế. Sau khi quá trình tải hoàn tất, bạn nhấp vào video vừa tải là xong.

Xem thêm:
AI Marketing là gì? Ứng dụng và hiệu quả AI trong Marketing
Hướng dẫn thu hồi Gmail đã gửi nhanh chóng, đơn giản nhất
Hướng dẫn cách đặt báo thức trên máy tính Windows và MacBook
Cách tạo video động trong Canva
Ngoài việc chèn các video có sẵn vào Slide Canva, người dùng có thể tự sáng tạo những đoạn clip ngắn với cách thực hiện như sau:
Bước 1: Truy cập ứng dụng Canva trên điện thoại hoặc máy tính.
Bước 2: Tại mục Tìm kiếm nội dung trên Canva, nhập từ khóa Video hoặc Video ghép.
Bước 3: Chọn mẫu video có sẵn trong thư viện hoặc chọn khung thiết kế trống để sáng tạo theo ý thích.

Bước 4: Tùy chỉnh phông chữ, màu sắc, thêm biểu tượng, hình ảnh... để video thêm sinh động.
Bước 5: Tạo hiệu ứng động cho video Canva bằng cách chọn toàn thiết kế. Sau đó click vào mục Chuyển động và lựa chọn hiệu ứng yêu thích.
Nếu bạn muốn tạo hiệu ứng cho từng thành phần riêng lẻ, hãy chọn thành phần mong muốn, ấn vào Chuyển động rồi chọn hiệu ứng.

Cách chèn nhạc vào video Canva
Canva hỗ trợ ghép nhạc vào video miễn phí, giúp tạo hiệu ứng âm thanh sinh động, tăng sức hấp dẫn cho sản phẩm của bạn.
Cách chèn âm thanh vào video Canva trên máy tính
Bước 1: Truy cập ứng dụng Canva trên máy tính.
Bước 2: Chọn mẫu video mà bạn muốn ghép nhạc.
Bước 3: Để chèn âm thanh vào video, bạn có thể thực hiện theo 1 trong 2 cách sau:
- Chọn âm thanh có sẵn trên Canva: Vào Ứng dụng, chọn Âm thanh và click vào giai điệu yêu thích.


- Tải âm thanh từ thiết bị: Chọn Tải lên rồi click vào Tải lên tệp và chọn âm thanh mà bạn mong muốn. Quá trình tải chỉ mất vài giây. Sau đó bạn nhấp chuột vào âm thanh là xong.


Bước 4: Chỉnh sửa, cắt, chèn âm thanh cho phù hợp bằng cách kéo hai đầu của phần âm thanh vừa chèn.
 Kéo hai đầu mút của phần âm thanh để điều chỉnh sao cho phù hợp - Ảnh: Chụp màn hình
Kéo hai đầu mút của phần âm thanh để điều chỉnh sao cho phù hợp - Ảnh: Chụp màn hìnhĐể xóa âm thanh, bạn click chuột vào thanh giai điệu sau đó nhấn phím Delete. Hoặc click chuột phải và chọn Xóa 1 bản nhạc.

Cách chèn âm thanh vào video Canva trên điện thoại
Bước 1: Mở ứng dụng Canva trên điện thoại và đăng nhập vào tài khoản của bạn.
Bước 2: Chọn video mà bạn muốn chèn âm thanh vào.

Bước 3: Tại thanh công cụ phía dưới, bạn nhấn chọn biểu tượng dấu +. Sau đó thực hiện theo một trong hai cách sau:
- Kéo đến mục Ứng dụng và chọn Âm thanh để tìm kiếm giai điệu thích hợp sẵn có trên Canva.
- Chọn Tải lên rồi nhấp vào Tải lên tệp để chọn âm thanh từ điện thoại.

Bước 4: Sau khi chỉnh sửa xong, bạn nhấn vào biểu tượng Chia sẻ ở góc trên bên phải màn hình để lưu thiết kế.
Xem thêm:
Top 10+ phần mềm tạo ảnh bằng AI bắt trend tốt nhất
TOP 13+ phần mềm hay cho máy tính Windows 11, 10 và 7
TOP 13+ ứng dụng tải game miễn phí cho iOS, Adroid và máy tính
Cách chèn video trên Youtube vào Canva
Ngoài thêm hình ảnh, video sẵn có trên thiết bị, người dùng có thể chèn trực tiếp video từ Youtube vào Canva chỉ với cách đơn giản sau.
Bước 1: Mở ứng dụng Canva trên máy tính hoặc điện thoại.
Bước 2: Tạo thiết kế mới hoặc chọn dự án đã có để chèn video từ Youtube vào Canva.
Bước 3: Trên thanh công cụ, nhấp chuột vào Ứng dụng đối với máy tính và biểu tượng dấu + đối với điện thoại.
Bước 4: Tại mục phổ biến, nhấn chọn Youtube.


Bước 5: Tìm kiếm và nhấp chuột vào video mà bạn mong muốn. Lúc này, dự án sẽ xuất hiện video của Youtube.

Cách chèn sub vào video trên Canva
Để chèn phụ đề vào video trên Canva, bạn thực hiện theo các cách sau:
Chèn phụ đề vào video Canva trên máy tính
Bước 1: Mở web Canva trên máy tính, chọn Avatar của bạn rồi nhấn vào Cài đặt tài khoản.

Bước 2: Chọn Tài khoản của bạn, kéo xuống mục Chú thích và nhấn cho phép là xong.

Chèn phụ đề vào video Canva trên điện thoại
Bước 1: Truy cập vào Canva trên điện thoại rồi chọn biểu tượng ba dấu gạch và ấn Cài đặt.

Bước 2: Tại mục Tài khoản của bạn, vào mục Chú thích, bật công tắc cho phép là xong.

Xem thêm:
Cloud Computing là gì? Các mô hình điện toán đám mây và ứng dụng
App Toss là gì? Cách tải và dùng ứng dụng đi bộ kiếm tiền Toss
Hướng dẫn cách cài đặt máy in cho máy tính, laptop chi tiết nhất
FQA - Câu hỏi thường gặp
Việc giải đáp một số thắc mắc thường gặp sẽ giúp người dùng dễ dàng thực hiện các thao tác chèn video vào Canva.
Canva cung cấp các công cụ chỉnh sửa nào?
Canva hỗ trợ các công cụ chỉnh sửa giúp người dùng dễ dàng edit video:
- Sửa video: Cung cấp công cụ để loại Xóa nền, Bộ lọc, Màu sắc và điều chỉnh các thông số khác trên video.
- Cắt: Tùy chỉnh thời lượng và cắt các phần video theo ý muốn.
- Phát lại: Cho phát lại hoặc lặp lại video.
- Xén: Xoay video theo chiều bạn muốn.
- Lật: Đảo ngược video theo ý muốn.
- Chuyển động: Cung cấp đa dạng các hiệu ứng chuyển động.
- Sắp xếp: Di chuyển và sắp xếp các lớp trong video.
- Độ trong suốt: Điều chỉnh độ trong suốt của video.
- Khóa chỉnh sửa: Khóa các chỉnh sửa của video để bảo vệ video khỏi sự thay đổi không cần thiết.
- Âm lượng: Điều chỉnh âm lượng theo ý muốn.
Làm thế nào để cắt hoặc kéo dài video trên Canva?
Để cắt hoặc kéo dài video, bạn thực hiện theo các bước sau:
Bước 1: Mở ứng dụng Canva trên máy tính hoặc điện thoại.
Bước 2: Chọn mục Tạo thiết kế rồi chọn Video và thêm video mà bạn muốn chỉnh sửa.

Bước 3: Chọn biểu tượng cây kéo để tiến hành chỉnh sửa.

Bước 4: Lúc này, bạn sẽ thấy các phần trong video được tô nổi và tô xám ở phía trên màn hình. Để cắt video, bạn kéo thanh trượt để rút ngắn hoặc kéo dài video theo mong muốn.

Bước 5: Để thay đổi thời lượng cảnh, hãy di chuyển các cảnh mong muốn và sử dụng công cụ cắt như trên để điều chỉnh.

Chỉ với các cách chèn video vào Canva đơn giản trên, sản phẩm thiết kế của bạn sẽ trở nên sinh động. Tính năng này rất thuận tiện, hỗ trợ người dùng dễ dàng hơn trong việc sáng tạo nội dung phong phú.
Cập nhật ngay những thông tin thú vị, bài viết mới nhất tại chuyên mục Cuộc sống số của VOH nhé!