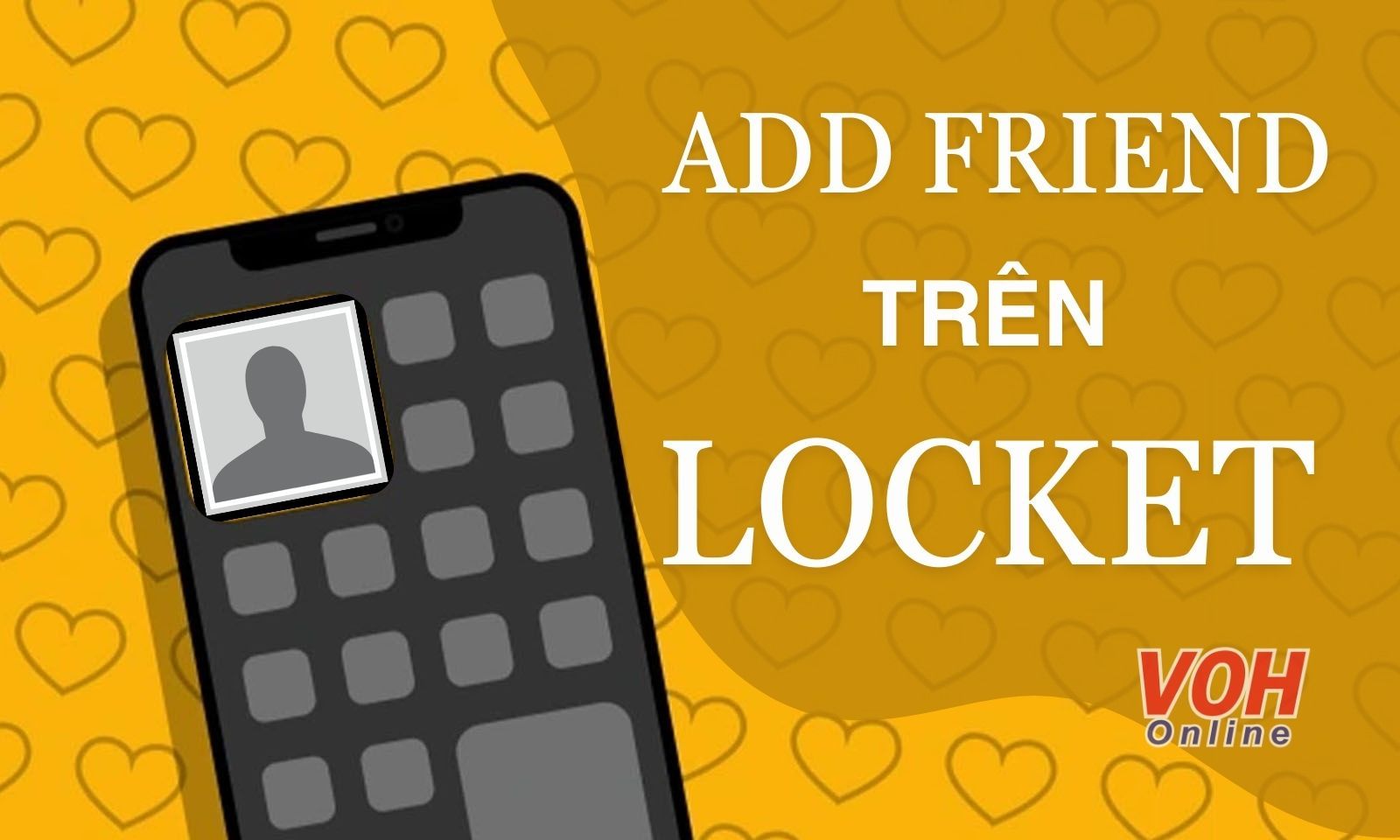Cách đổi màu trong Photoshop để cho ra đời những tấm ảnh chân thực và trong thời gian nhanh chóng là kỹ năng cơ bản mà bất cứ ai bắt đầu học Photoshop cũng cần phải nắm. Trong bài viết này, VOH sẽ hướng dẫn bạn chi tiết cách đổi màu trong Photoshop cực dễ, ai cũng có thể thực hiện được!
Vì sao nên dùng Photoshop để chuyển đổi màu?
Photoshop được biết như một công cụ đơn giản nhưng hiệu quả với hàng loạt cách đổi màu trong Photoshop nhanh chóng, Photoshop đã thích hợp với nhiều designer với các ưu điểm nổi bật sau đây:
- Đa dạng chức năng: Photoshop cung cấp các công cụ và tính năng phong phú để điều chỉnh màu sắc. Từ việc thay đổi toàn bộ gam màu đến chỉnh sửa từng chi tiết một, bạn có nhiều tùy chọn để thể hiện ý tưởng của mình.
- Kiểm soát chi tiết: Với Photoshop, bạn có thể kiểm soát từng khía cạnh của việc thay đổi màu sắc. Điều chỉnh độ sáng, độ tương phản, ánh sáng, bóng đổ và nhiều yếu tố khác để tạo ra một hình ảnh hoàn hảo theo ý muốn.
- Tạo ra hiệu ứng độc đáo:Bạn có thể thử nghiệm và tạo ra những hiệu ứng màu sắc độc đáo, từ vintage đến hiện đại, từ màu sắc tinh tế đến sắc nét và táo bạo.
- Tích hợp với các công cụ khác: Photoshop tích hợp tốt với các phần mềm khác như Lightroom, Illustrator và nhiều ứng dụng khác để tối ưu hóa quá trình làm việc của bạn.
- Chỉnh sửa không phá hỏng hình ảnh gốc: Với các công cụ như adjustment layers và masks, bạn có thể chỉnh sửa màu sắc mà không làm hỏng hình ảnh gốc, điều này giúp bạn dễ dàng điều chỉnh lại nếu cần thiết.
- Sáng tạo và thử nghiệm: Photoshop mở ra không gian sáng tạo rộng lớn để bạn thử nghiệm ý tưởng và khám phá phong cách riêng của mình trong việc đổi màu.
- Phù hợp với nhiều ngành nghề: Photoshop là công cụ không thể thiếu với đa dạng ngành nghề, với khả năng đổi màu chữ, đổi màu background, đổi màu vật thể,... sẽ tạo ra hình ảnh ấn tượng và chất lượng hơi bao giờ hết.

Xem thêm:
Bỏ túi 4 cách xóa mụn trong Photoshop làm mịn da hiệu quả
Hướng dẫn cách xóa vật thể trong Photoshop đơn giản nhất
4 Cách xóa chữ trong Photoshop nhanh chóng, chuyên nghiệp
Hướng dẫn cách đổi màu trong Photoshop
Khi sử dụng Photoshop, bạn sẽ rất nhiều khác cách để đổi màu và bên dưới đây sẽ là một vài cách cơ bản mà VOH đã tổng hợp lại để hướng dẫn bạn cụ thể.

Cách đổi màu nền (Background) trong Photoshop
Có rất nhiều cách đổi màu Background trong Photoshop, nhưng VOH sẽ gợi ý cho bạn cách hiệu quả nhất và dễ thực hiện nhất:
Đổi màu nền ảnh mới trên Photoshop:
Bước 1: Mở Photoshop và chọn File, sau đó chọn New hoặc sử dụng tổ hợp phím Ctrl + N để mở một file hình ảnh mới
.
Bước 2: Trong giao diện mới xuất hiện, ở phần Background Contents, bạn có thể chọn một trong ba loại phông nền:
Transparent để có phông nền trong suốt (không có màu nền).
White để chọn màu nền trắng.
Background Color để sử dụng một màu nền bạn lựa chọn.

Tiếp tục, bạn hãy đặt tên cho file mới và nhấn OK để hiển thị phông nền mới cho hình ảnh.
Kết quả sẽ là file mới với loại phông nền đã chọn. Ví dụ, nếu bạn chọn màu đỏ, file mới sẽ có phông nền màu đỏ.

Bước 3: Nếu như bạn muốn thay đổi màu nền, bạn hãy nhấp vào biểu tượng màu sắc để chọn ô vuông Set Background Color và chọn màu bạn muốn.

Cách đổi màu vật thể trong Photoshop
Chức năng Replace Color trong Photoshop thường được sử dụng để thay đổi màu sắc của các đối tượng đơn giản như bức tường hoặc đồ vật tối giản. Đây là cách đổi màu vật thể trong Photoshop hữu ích nhất khi bạn muốn chỉnh sửa màu sắc cụ thể của một đối tượng trong ảnh. Với các bước sau đây:
Bước 1: Tìm công cụ Lasso Tool - chữ L và bạn hãy chọn vùng cần chuyển màu.

Bước 2: Tìm trên thanh ngang và nhấn vào tab Image. Sau đó, hãy chọn Adjustments và Replace Color.

Bước 3: Tùy chọn màu bạn thích, ở đây VOH ví dụ là màu tím.

Bước 4: Sau đó, bạn hãy chọn dấu (+) và chọn chủ thể
. Ở đây VOH lấy căn nhà làm chủ thể và đổi màu trực tiếp bằng cách tăng Fuzziness để điều chỉnh cường độ bao phủ của vùng chọn.
Bạn có thể thấy trực tiếp màu sắc thay đổi trên đối tượng trong bản xem trước. Bạn có thể lặp lại quy trình này cho các màu khác trong đối tượng, chỉnh sửa cho đến khi bạn thấy hài lòng với màu sắc cuối cùng.
Cách đổi màu chữ trong Photoshop
Đối với đổi màu chữ trong Photoshop, bạn có thể thực hành theo 5 bước sau đây:
Bước 1: Chọn công cụ Text (hoặc nhấn phím T trên bàn phím) để viết chữ lên hình ảnh. Sau đó, chọn toàn bộ chữ bạn vừa viết.

Bước 2: Mở hộp Color Picker để chọn màu sắc mới cho chữ. Bạn có thể thực hiện bước này bằng thao tác nhấp vào ô màu trên thanh công cụ.

Bước 3: Chọn màu bạn muốn áp dụng lên chữ và nhấn OK để xác nhận thay đổi màu.

Bước 4: Sau khi chữ được thay đổi màu, nhấn dấu tích hoặc công cụ Move (V) để thoát chế độ chỉnh sửa chữ.

Như vậy, bằng cách thực hiện các bước trên, việc thay đổi màu sắc của chữ trong Photoshop rất đơn giản và nhanh gọn.
Cách đổi màu tóc trong Photoshop
Dưới đây là hướng dẫn cụ thể và nhanh nhất để bạn thay đổi màu tóc bằng Adobe Photoshop trên máy tính của mình.
Bước 1: Mở tấm ảnh bạn muốn chỉnh sửa trong Photoshop.

Bước 2: Nhấn F7 để mở bảng Layers. Tạo một layer hoàn toàn mới bằng cách nhấn vào biểu tượng như hình tròn ở góc dưới bên phải của bảng Layers.

Bước 3: Chọn công cụ Color Picker để chọn màu sắc bạn muốn áp dụng lên tóc.

Sau đó, chọn công cụ Brush (hoặc nhấn phím B) và vẽ màu lên phần tóc muốn thay đổi.

Bước 4: Tăng độ sáng cho vùng chọn bằng cách điều chỉnh Opacity lên 100%.

Để làm cho tóc rõ nét hơn, vào Filter > Blur > Chọn Gaussian Blur.

Điều chỉnh thông số ở mục Radius sao cho tương ứng với ảnh của bạn.

Bước 5: Cuối cùng, trong bảng Layer, chọn tab Normal > Cuộn xuống và chọn Color
.
Bước 6: Khi hoàn thành, nhấn Ctrl + S để lưu lại ảnh.

Xem thêm:
Hướng dẫn cách làm nét ảnh trong Photoshop đơn giản nhất
Top 10+ app làm nét ảnh bị mờ free trên điện thoại và máy tính tốt nhất
Cách phục hồi ảnh cũ bằng App và phần mềm miễn phí đơn giản
Cách đổi màu Layer trong Photoshop
Bước 1: Mở hình ảnh trong Photoshop và nhấn tab Window trên thanh công cụ.

Bước 2: Trên menu hiển thị, chọn Layers để mở thanh Layers ở bên phải màn hình.

Bước 3: Nhấp chuột vào Layer và chọn vào chức năng New Fill Layer, sau đó chọn Solid Color... trong danh sách hiển thị.

Bước 4: Tiếp tục, hãy chọn màu sắc cần sử dụng ở chức năng Color. Nhấn OK để tiếp tục.

Bước 5: Hiển thị bảng màu để chỉnh sửa mức độ màu bạn muốn. Click chọn gam màu mong muốn và nhấn OK để lưu lại.

Bước 6: Chuyển sang bên phải dưới cùng và nhấp vào biểu tượng tạo layer mới. Một layer mới sẽ hiển thị. Kéo layer mới này xuống dưới layer 0.


Bước 7: Click vào Layer ở phía trên cùng của giao diện và chọn Merge Down để áp dụng màu sắc mới cho lớp nền đã chọn.

Và đây là kết quả sau khi đổi màu:

Nguyên tắc chỉnh màu trong Photoshop cần nhớ
Để tạo ra những tấm hình chân thực và sắc nét, ngoài những cách đổi màu trong Photoshop, một vài nguyên tắc chỉnh màu trong Photoshop mà bạn nên chú ý, việc này là yếu tố quan trọng để khi bạn muốn điều chỉnh hoặc kết hợp các gam màu:
- Mô hình màu cộng: Dựa trên cách mà mắt con người nhận biết màu sắc, tập trung chủ yếu vào ba màu chính: đỏ (red), xanh lá (green), và lam (blue), tạo nền tảng cho tất cả các dải màu. Võng mạc trong mắt chứa các tế bào hình nón nhạy cảm với các gam màu này và chuyển thông tin tín hiệu tới não bộ, nơi mà hình ảnh được ghép lại để tạo thành một thị giác đầy đủ về màu sắc.
- Mô hình màu trừ: Được vận hành ngược lại so với phương pháp màu cộng. Nó khởi đầu từ sự tối nhất của màu đen (như là bản vẽ trống trơn và cộng thêm chút màu đỏ, xanh lá cây, và xanh dương để tạo ra ánh sáng trắng). Điều thú vị là khi ta khởi đầu với màu trắng, như tờ giấy sáng khi chiếu sáng dưới ánh nắng trắng, và sau đó dần loại bỏ đi các tông màu R, G, B để tạo ra màu đen tối.

VOH hy vọng rằng bài viết hướng dẫn về cách đổi màu trong Photoshop đã giúp bạn chỉnh sửa hình ảnh của mình một cách dễ dàng. Nếu bạn quan tâm đến các kỹ thuật khác trong Photoshop để sử dụng tốt phần mềm này, hãy theo dõi chuyên mục Cuộc sống số của VOH nhé!