Hàng triệu cá nhân và doanh nghiệp sử dụng Skype để thực hiện các cuộc gọi thoại và video miễn phí. Bạn cũng có thể dễ dàng dùng ứng dụng này trên bất kỳ thiết bị nào phù hợp nhất với mình.
Skype là gì? Skype có những tính năng nổi bật nào?
Skype là gì?
Skype là ứng dụng trực tuyến được phát hành bởi công ty Skype Technologies S.A, ứng dụng cho phép người dùng thực hiện cuộc gọi thoại và video qua Internet và nó đã trở thành một trong những dịch vụ trực tuyến phổ biến nhất cho việc liên lạc từ xa. Dùng để nghe gọi nhắn tin miễn phí, được hàng ngàn doanh nghiệp trên khắp thế giới dùng vì tính bảo mật dữ liệu cao, dễ sử dụng và dễ dàng cài đặt.
Skype ra mắt vào năm 2003, trước khi được Microsoft mua lại vào năm 2011.
Ưu điểm của Skype
- Tích hợp với Microsoft 365: Skype tích hợp tốt với các dịch vụ và ứng dụng khác của Microsoft như Outlook và Word, giúp bạn dễ dàng chia sẻ tài liệu và lên kế hoạch họp.
- Chat văn bản và gửi tập tin nhanh chóng: Bạn có thể gửi tin nhắn văn bản và chia sẻ tập tin, hình ảnh, hoặc video dễ dàng trong cuộc trò chuyện.
- Cách sử dụng Skype đơn giản, linh hoạt trên nhiều nền tảng: Skype hỗ trợ trên nhiều nền tảng, bao gồm máy tính, điện thoại di động và tablet, cho phép bạn kết nối mọi lúc.
- Gọi video và âm thanh chất lượng cao: Skype cho phép bạn thực hiện cuộc gọi video và âm thanh với chất lượng cao, giúp bạn kết nối mặt mặt với người khác từ xa một cách rõ ràng.
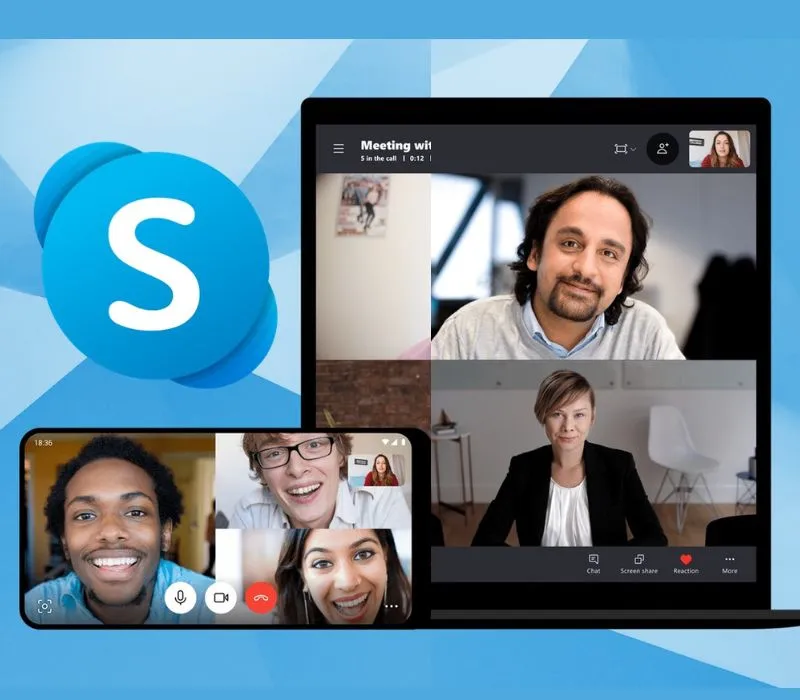
Nhược điểm của Skype
- Hạn chế trong việc quản lý nhóm lớn: Skype có một số hạn chế trong việc quản lý các cuộc họp trực tuyến lớn, chẳng hạn như giới hạn số người tham gia hoặc tính năng quản lý không tốt bằng các ứng dụng khác như Microsoft Teams.
- Việc gửi video hoặc hình ảnh dung lượng lớn không được mượt mà như Zalo
Các tính năng nổi bật của Skype
Có phụ đề trực tiếp
Tính năng này cho phép bạn xem văn bản trên màn hình về những gì những người tham gia cuộc họp khác đang nói, bạn có thể sử dụng tùy chọn này cho cả cuộc gọi cá nhân và cuộc gọi nhóm.
Phụ đề hỗ trợ 11 ngôn ngữ: Tiếng Trung (Giản thể), tiếng Trung (Phồn thể), tiếng Anh (Anh), tiếng Anh (Mỹ), tiếng Pháp, tiếng Đức, tiếng Ý, tiếng Nhật, tiếng Bồ Đào Nha, tiếng Nga và tiếng Tây Ban Nha. Đây là một lựa chọn tuyệt vời cho các doanh nghiệp làm việc với khách hàng đa quốc gia.
Chia sẻ màn hình
Người dùng có thể chia sẻ màn hình của họ trong cuộc họp thông qua máy tính để bàn hoặc thiết bị di động. Tính năng này cũng cho phép bạn ghi lại màn hình, lưu cuộc họp và ghi âm cuộc gọi thoại.
Tính năng Meet Now
Biết cách sử dụng Skype Meet Now bạn có thể tham gia video cuộc họp mà không cần đăng ký tài khoản. Khi nhấn nút Meet Now, bạn sẽ nhận được link gọi và nút chia sẻ để mời những người dùng khác.
Meet Now cũng cung cấp cho bạn quyền truy cập vào tất cả các tính năng gốc của Skype, chẳng hạn như chia sẻ màn hình, ghi lại cuộc họp, làm mờ nền của bạn và sử dụng chức năng trò chuyện.
Cách đăng ký tài khoản Skype
Để sử dụng các dịch vụ của Skype bạn phải có tài khoản trên Skype. Nếu bạn đã có tài khoản Microsoft, bạn có thể sử dụng tài khoản này để đăng nhập vào Skype luôn vì tháng 5 năm 2021 Microsoft đã mua Skype. Trong phần này, VOH hướng dẫn bạn tạo tài khoản Skype mới trên ứng dụng Skype.
- Bước 1: Mở ứng dụng Skype trên máy tính hoặc điện thoại. Chọn Create Account, nhập vào email bạn sử dụng để tạo tài khoản. Sau đó nhấn Next.
Lưu ý: Vì hệ thống sẽ gửi yêu cầu xác minh về email nên bạn hãy sử dụng email còn hoạt động nhé.
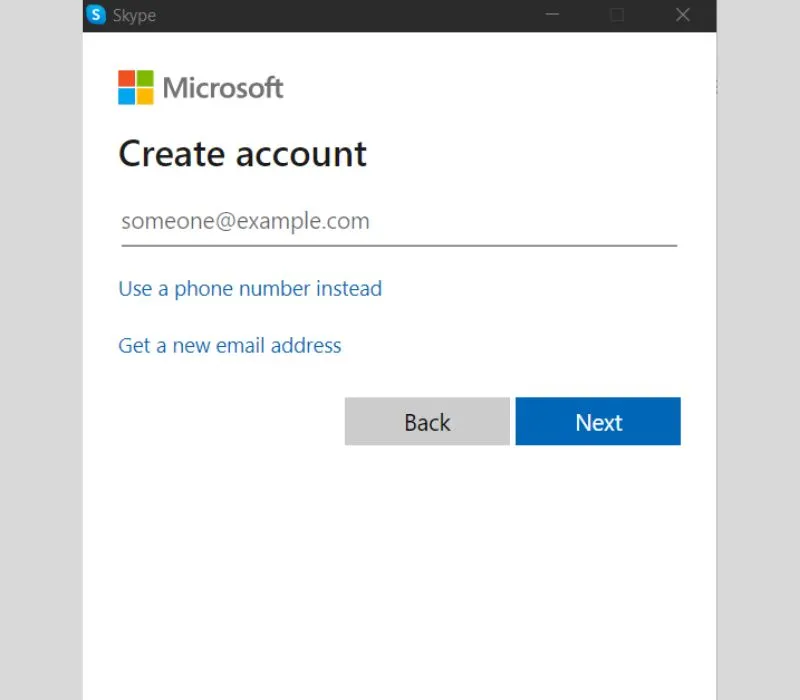
Nhập mật khẩu rồi nhấn Next
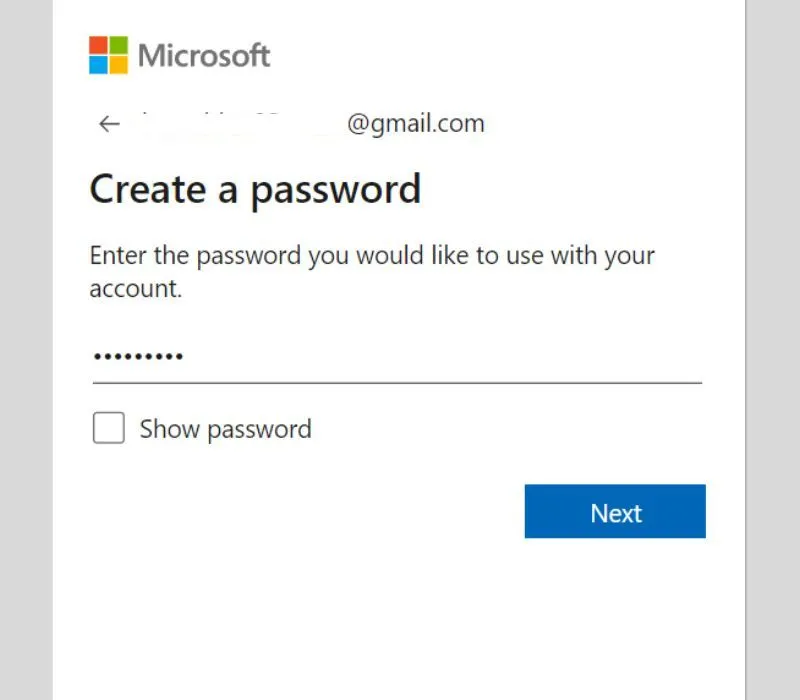
- Bước 2: Bạn nhập tên Skype muốn hiển thị, sau đó nhấn Next
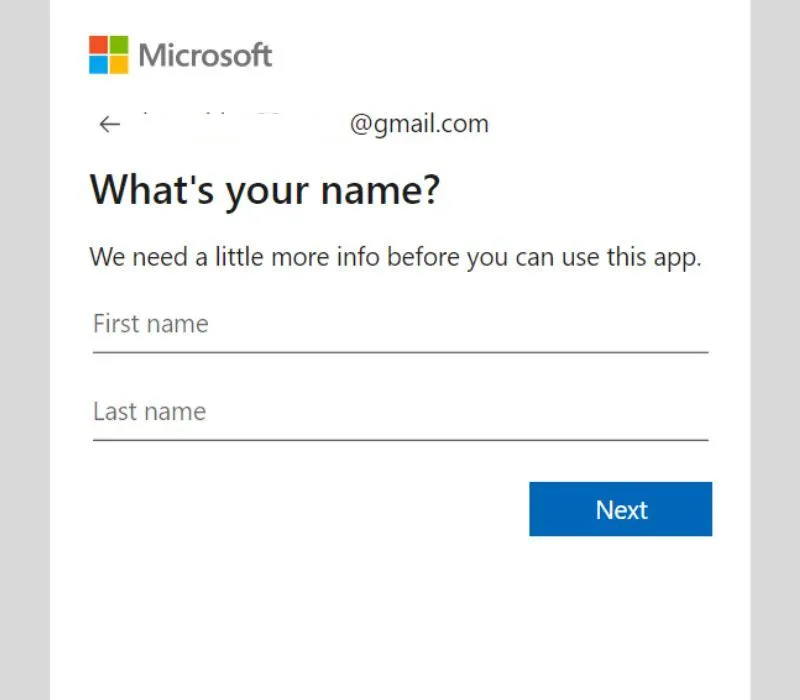
- Bước 3: Chọn tiếp vị trí, ngày tháng năm sinh và nhấn Next
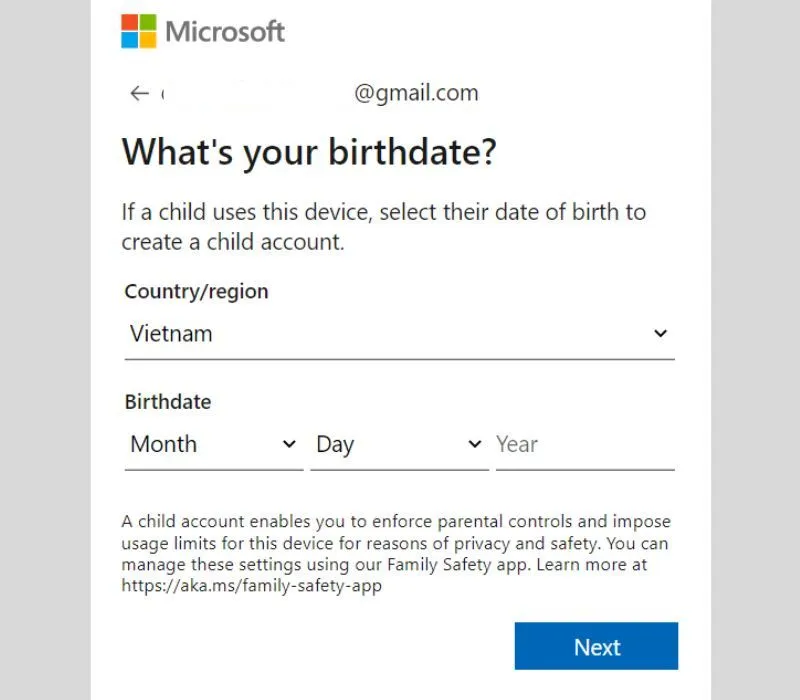
Lúc này hệ thống sẽ gửi mã xác minh về email, bạn mở email, lấy mã xác minh và nhập vào ô. Mã xác minh là 6 chữ số > Nhấn Next
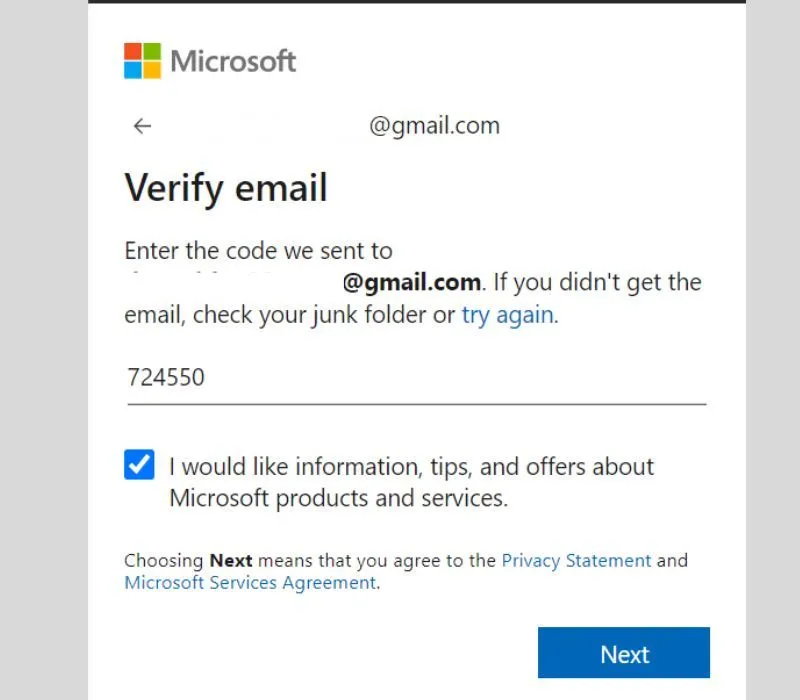
- Bước 4: Cuối cùng bạn xác minh mình không phải robots là đã hoàn thành việc đăng ký tài khoản Skype mới.
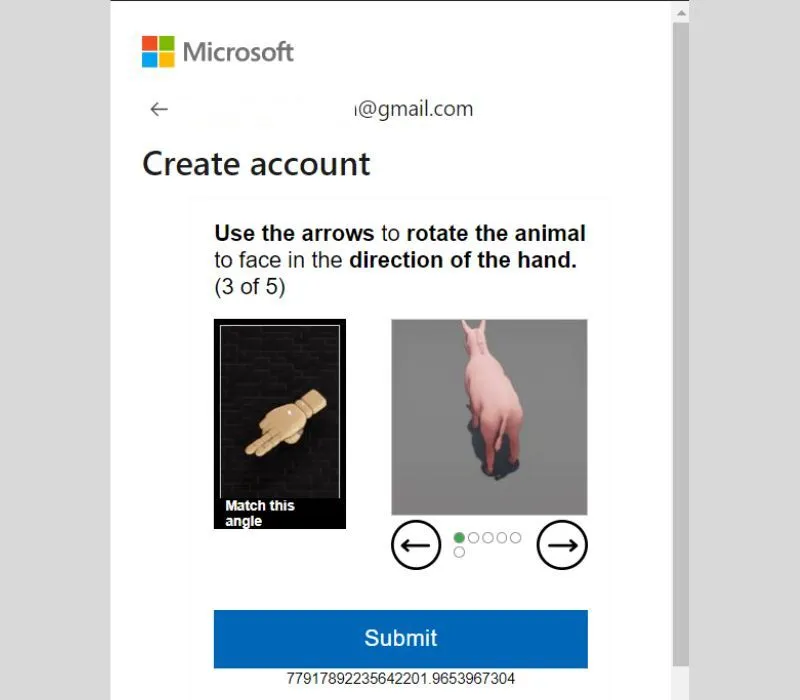
Xem thêm:
Cách (Unlock) mở khóa tài khoản Facebook bị vô hiệu hóa
Cách xóa video trên TikTok nhanh chóng chưa tới 5s
Cách đăng story Instagram không bị mờ đơn giản nhất
Cách cài đặt Skype trên máy tính
Hướng dẫn nhanh: Bấm vào đường dẫn tại đây > Bấm nút Get/tải miễn phí > Mở Microsoft Store > Để tải ứng dụng về chọn tiếp Get > Đăng nhập tài khoản Microsoft > Nhấn Launch để mở ứng dụng.
Nếu hướng dẫn nhanh trên chưa thể giúp bạn cài đặt thành công Skype, mời bạn xem cách cài đặt Skype có ảnh bên dưới.
- Bước 1: Bạn truy cập Microsoft và tìm Skype. Sau đó nhấn Get/tải miễn phí.
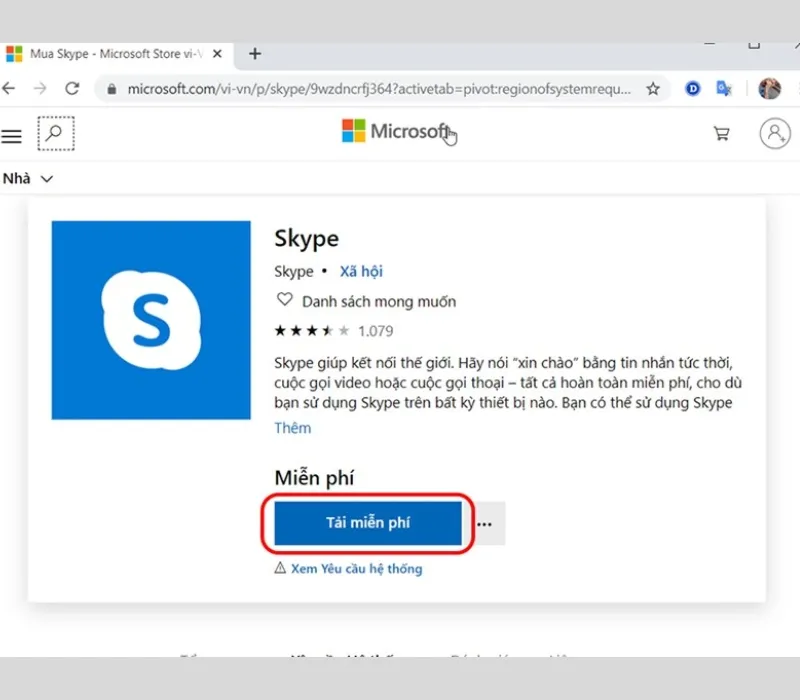
- Bước 2: Chọn tiếp Mở Microsoft Store
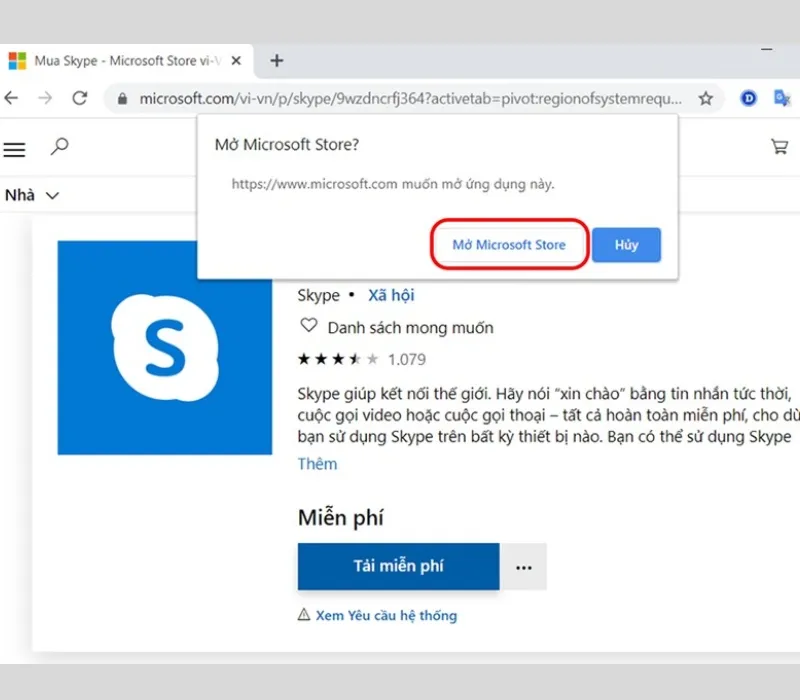
- Bước 3: Tiếp tục nhấn Get
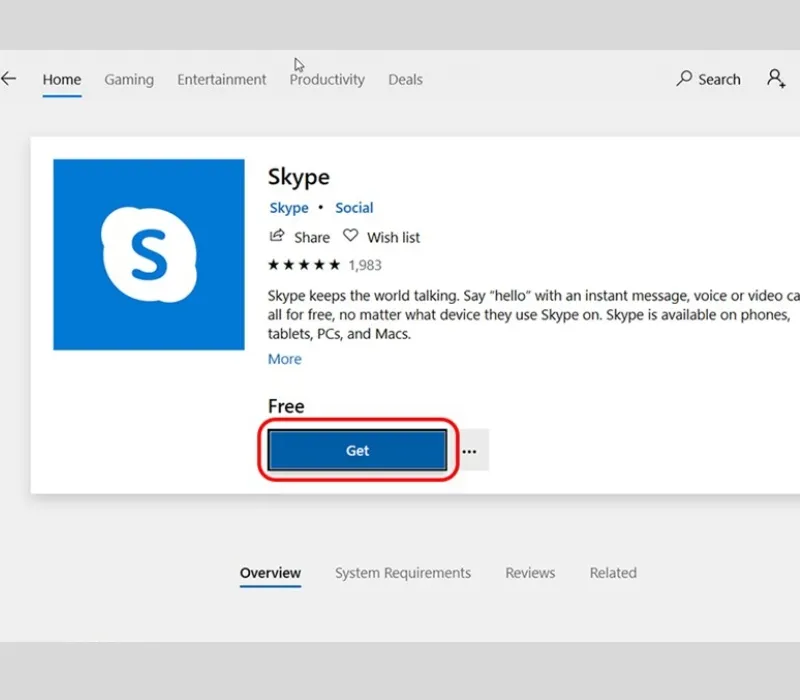
- Bước 4: Nhập email và mật khẩu để đăng nhập lại vào tài khoản Skype
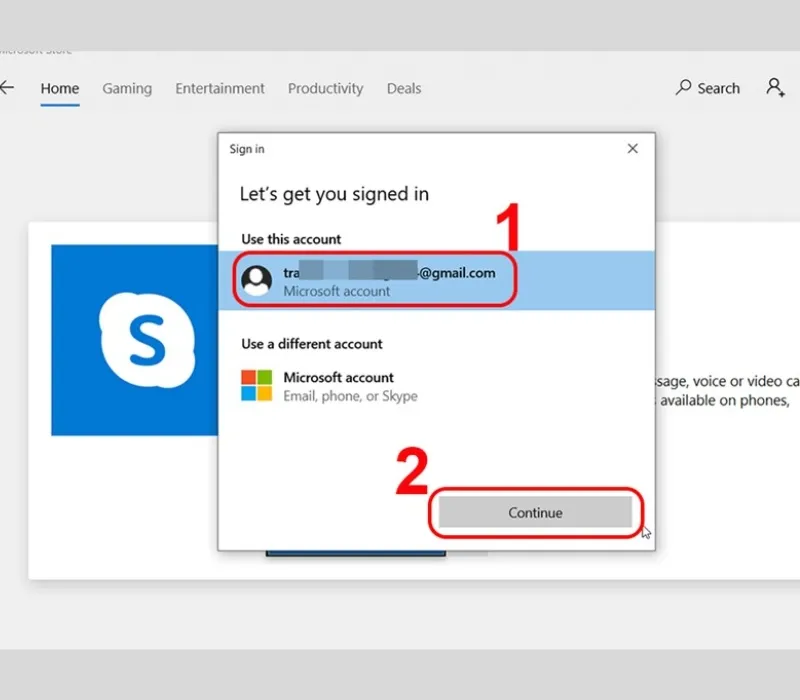
- Bước 5: Cuối cùng, bạn bấm Launch để mở ứng dụng
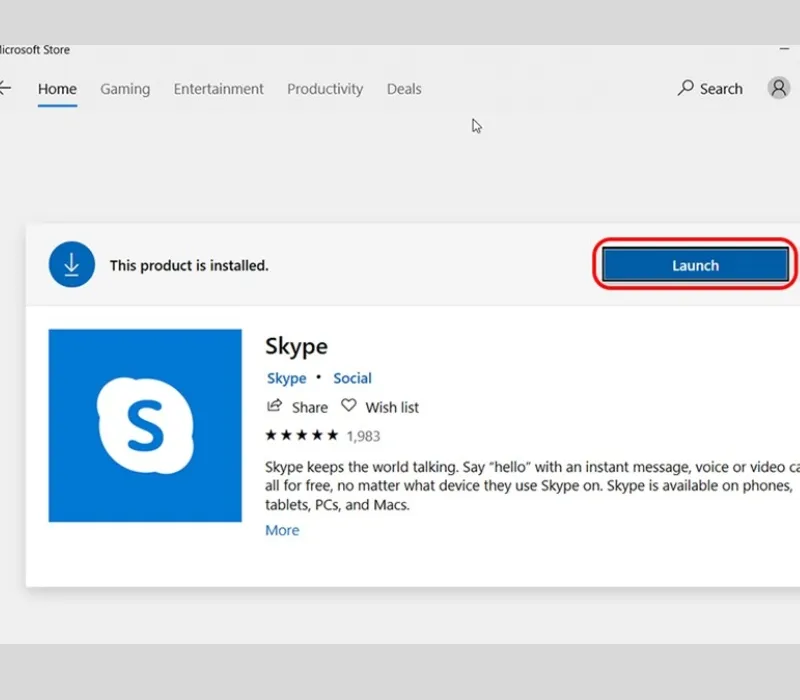
Hoàn thành các bước trên là bạn đã cài đặt Skype thành công.
Cách sử dụng Skype để họp trực tuyến
Họp trực tuyến trên Skype có rất nhiều lợi ích:
- Tiết kiệm thời gian và chi phí: Họp trực tuyến Skype tiết kiệm thời gian di chuyển. Bạn không cần phải đi đến một địa điểm cụ thể để tham gia cuộc họp, điều này đặc biệt hữu ích khi các thành viên của nhóm ở xa nhau hoặc ở các múi giờ khác nhau.
- Linh hoạt và tiện lợi: Họp trực tuyến cho phép bạn tham gia từ bất kỳ địa điểm nào có kết nối internet. Bạn có thể tham gia từ văn phòng, nhà riêng, quán cà phê hoặc bất kỳ địa điểm nào khác mà bạn muốn.
- Giao tiếp trực tiếp: Mặc dù không thể gặp mặt trực tiếp, họp trực tuyến vẫn cung cấp khả năng giao tiếp trực tiếp thông qua âm thanh và hình ảnh. Bạn có thể nghe và nhìn thấy mọi người trong cuộc họp như thể họ đang ở cạnh bạn. Điều này giúp tạo ra sự gắn kết và sự hiểu biết tốt hơn giữa các thành viên trong nhóm.
- Chia sẻ tài liệu và màn hình: Bạn có thể chia sẻ màn hình của mình để trình bày nội dung hoặc hướng dẫn. Bên cạnh đó, bạn cũng có thể chia sẻ tài liệu trong khi họp qua Skype.
- Bạn có thể họp trực tuyến trên Skype ngay trên điện thoại và máy tính. Làm thế nào để họp trực tuyến trên Skype?
Cách sử dụng Skype để họp trực tuyến trên điện thoại
Để họp trực tuyến Skype trên điện thoại được mượt mà, bạn cần chuẩn bị thiết bị điện thoại có kết nối internet tốt, loa, camera và mic của máy hoạt động tốt.
- Bước 1: Đăng nhập ứng dụng Skype trên điện thoại, chọn biểu tượng Tạo mới cuộc trò chuyện (ở góc phải màn hình) và chọn Cuộc họp.
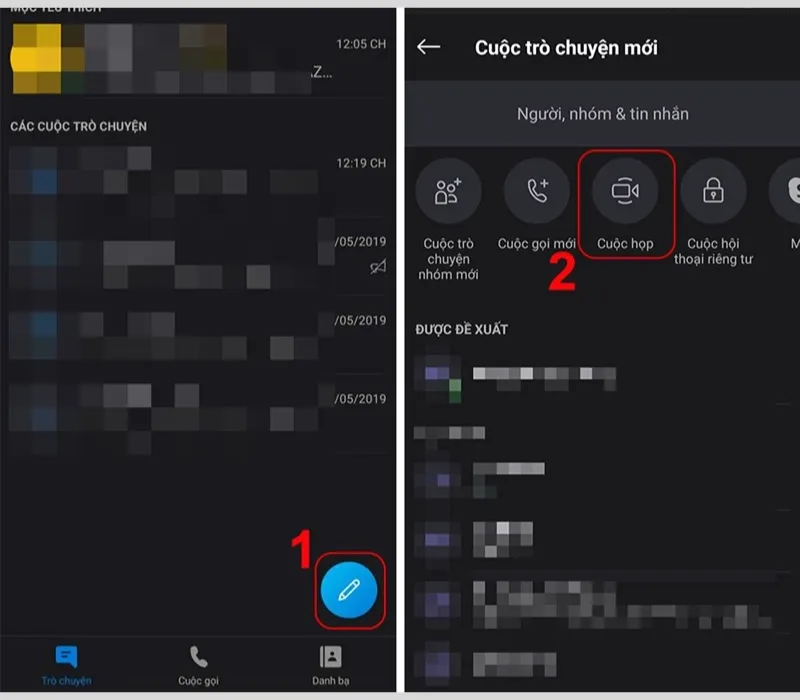
Để có thể nghe và nói trong cuộc họp, bạn cần cấp quyền cho ứng dụng để chụp ảnh, ghi âm
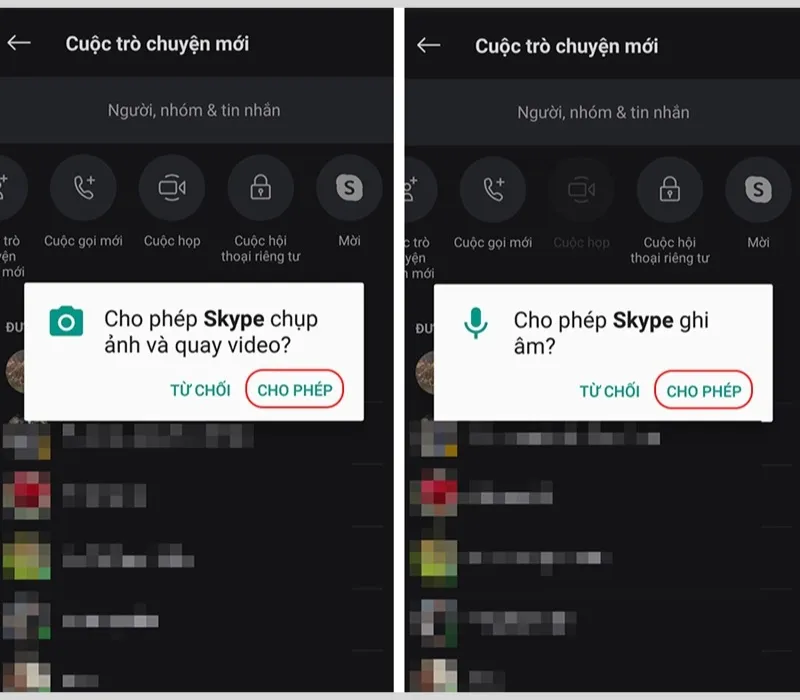
- Bước 2: Bấm chọn nút Chia sẻ lời mời và nhấn chọn ứng dụng bạn muốn chia sẻ link
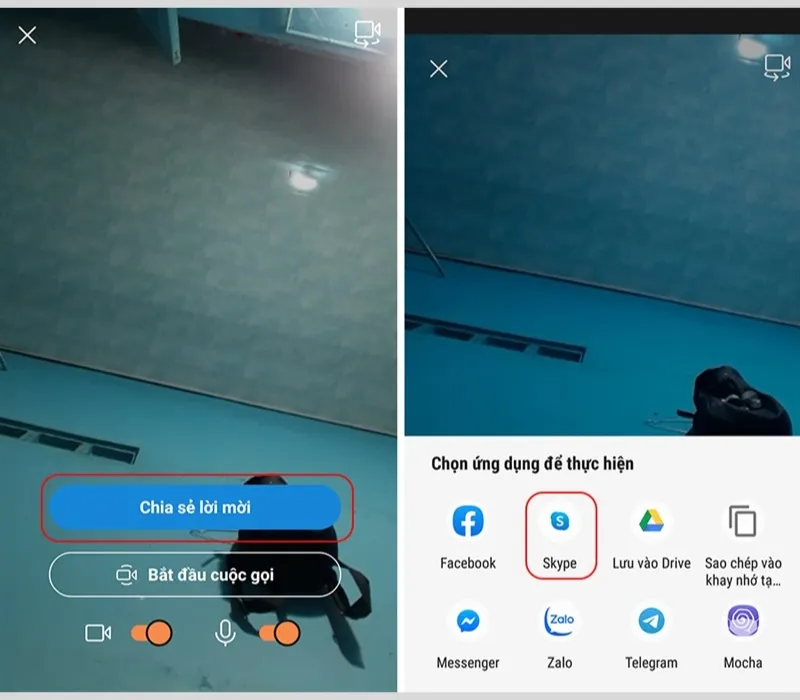
- Bước 3: Bạn chọn người được phép tham gia cuộc họp và bấm Gửi, nhấn tiếp nút Xong. Cuối cùng, bấm vào Bắt đầu cuộc gọi để họp online.
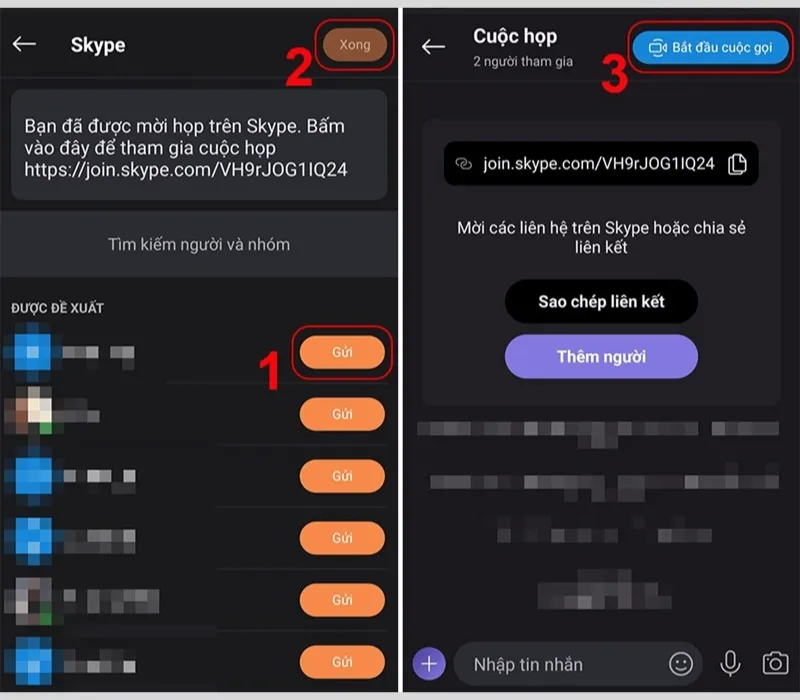
- Bước 4: Những thành viên tham gia cuộc họp chỉ cần bấm vào link mời là được tham gia.
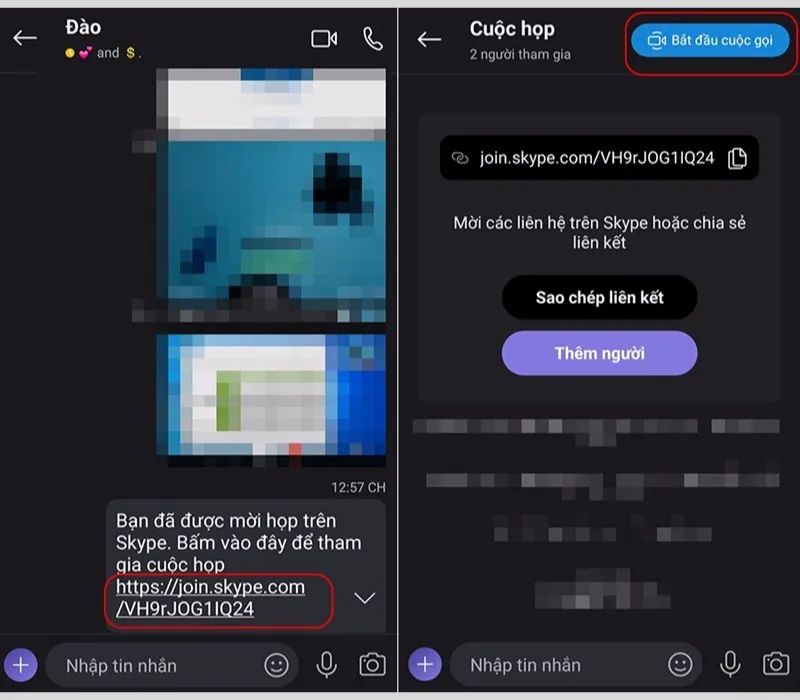
Cách sử dụng Skype để tạo phòng họp trực tuyến trên máy tính
Cách sử dụng Skype trên máy tính để họp cũng gần giống như trên máy tính, bạn chỉ cần thực hiện các bước sau:
- Bước 1: Mở ứng dụng Skype, bấm vào Meet Now ở góc phải ứng dụng.
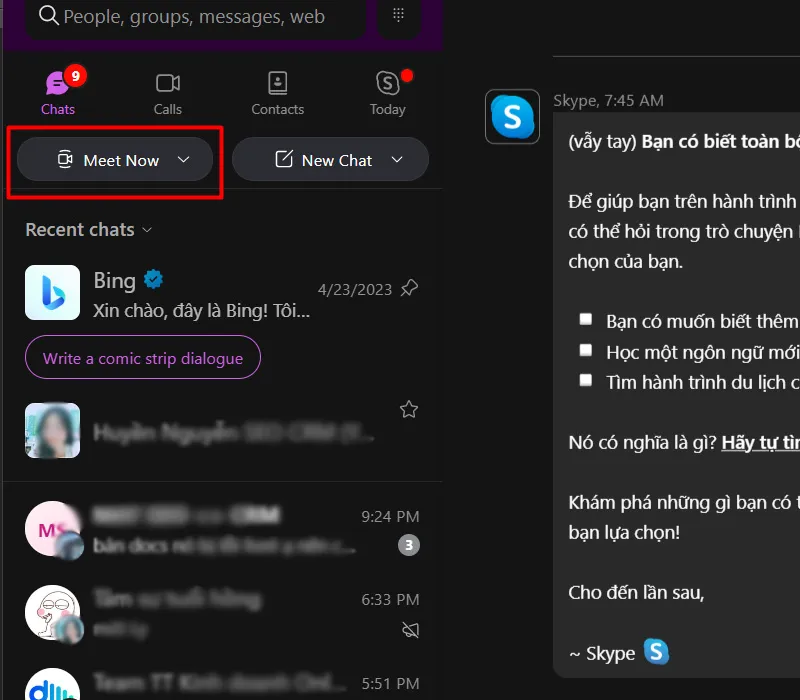
- Bước 2: Tiếp theo, bạn có thể điều chỉnh bật tắt camera, mic, làm mờ phông nền
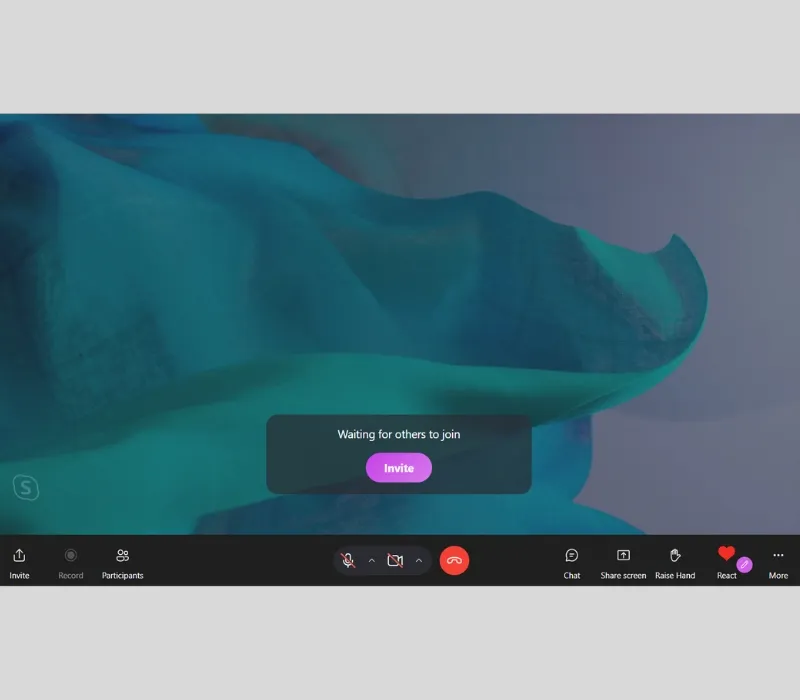
Để mời người khác tham gia cuộc họp, bạn hãy nhấn nút Invite màu tím, copy link và gửi cho người đó. Bạn có thể chia sẻ lời mời qua Gmail, Outlook email, Facebook.
- Bước 3: Sau khi đã cài đặt xong thông tin cuộc họp, bạn nhấn nút Bắt đầu cuộc gọi để bắt đầu.
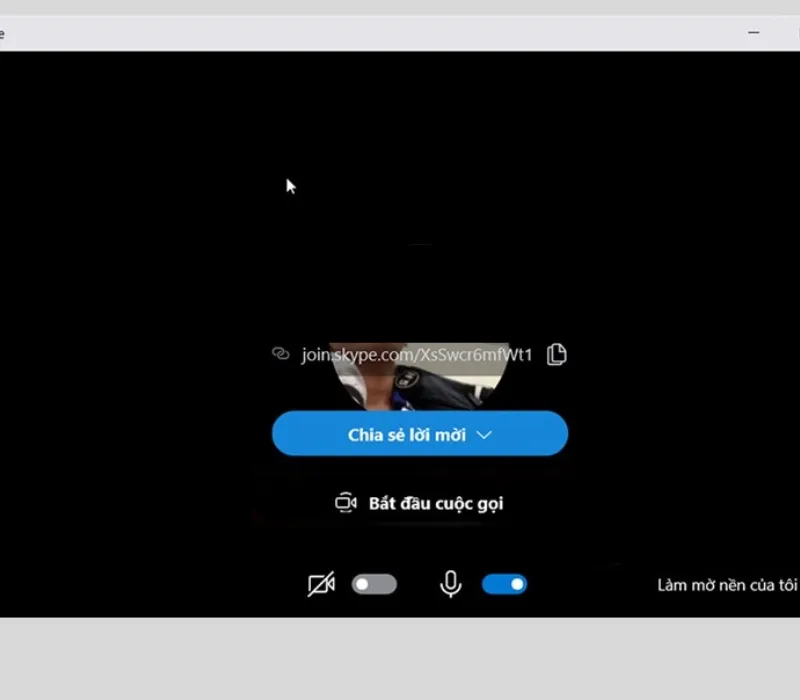
Xem thêm:
Cách xây dựng kênh TikTok lên xu hướng, tăng Follow
Hướng dẫn chi tiết cách đổi mật khẩu ChatGPT
Cách trả lời bình luận trên TikTok bằng video, chữ hay và đơn giản nhất
Cách sử dụng Skype: Tìm và kết bạn nhanh gọn nhất
Hướng dẫn chi tiết này được thực hiện trên máy tính, thao tác trên điện thoại các bạn làm tương tự.
Kết bạn bằng Tên, ID Skype, email
- Bước 1: Bạn mở ứng dụng Skype, tại ô tìm kiếm, nhập vào Tên, ID Skype hoặc Email người bạn muốn tìm.
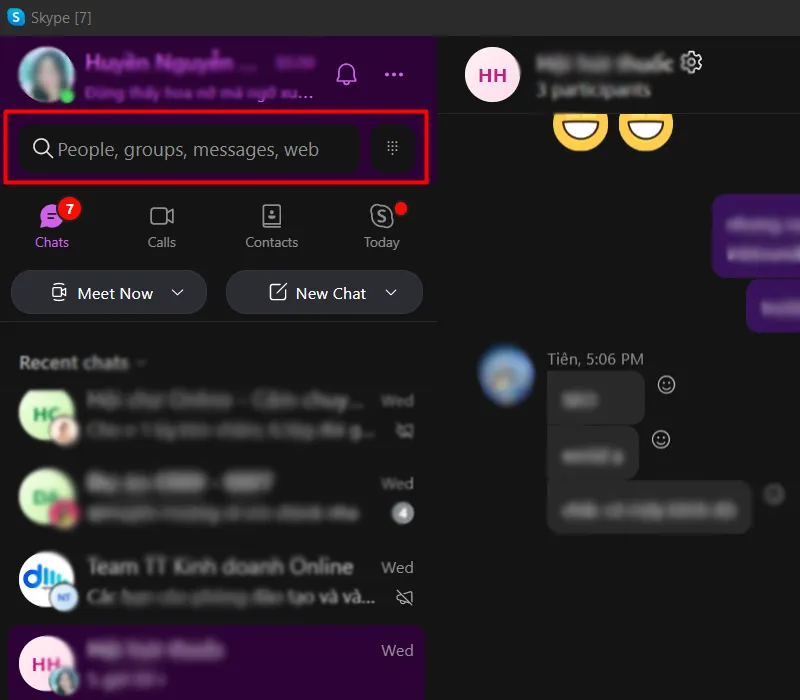
Lúc này một loạt tài khoản có tên gần giống với tên bạn tìm sẽ hiện ra, bạn click vào tài khoản của người muốn kết bạn.
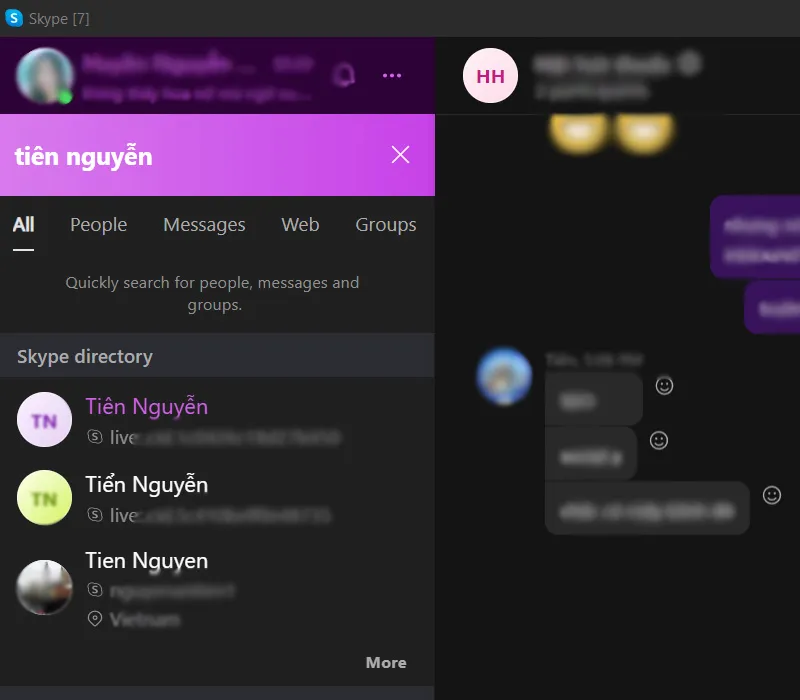
- Bước 2: Tiếp theo nhấn nút Say hi như trong hình để gửi kết bạn. Chỉ cần bạn chờ đối phương đồng ý là đã kết bạn thành công.
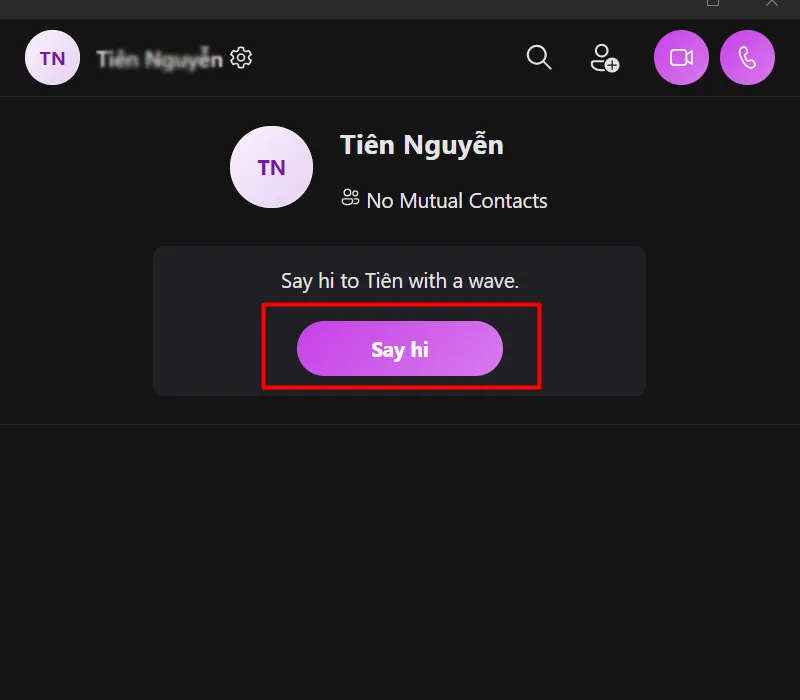
Cách tìm và kết bạn trên Skype trong nhóm chat
Để tìm và kết bạn trong nhóm chat, các bạn thực hiện như sau:
- Bước 1: Trên Skype, bạn tìm nhóm có người bạn muốn kết bạn, rồi nhấn vào Số thành viên ở bên dưới tên nhóm.
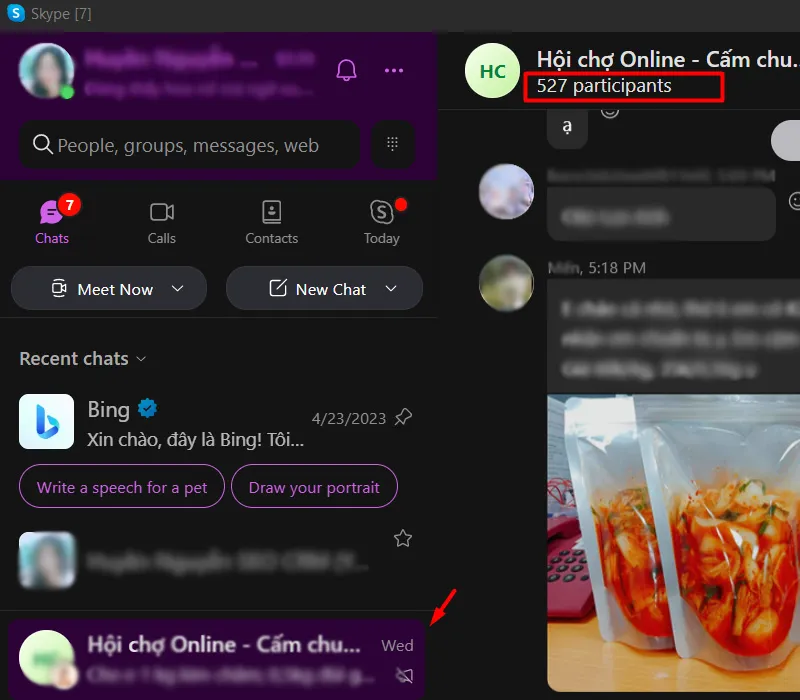
- Bước 2: Tiếp theo, trong mục Profile, bạn nhấn vào Participant, lúc này danh sách thành viên nhóm sẽ hiện ra.
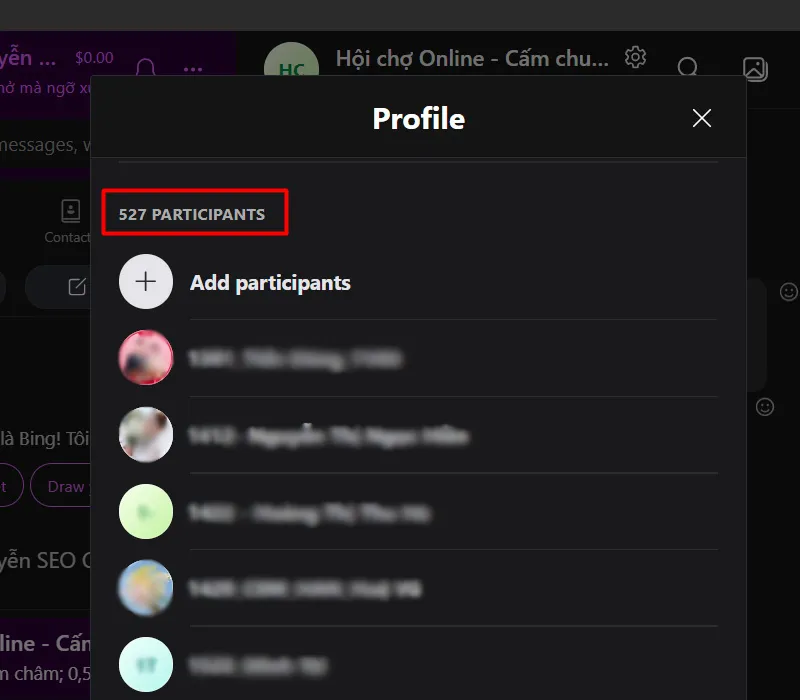
- Bước 3: Bạn kéo tìm tên người muốn kết bạn, nhấn vào đó, rồi nhấn Add Friends
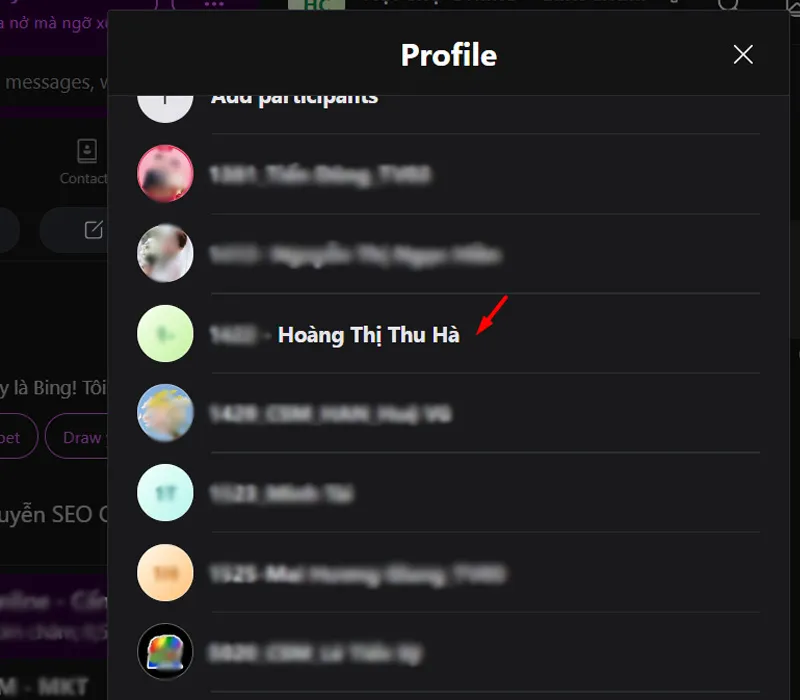
- Bước 4: Tiếp theo nhấn Add Contact, như vậy là bạn đã kết bạn thành công.
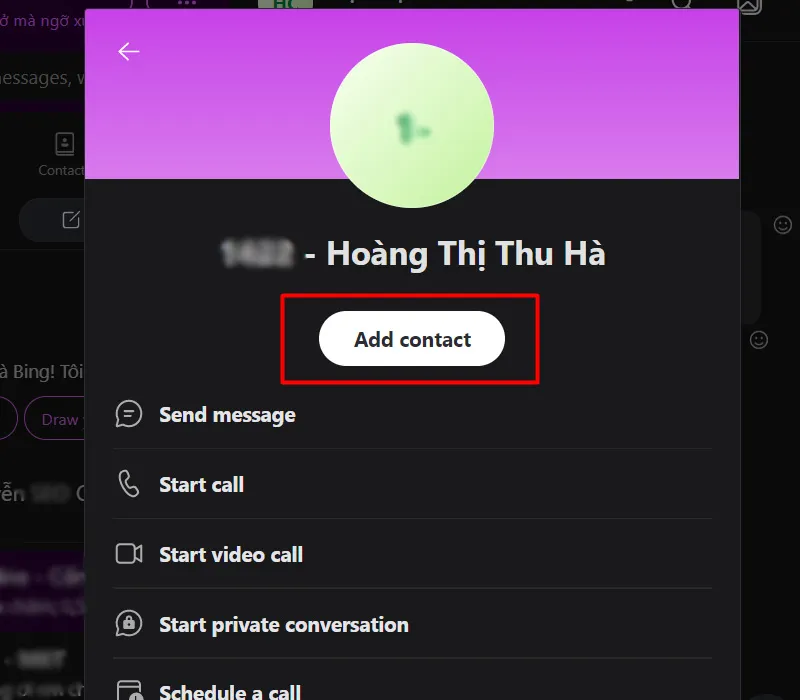
Như vậy, bạn đã biết cách sử dụng Skype để tìm và kết bạn từ nhóm chat hoặc từ email, ID, tên.
Khắc phục một số lỗi thường gặp trên Skype
Có một vài lỗi mà người dùng Skype hay gặp phải, mời bạn tham khảo để khắc phục nếu gặp sự cố.
Trường hợp 1: Khi khi dịch vụ Skype bị chặn một phần trên tài khoản
Nếu tài khoản Skype của bạn bị đình chỉ hoặc hạn chế, bạn có thể nhận được thông báo rằng các dịch vụ Skype bị chặn một phần trên tài khoản của bạn.
Dưới đây là một số ví dụ về thông báo bạn có thể nhận được:
Tài khoản của bạn đã bị hạn chế sử dụng các tính năng trả phí của Skype.
- Các tùy chọn thanh toán đã bị tạm dừng.
- Tài khoản Skype của bạn đã bị đình chỉ.
- Một số tính năng trên tài khoản của bạn bị chặn.
Nếu bạn nhận được bất kỳ thông báo nào trong số này, vui lòng liên hệ với nhóm Hỗ trợ khách hàng của Skype .
Trường hợp 2: Khi gặp sự cố chất lượng cuộc gọi
Nguyên nhân do kết nối internet của bạn và đối tác kém, dẫn chất lượng video và âm thanh hình ảnh bị chập chờn. Bạn có thể khắc phục bằng cách sau:
- Kiểm tra máy tính và kết nối internet của bạn.
- Sử dụng phiên bản Skype mới nhất
Trường hợp 3: Trình duyệt web không hỗ trợ dùng thử Skype for website
Đối với lỗi này bạn nên chuyển sang sử dụng trình duyệt Chrome hoặc Edge. Nếu bạn vẫn không thể dùng Skype for Web hãy liên hệ tới đội ngũ hỗ trợ khách hàng của Skype.
Kết luận cách sử dụng Skype
Skype đã và đang đóng vai trò quan trọng trong việc tạo ra sự kết nối và hiệu quả trong công việc và cuộc sống cá nhân. Biết cách sử dụng Skype không chỉ là một kỹ năng cá nhân mà còn là một công cụ quan trọng cho sự phát triển của doanh nghiệp và xã hội trong thời đại số hóa ngày nay. Bạn đang đọc bài cách sử dụng Skype tại mục Cuộc sống số báo VOH.




