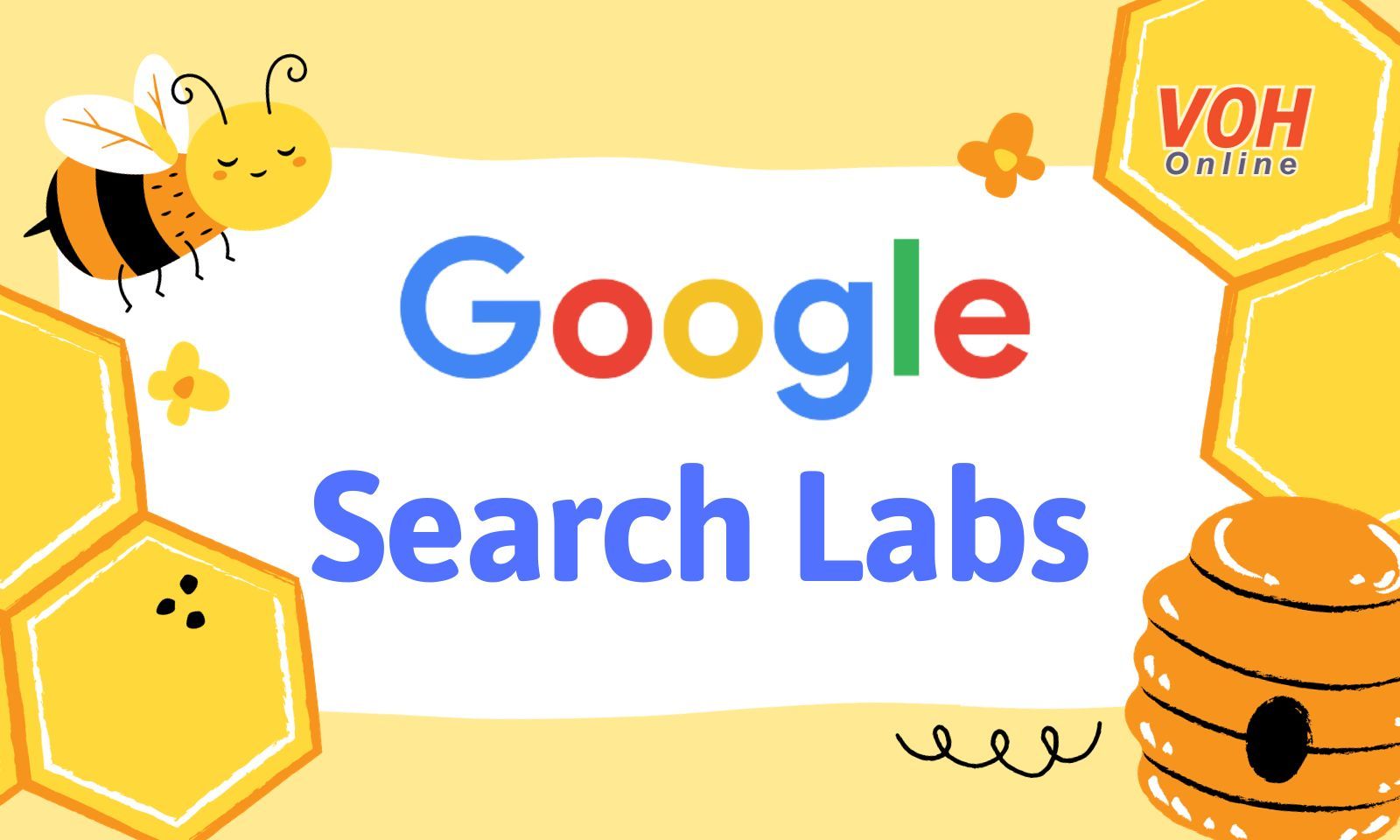Sử dụng iPhone, iPad, Macbook đã lâu nhưng có lẽ bạn vẫn chưa biết cách đổi tên Airdrop sao cho ấn tượng. Đừng lo lắng, dưới đây chúng ta sẽ cùng nhau tìm hiểu về những cách đổi tên Airdrop trên các thiết bị iOS nhanh chóng và tiện lợi nhất. Hãy bắt đầu ngay nhé!
Airdrop Là Gì? Vì Sao Cần Đổi Tên Airdrop?
Airdrop là gì?
Airdrop là một tính năng đặc biệt dành riêng cho thiết bị của Apple như iPhone, iPad và Macbook. Airdrop cho phép bạn chia sẻ nhanh chóng các tệp tin, hình ảnh, video, văn bản và nhiều loại dữ liệu khác giữa các thiết bị Apple gần nhau. Airdrop sử dụng kết nối Wi-Fi và Bluetooth để thực hiện việc chia sẻ này và nó rất tiện lợi để truyền tải thông tin giữa các thiết bị mà không cần sử dụng cáp hoặc các phương tiện kết nối khác.

Vì sao cần đổi tên Airdrop?
Vậy, vì sao chúng ta cần đổi tên Airdrop? Sau đây là các lý do chính bạn cần phải đổi tên của Airdrop:
- Giúp nhận dạng dễ dàng: Khi bạn đổi tên Airdrop thành một cái tên đặc biệt, người khác sẽ dễ dàng nhận biết thiết bị của bạn trong danh sách các thiết bị sẵn sàng nhận tệp tin. Điều này đặc biệt hữu ích khi bạn đang ở trong một môi trường có nhiều thiết bị Apple khác xung quanh.
- Tăng cường bảo mật: Nếu bạn để tên Airdrop mặc định, người khác cũng có thể thấy tên của bạn. Bằng cách đổi tên Airdrop thành một cái tên độc đáo, mang tính cá nhân hoặc không dễ nhận biết, bạn có thể bảo vệ sự riêng tư và ngăn không cho người khác biết hay đánh cắp các thông tin cá nhân của bạn.
- Mang phong cách cá nhân: Đổi tên Airdrop giúp bạn tạo nên một tên thú vị mà chỉ bạn mới có thể nghĩ ra. Cái tên đó có thể mang phong cách cá nhân của bạn, tạo thêm sự tùy chỉnh và độc đáo cho chiếc iPhone của mình.
Hướng dẫn cách Đổi Tên Airdrop chi tiết
Cách Đổi Tên Airdrop Trên iPhone, iPad
Cách đổi tên Airdrop trên iPhone, iPad khá đơn giản. Bạn chỉ làm theo hướng dẫn sau đây:
Bước 1: Mở iPhone, iPad, vào phần Cài đặt

Bước 2: Trong phần Cài đặt, vào phần Cài đặt chung

Bước 3: Trong phần Cài đặt chung, vào phần Giới thiệu

Bước 4: Trong phần Giới thiệu, vào phần Tên

Bước 5: Ở phần Tên, nhập vào cái tên bạn yêu thích, ấn Xong

Như vậy, chỉ với 5 bước đơn giản, bạn đã có thể thay đổi tên Airdrop của iPad, iPhone 11, 12, 13, 14, 15 hay các dòng iPhone khác của mình nhanh chóng.
Xem thêm:
Hướng dẫn cách đăng xuất Messenger trên iPhone có ảnh minh họa
Cloud Computing là gì? Các mô hình điện toán đám mây và ứng dụng
Hướng dẫn đổi tên Facebook chưa đủ 60 ngày
Cách Đổi Tên Airdrop Trên Macbook
Tiếp theo, hãy cùng tìm hiểu cách thay đổi tên Airdrop trên Macbook nhé.
Bước 1: Mở Macbook, lựa chọn biểu tượng quả táo cắn dở ở góc trái màn hình

Bước 2: Chọn mục System Preferences/ Tùy chọn hệ thống

Bước 3: Chọn thư mục Sharing/ Chia sẻ

Bước 4: Ở phần Computer Name/ Tên Máy Tính, hãy nhập vào cái tên mà bạn lựa chọn

Bước 5: Sau khi nhập tên, các thay đổi đã được hệ thống lưu, bạn có thể thoát khỏi System Preferences bằng cách ấn nút đỏ ở góc trái màn hình.

Cách Đổi Tên Airdrop bằng iTunes
Ngoài cách đổi tên Airdrop iPhone, iPad, Macbook ở phần Cài đặt, chúng ta cũng có cách đổi tên cho Airdrop bằng ứng dụng iTunes nữa đó. Hãy cùng tìm hiểu cách để đổi tên Airdrop bằng iTunes nhé.
Bước 1: Mở iTunes trên Macbook. Nếu bạn chưa có iTunes, hãy tải và cài đặt vào máy tính của mình

Bước 2: Ấn vào biểu tượng Điện thoại trên iTunes

Bước 3: Phía bên trái màn hình, bạn sẽ nhìn thấy tên thiết bị đang kết nối với iTunes, bạn tiến hành thay đổi thông tin ở đây

Bước 4: Nhập cái tên bạn yêu thích và lưu lại. Đó cũng chính là cách đổi tên Airdrop bằng iTunes.
Xem thêm:
Cách xóa lịch sử trò chuyện trên Zalo cả 2 bên vĩnh viễn 2023
Cách mod skin Liên Quân là gì? Mod skin Liên Quân có bị khóa acc không?
Hướng dẫn cách quay màn hình iPhone đơn giản và chi tiết nhất
Một số câu hỏi liên quan
Có thể gửi hình ảnh/dữ liệu giữa điện thoại Android bằng AirDrop không?
Bạn không thể gửi dữ liệu trực tiếp với điện thoại Android bằng Airdrop vì AirDrop là một tính năng riêng dành cho các thiết bị của Apple như iPhone, iPad và Macbook. Tuy nhiên, bạn có thể dùng một số ứng dụng và dịch vụ của bên thứ ba để chia sẻ dữ liệu giữa các thiết bị Android và iOS như SHAREit, Xender…

Ngoài ra, cũng có các tiện ích lưu trữ đám mây như Google Drive, Dropbox, hoặc OneDrive, mà bạn có thể sử dụng để tải lên tệp tin từ thiết bị Android và sau đó truy cập chúng từ thiết bị iOS (và ngược lại).
Tôi có thể xem hình ảnh, video đã gửi qua AirDrop như thế nào?
Bạn đã biết cách đổi tên Airdrop trên iPhone X, các dòng iPhone khác, Macbook hoặc iPad nhưng làm thế nào để có thể xem những hình ảnh, video hay thông tin vừa chia sẻ? Cách đơn giản nhất chính là mở ứng dụng Ảnh trong iPhone, iPad vì trong hầu hết các trường hợp, hình ảnh và video được nhận thông qua AirDrop sẽ tự động lưu vào ứng dụng "Ảnh" trên thiết bị của bạn. Đối với Macbook, mở mục Finder và tìm kiếm vì hình ảnh và video được nhận thông qua AirDrop thường được lưu trong thư mục "Tải về" trong ứng dụng Finder.
Dữ liệu gửi qua AirDrop có giới hạn thời gian tồn tại không?
Dữ liệu gửi qua AirDrop không có giới hạn thời gian tồn tại trong các thiết bị. Nghĩa là, sau khi bạn nhận được dữ liệu thông qua AirDrop, nó sẽ tồn tại trên thiết bị của bạn cho đến khi bạn quyết định xóa nó. Điều này có nghĩa là bạn có thể truy cập và xem các tệp tin đã nhận bất kỳ lúc nào sau khi chúng đã được gửi.

Tuy nhiên, cần lưu ý rằng nếu bạn quyết định xóa các tệp tin đã nhận qua AirDrop, chúng sẽ bị xóa khỏi thiết bị của bạn và không thể khôi phục. Do đó, hãy đảm bảo rằng bạn đã sao lưu hoặc lưu trữ các tệp tin quan trọng trước khi xóa chúng.
Ngoài ra, các tệp tin được gửi qua AirDrop không tồn tại trên các máy chủ trung tâm của Apple, vì vậy hoàn toàn không có giới hạn thời gian về sự tồn tại của chúng trên nền tảng AirDrop. Chúng chỉ tồn tại trên các thiết bị cụ thể đã nhận dữ liệu.
Như vậy, bài viết trên đây đã giúp chúng ta biết cách đổi tên Airdrop nhanh nhất trên iPhone, iPad và Macbook. Với những hướng dẫn này, hy vọng bạn sẽ có thể đổi sang một cái tên thật ấn tượng cho các thiết bị iOS của mình. Cũng đừng quên theo dõi chuyên mục Cuộc sống số của chúng tôi để cập nhật các thủ thuật công nghệ hay mới nhất nhé