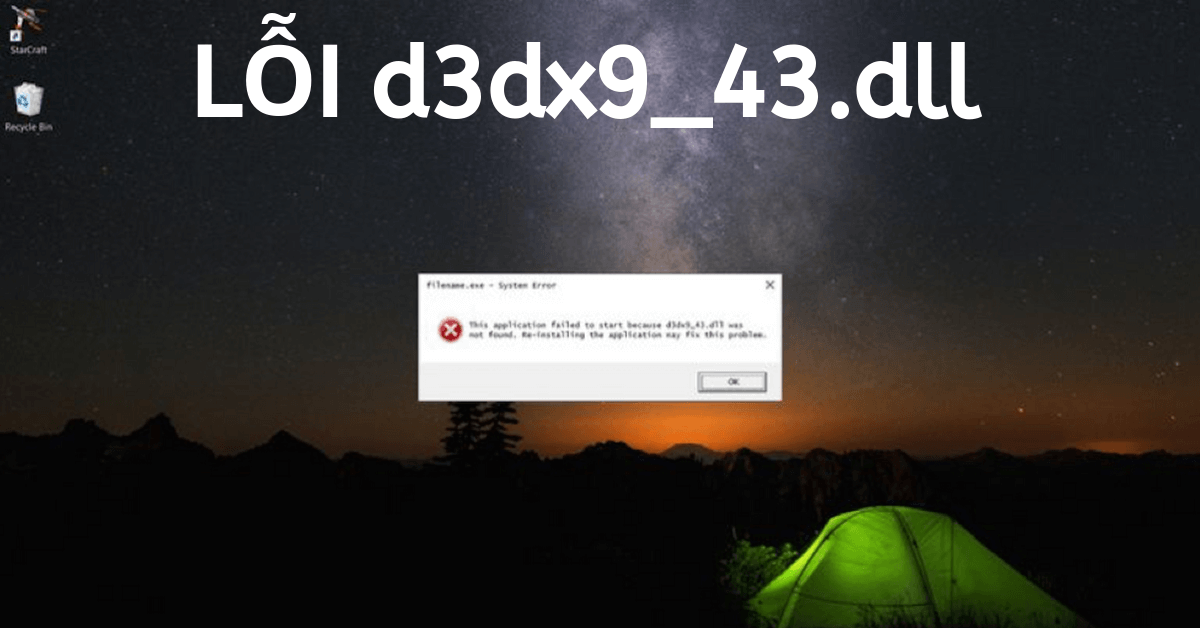Trong quá trình sử dụng máy tính, có bao giờ bạn gặp phải trường hợp khi đang sử dụng một ứng dụng nào đó hay đang chơi game thì bị thông báo lỗi và không thể mở lại được nữa. Có nhiều nguyên nhân gây ra tình trạng này nhưng thường gặp nhất đó là lỗi 0xc00007b. Vậy đây là lỗi gì? Cách xử lý ra sao? Hãy cùng VOH tìm hiểu ngay nhé!
Lỗi 0xc00007b là gì?
“The Application was unable to start correctly 0xc00007b” có thể hiểu đơn giản là lỗi không mở được chương trình.
Nguyên nhân dẫn đến lỗi 0xc00007b:
- Lỗi này thường do các tập tin hệ thống thiếu file
- Do hỏng phần mềm điều khiển.
- Khi tải game về
- Phần mềm được cài đặt và bị gỡ ra không đúng cách dẫn tới lỗi.
- Virus xâm nhập
- Phần mềm hay game không tương thích với hệ điều hành.
Để tránh gặp phải lỗi này bạn nên lưu ý không tải những phần mềm không rõ nguồn gốc hoặc từ nguồn không uy tín. Một số tựa game hay xảy ra lỗi bạn nên lưu ý: GTA 5, Metal Gear 5, Mortal Kombat 10, League Of Legends,...
Cách sửa lỗi 0xc00007b
Cách 1: Cài đặt lại chương trình
Khi nhận được lỗi này trong bất kỳ chương trình nào, bạn hãy xóa phần mềm hay chương trình từ hệ thống, khởi động và cài đặt lại nó.
Lưu ý: bạn nên tắt chương trình virus trước khi cài lại nhé.
Những chú ý khi cài đặt lại chương trình:
- Cài đặt lại cả ứng dụng và bản cập nhật tương thích
- Tắt hết các chương trình như chống virus, thanh công cụ hay trình duyệt,...
- Chỉ cài đặt chương trình vào ổ đĩa C.
Cách 2: Sử dụng Run as Administrator
Sửa lỗi bằng tùy chọn Run as Administrator cũng được nhiều người áp dụng.
Hướng dẫn sửa lỗi:
Bước 1: Bạn nhấp chuột phải vào ứng dụng chọn “Properties”.
Sử dụng Run as Administrator ( Nguồn: Internet)
Bước 2: Sau khi cửa sổ Properties được mở ra bạn chọn Tab Compatibility. Đánh tích chọn Run this program as an Administrator → OK → Apply để hoàn thành.
Chọn Run this program as an Administrator (Nguồn:Internet)
Cách 3: Chỉnh sang chế độ tương thích WINDOWS XP
Đối với những người dùng Windows XP thường ít gặp lỗi 0xc00007b hơn so với các phiên bản khác. Do đó bạn có thể khắc phục lỗi này bằng cách chạy chương trình trong chế độ tương thích cho Windows XP.
Các bước thực hiện như sau:
Nhấp chuột phải vào ứng dụng → Chọn Properties → Tìm đến Tab Compatibility
Trong Tab Compatibility → bạn tích chọn Run this program in Compatibility mode for → Chọn Windows XP → Nhấp OK → Apply để kết thúc.
Chỉnh sang chế độ tương thích WINDOWS XP (Nguồn:Internet)
Cách 4: Kiểm tra lỗi trên đĩa
Bước 1: Bạn nhấp chuột phải vào ổ đĩa C chọn Properties
Bước 2: Sau khi mở cửa sổ Properties chọn Tab Tool bạn sẽ thấy tính năng “Check” kiểm tra lỗi hệ thống. Bạn nhấn Check để thực hiện kiểm tra lại ổ đĩa.
Kiểm tra ổ đĩa (Nguồn:Internet)
Cách 5: Kiểm tra các quyền của chương trình
Với các máy tính sử dụng Windows 7, 8, 8.1, 10 thì bạn có thể khắc phục lỗi này một cách nhanh chóng bằng cách kiểm tra các quyền của chương trình.
Để kiểm tra các quyền của chương trình bạn thực hiện các bước sau:
Bước 1: Mở ổ đĩa C
Bước 2: Trong ổ đĩa C bạn tìm và mở mục Program Files (x86), sau đó tìm kiếm thư mục của chương trình đang xảy ra lỗi.
Tìm mục Program Files (x86) (Nguồn:Internet)
Bước 3: Sau khi tìm thấy bạn nhấp chuột phải và chọn Properties ở dưới cùng của danh sách.
Nhấp chuột phải chọn Properties (Nguồn:Internet)
Bước 4: Trong cửa sổ Properties bạn chọn Tab Security nằm ở đầu cửa sổ. Tại Tab này bạn thay đổi quyền Full Control bằng cách chọn Edit, các ô vuông sẽ hiện ra và bạn tích chọn vào Full Control. Nhấn OK để kết thúc.
Chọn vào Full Control (Nguồn:Internet)
Nếu sau khi thực hiện các cách trên mà vẫn không thể khắc phục được lỗi thì còn một cách cuối mà bạn có thể thử đó là cài lại Window. Khi cài lại bạn nên sử dụng các phiên bản mới và chuẩn nhất từ Microsoft, tránh các bản tích hợp nhiều chương trình tùy biến hay thiếu các chương trình cần thiết.
Phía trên là những cách khắc phục nhanh lỗi 0xc00007b mà bạn có thể tham khảo. Hy vọng qua bài viết này bạn có thể lựa chọn được cho mình cách sửa lỗi phù hợp nhất. Chúc các bạn thành công!