Khi sử dụng máy tính Windows hay Macbook, rất nhiều người dùng có thói quen tạo mật khẩu (password) máy tính để bảo mật tính riêng tư. Thế nhưng nhiều người dùng đã quên mật khẩu máy tính sau khi cài đặt. Có cách nào để lấy lại mật khẩu để đăng nhập máy tính hay không? Và cách tạo pass word như thế nào?
Cách đăng nhập khi quên mật khẩu máy tính win 10
Để thực hiện thủ thuật này, bạn cần chuẩn bị một chiếc USB (không chứa virus). Đầu tiên, các bạn cắm USB vào máy tính, tạo mật khẩu cho user các bạn đã dùng đăng nhập máy tính (đang cần lấy lại mật khẩu).
Truy cập vào mục Settings của windows 10. Vào phần Account
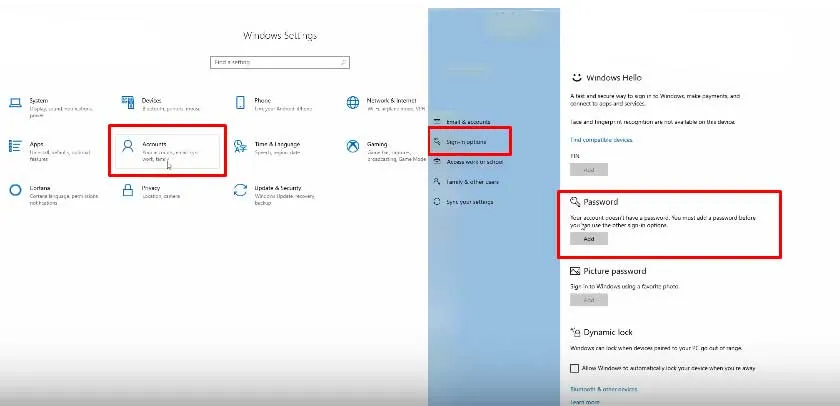
Hệ thống yêu cầu tạo password mới, nhấn Next
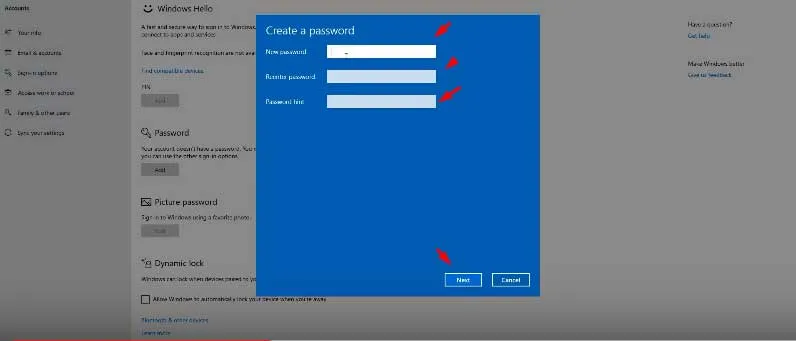
Chọn Finish
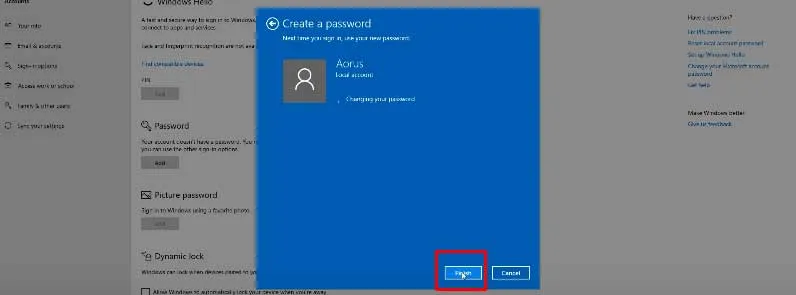
Như vậy là các bạn khởi tạo thành công password mới cho user máy tính.
Tiếp theo, các bạn vào cửa sổ Control Pannel, vào User Account > Create password reset disk > Next
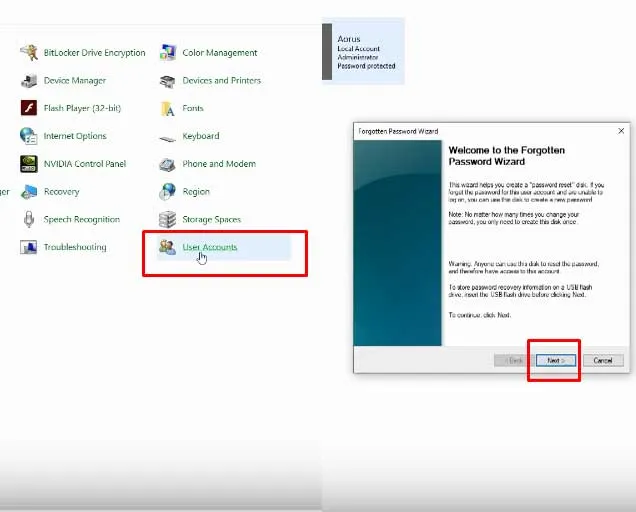
Hộp thoai Password reset disk hiện ra, các bạn chọn ổ chứa USB đã khởi tạo bên trên rồi nhấn Next. Sau đó gõ password user account vào đây.
Hệ thống hỏi Muốn tiếp tục hay không, nhấn Yes
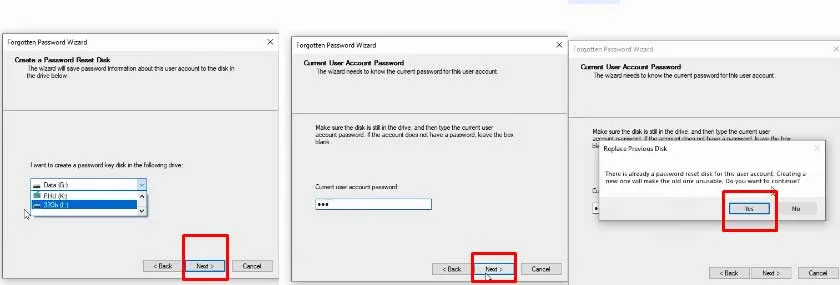
Hệ thống chạy xong, bấm Next > Finish
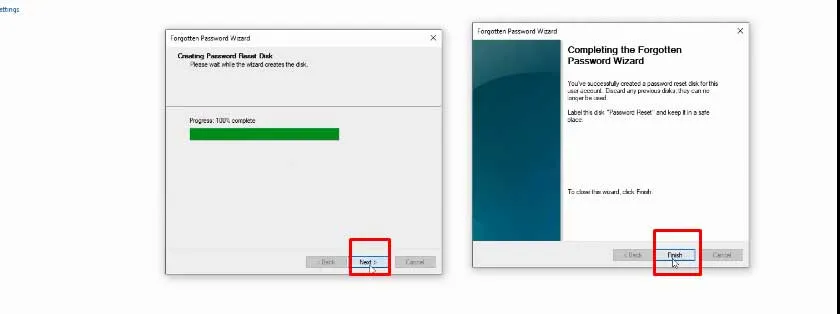
Bây giờ các bạn khởi động máy tính bị quên mật khẩu lên và cắm USB vào
Khi nhập sai, bạn nhấn Reset Password
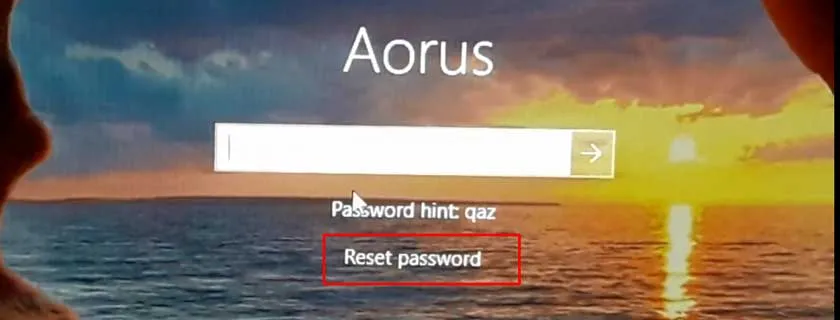
Bảng Reset Password Reset hiện ra, nhấn Next
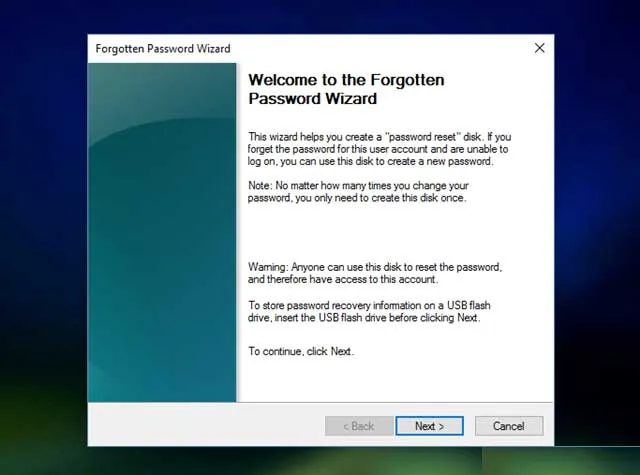
Trên cửa sổ tiếp theo bạn chọn đúng ổ USB Password Reset Disk rồi sau đó click chọn Next
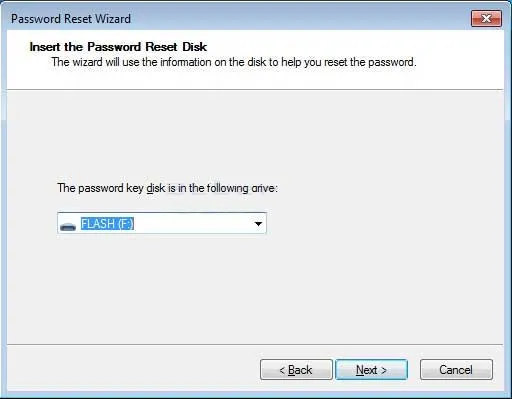 .
.
Tại đây, các bạn nhập Password mới, nhấn Next
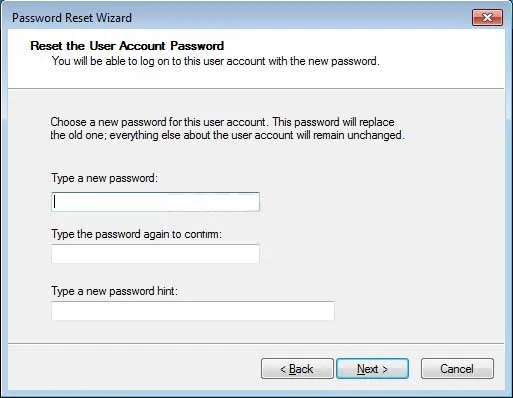
Thực hiện các thao tác như trên, các bạn sẽ vào được windows bằng passwords mới
Hướng dẫn phá bỏ Password Windows XP, Vista, 7, 8
Cách 1: Sử dụng một tài khoản Administrator (quản trị viên) khác
Sử dụng tài khoản Administrator (quản trị viên) khác để đăng nhập. Tuy nhiên, cách này chỉ áp dụng được trong trường hợp các bạn đăng nhập 2 user trên cùng một máy tính. Các bạn chọn chế độ Switch User
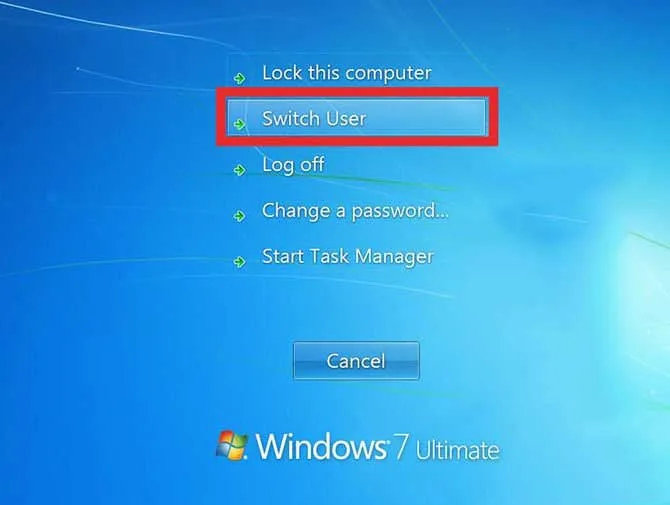
Đăng nhập bằng tài khoản không bị quên mật khẩu, tiến hành đổi mật khẩu mới cho tài khoản bị quên. Cách thực hiện như sau:
Mở Control Pannel
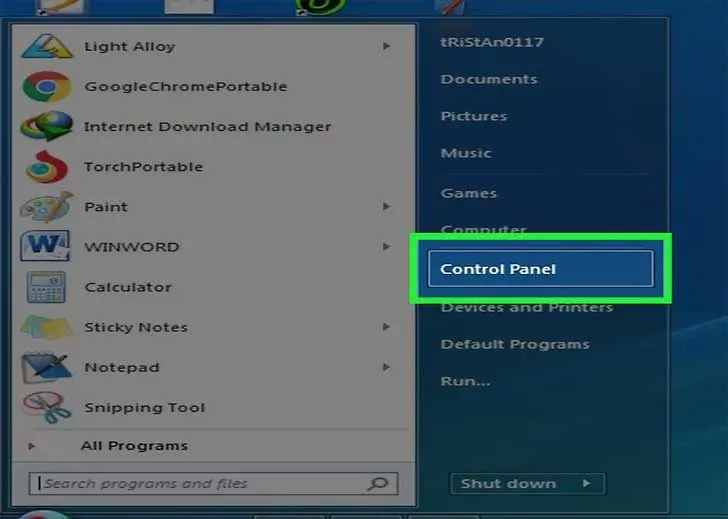
Chọn user account a family safety
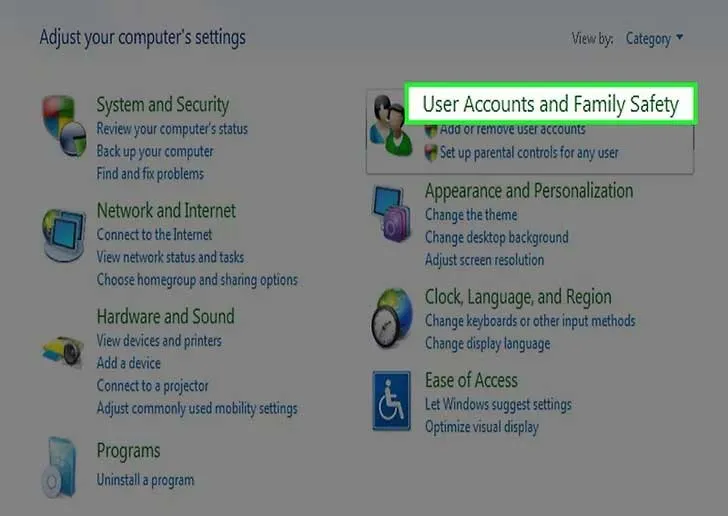
Chọn tiếp Manage Another Account
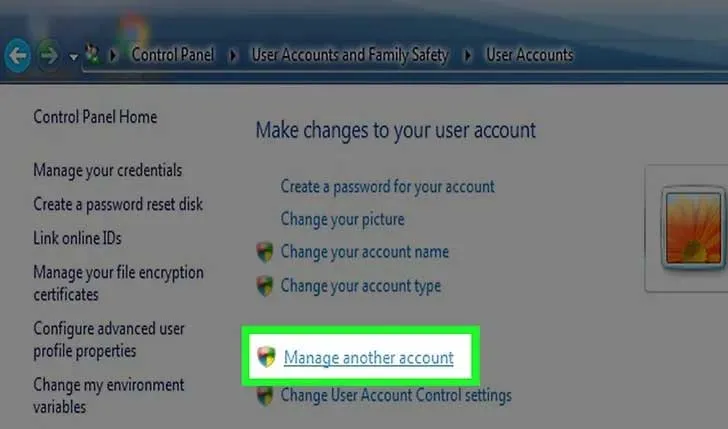
Nhập mật khẩu quản trị viên cho tên miền của bạn.
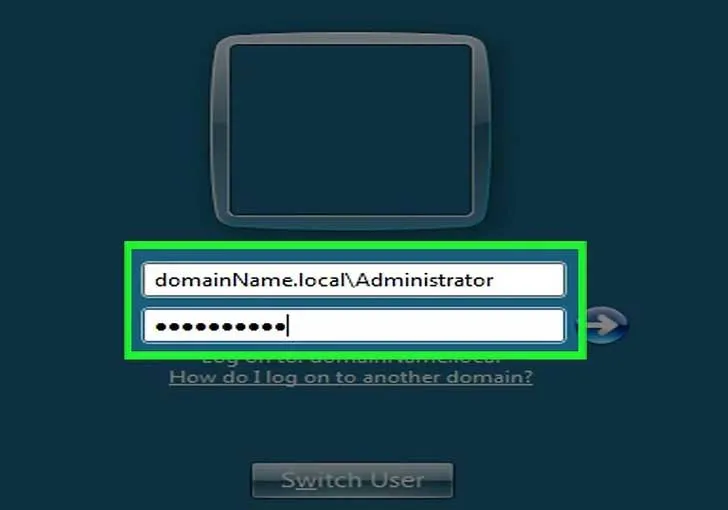
Nhấp vào tab có nhãn User
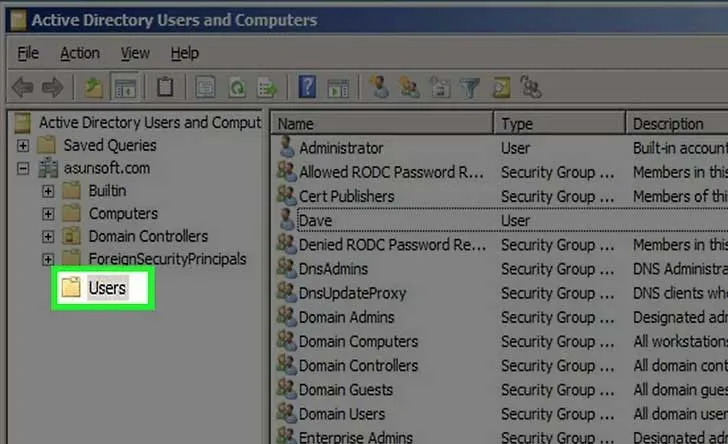
Tìm kiếm tên của tài khoản người dùng cần đặt lại bên dưới
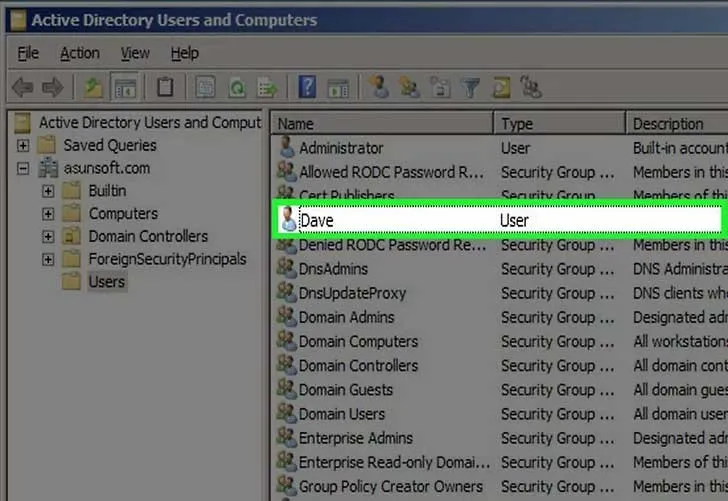
Click chuột phải vào và chọn Reset Password bên cạnh người dùng
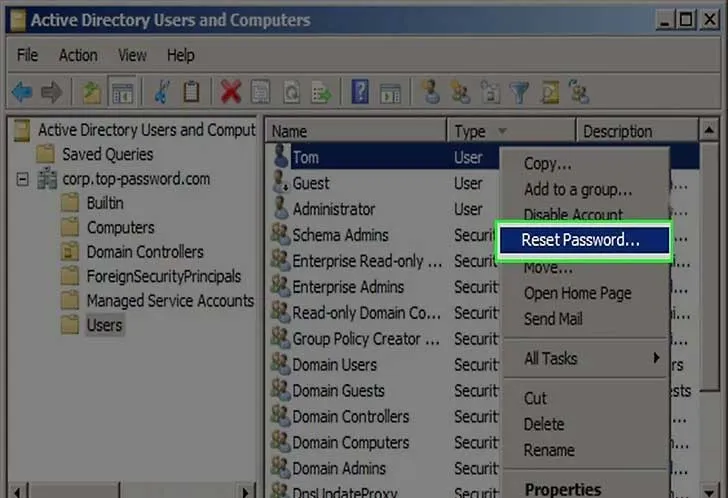
Nhập mật khẩu Windows 7 mới tại dấu nhắc, sau đó nhập lại mật khẩu để xác nhận.
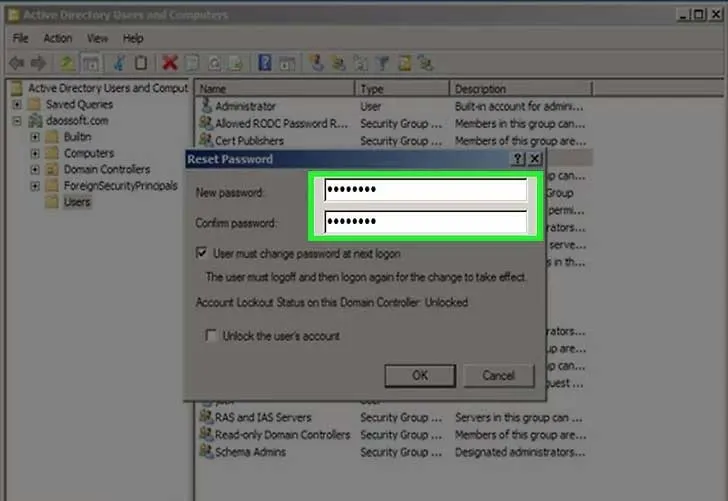
Nhấp vào "OK. " Mật khẩu Windows 7 cho tài khoản người dùng của bạn sẽ được đặt lại.
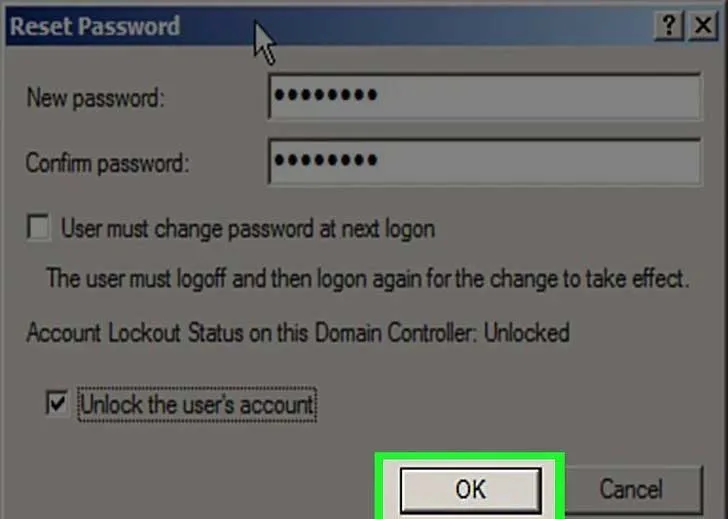
Cách 2: Tạo một ổ đĩa mới để đặt lại mật khẩu
Đưa một đĩa di động vào máy tính của bạn, chẳng hạn như ổ đĩa flash. Sau đó kích hoạt Control Pannel lên
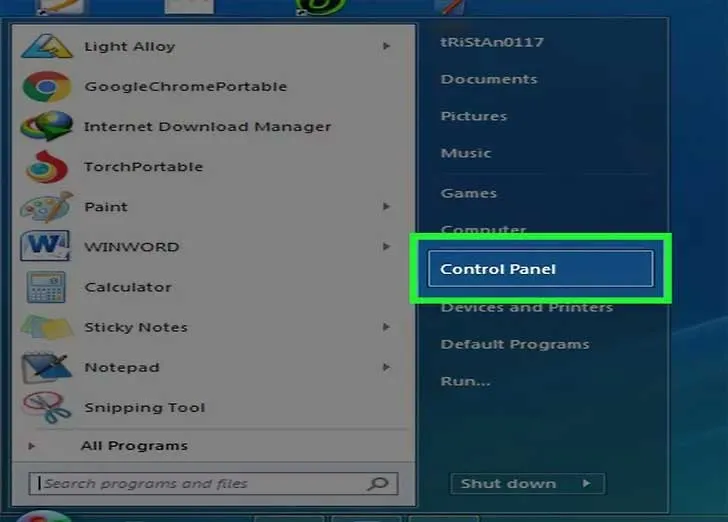
Chọn Usser Accounts and Family Safety > User Accounts
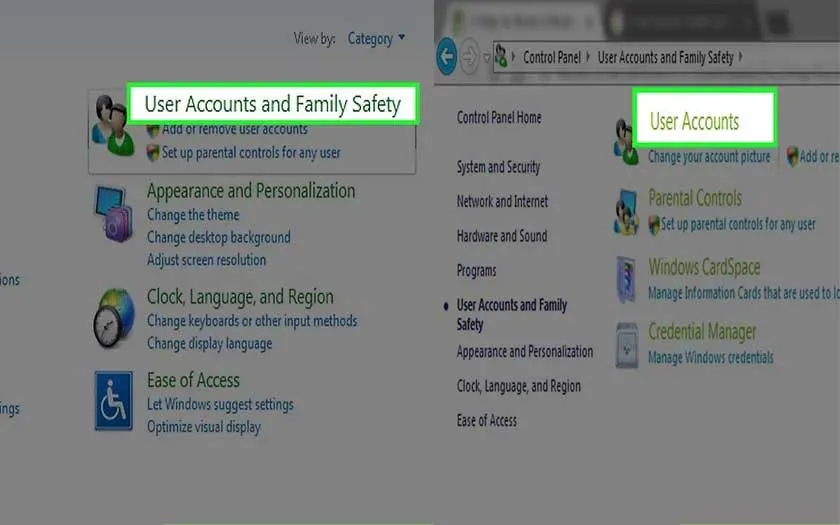
Nhấp vào Create a password reset disk
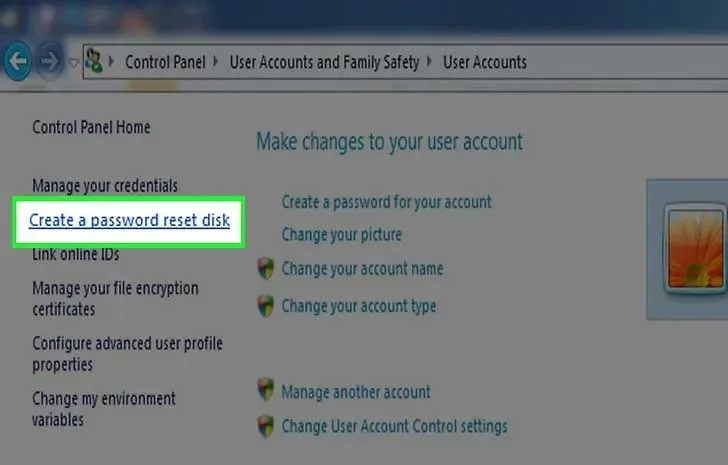
Nhấp vào "Next" trong trình hướng dẫn và chọn đĩa di động của bạn từ cửa sổ thả xuống.
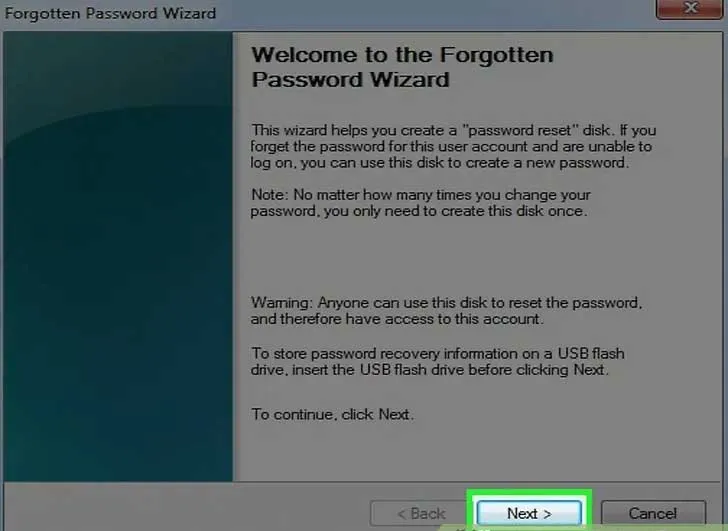
Nhập mật khẩu Windows 7 hiện tại của bạn, sau đó nhấp vào Next
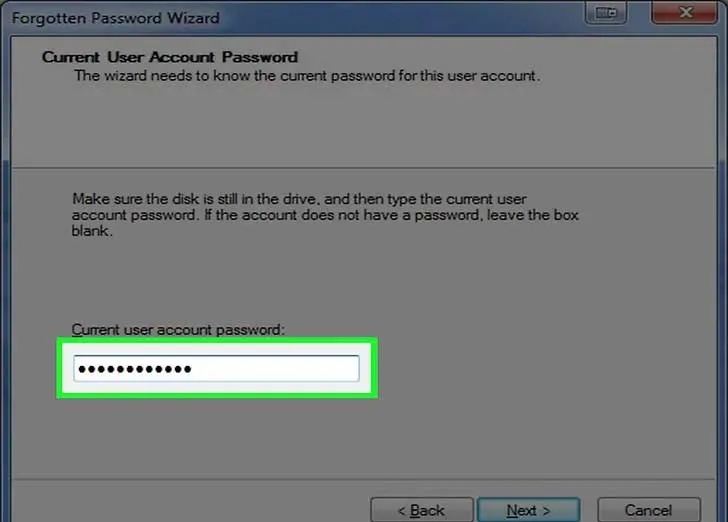
Nhấn tiếp Kết thúc Cuối cùng ngắt kết nối phần cứng có thể tháo rời khỏi máy tính của bạn và lưu trữ ở nơi an toàn. Bạn sẽ cần đĩa di động trong trường hợp bạn quên mật khẩu Windows 7.
Thực hiện lần lượt hai cách trên, chắc chắc các ban có thể truy cập windows 7 một cách dễ dàng. Nếu bạn sử dụng hệ điều hành Windows 8 | 8.1 tham khảo các bước sau.
Làm gì khi quên mật khẩu Windows 8 và Windows 8.1?
Cách reset lại mật khẩu windows 8 hoặc 8.1 khi bị quên mật khẩu, thủ thuật này đảm bảo dữ liệu trong máy tính không bị mất, các ứng dụng cài trong máy vẫn còn nguyên.
Trường hợp 1: Nếu bạn dùng tài khoản Microsoft account để đăng nhập Windows
Trong trường hợp này,các bạn hãy dùng 1 máy tính khác truy cập tại đây
Sau đó chọn " I Fogot my password", nhấn Next
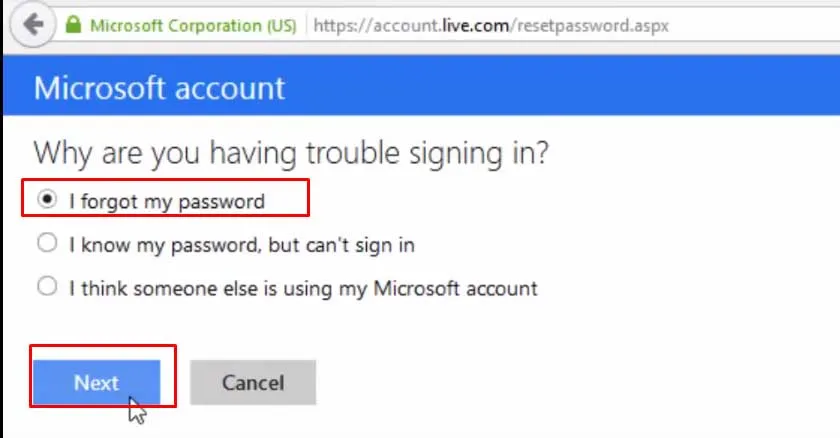
Trong cửa sổ Microsoft account bạn nhập địa chỉ Email để đăng nhập vào Microsoft, nhấn Next
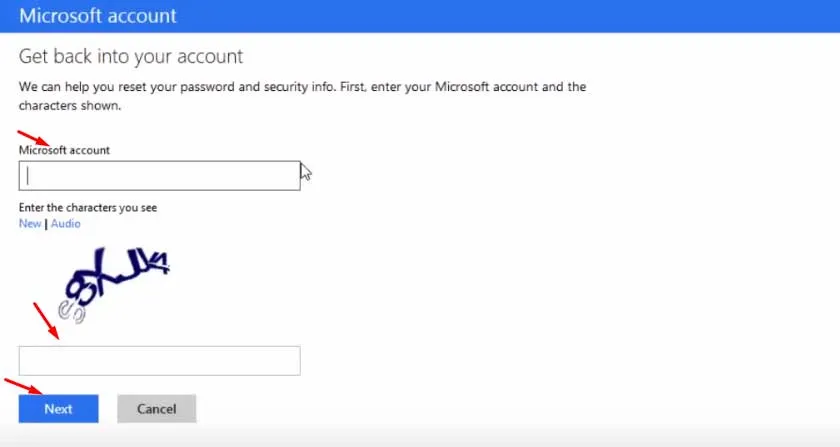
Có 4 cách để bạn reset lại lại mật khẩu: Dùng Email, gửi tin nhắn tới số điện thoại, thực hiện cuộc gọi đến số điện thoại và Không có cách lấy lại mật khẩu.
Bạn tích chọn 1 trong 3 phương thức đầu tiên, rồi nhấn Send Code
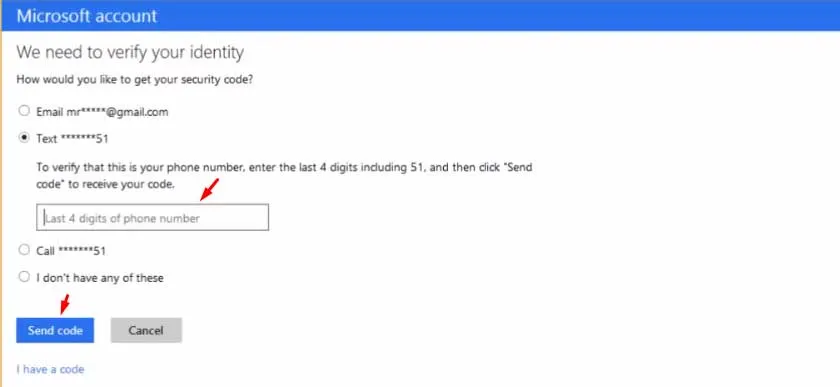
Như vậy là các bạn có thể đổi mật khẩu truy cập vào Windows 8
Trường hợp 2: Bạn dùng tài khoản Local để đăng nhập Windows 8 hoặc Windows 8.1
Trường hợp này bạn cần dùng đế đĩa Hiren boot phiên bản 14.1 hoặc phiên bản tương ứng.
Các bạn khởi động máy, chọn chế độ khởi động cùng đĩa CD Hiren BootCD
Trong mục Hiren BootCD, truy cập vào Super Mini Windows XP hoặc Super Mini Windows 7
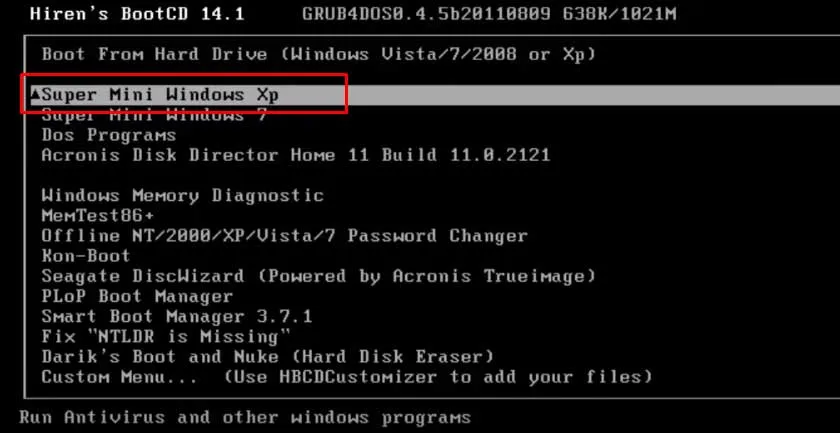
Chờ 1 lát, các bạn truy cập thành công Super Mini Windows XP. Bật HDCD Menu lên. Tiếp theo truy cập vào Programs \ Passwords / Keys \ Windows Login \ NTPWEdit (Reset XP/ Vista User Pasword)
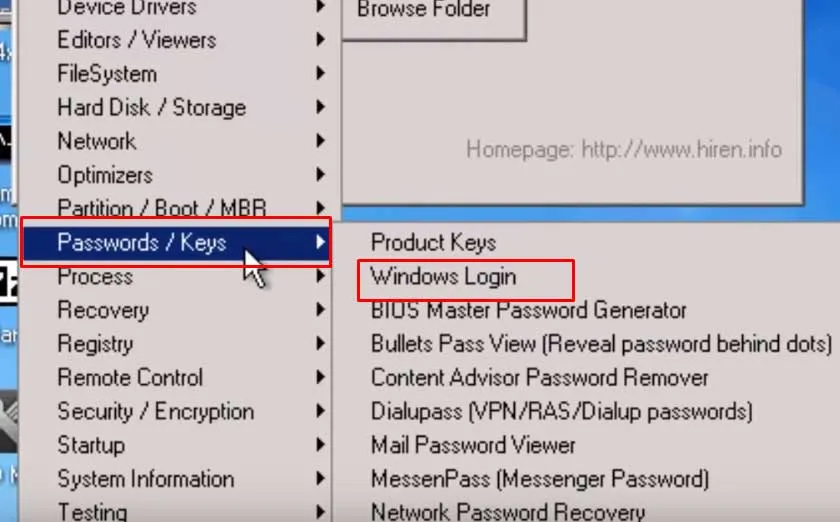
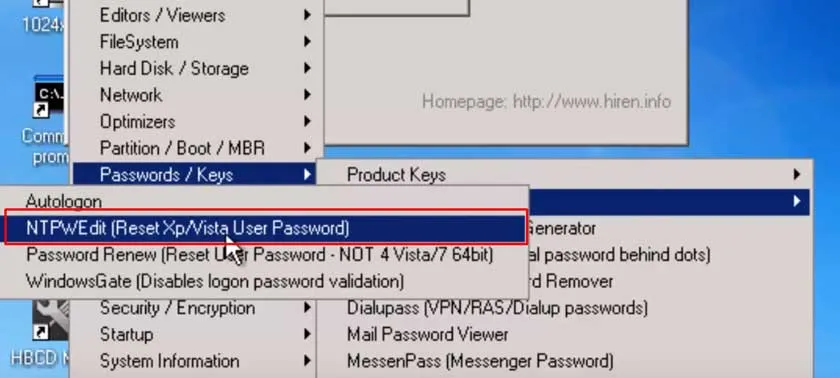
Chúc các bạn thực hiện thành công! Truy cập VOH Online thường xuyên để nhận thêm nhiều tin tức công nghệ mới.




