Tuy nhiên một số lại chưa hiểu hết về tính năng và cách sử dụng phần mềm. Bài viết này chúng tôi sẽ cung cấp thông tin tổng quan về phần mềm Rufus.
Phần mềm Rufus là gì?
Rufus là một công cụ dùng để tạo USB Boot được đông đảo người dùng tin tưởng sử dụng.
Rufus là công cụ miễn phí được sử dụng giúp người dùng cấu hình lại kiểu định dạng cho USB, HDD theo các định dạng chuẩn nhất hiện nay. Ngoài ra Rufus còn hỗ trợ người dùng tạo các bộ cài Windows 7, 8 hay Windows 10 và các loại hệ điều hành khác lên USB. Giúp người dùng có thể tạo ra một Windows di động.Nếu bạn đang có nhu cầu tạo một usb boot thì Rufus là một phần mềm mà bạn nên nghĩ tới đầu tiên.
Lịch sử hình thành và phát triển của Rufus
Thiết kế ban đầu của Rufus như một sự thay thế nguồn mở hiện đại cho Công cụ định dạng lưu trữ đĩa USB của HP cho Windows. Nó được sử dụng chủ yếu là để tạo các ổ flash USB để khởi động Dos.
Phiên bản phát hành đầu tiên và chính thức của Rufus vào năm 2011. Đó là phiên bản 1.0.3. Tính năng ban đầu của nó là chỉ hỗ trợ MS-DOS. Phiên bản 1.0.4 đã giới thiệu hỗ trợ FreeDOS và phiên bản 1.1.0 giới thiệu hỗ trợ hình ảnh ISO. Cho đến ngày 1.2.0, hai phiên bản riêng biệt đã được cung cấp, một phiên bản cho MS-DOS và một phiên bản cho FreeDOS. Hỗ trợ khởi động UEFI được giới thiệu với phiên bản 1.3.2, bản địa hóa với 1.4.0 và Windows To Go với 2.0. Phiên bản cuối cùng tương thích với Windows XP và Vista là 2.18.
Hiện nay với sự phát triển của Rufus thì nó có thể hỗ trợ được nhiều tệp. Nếu cần, nó sẽ cài đặt một bộ tải khởi động như SYSLINUX hoặc GRUB vào ổ đĩa flash để khiến nó có khả năng khởi động. Nó cũng cho phép cài đặt MS-DOS hoặc FreeDOS vào ổ đĩa flash cũng như tạo phương tiện khởi động Windows To Go. Nó hỗ trợ định dạng ổ đĩa flash dưới dạng hệ thống tập tin FAT, FAT32, NTFS, exFAT, UDF hoặc ReFS
Rufus cũng có thể được sử dụng để tính toán các giá trị băm MD5, SHA-1 và SHA-256 của hình ảnh hiện được chọn.
Các tính năng chính của phần mềm Rufus
Một số tính năng chính của phần mềm Rufus đó là:
-
Tạo chức năng Boot cho USB (Windows, Linux....).
-
Phần mềm này không cần cài đặt và rất dễ sử dụng.
-
Rufus là hoàn toàn miễn phí.
-
Nếu USB bị hỏng thì Rufus cũng có thể kiểm tra.
-
Tốc độ nhanh gấp 2 lần so với Universal USB Installer, hay Windows 7 USB Download tool khi tạo USB để cài win 7 .
-
Dùng để tạo tên, icon cho USB.
Cách sử dụng phần mềm Rufus
Để sử dụng được phần mềm trước tiên chúng ta cần tải về máy và cài đặt nó. Sau đó thực hiện các thao tác trên giao diện phần mềm. Dưới đây sẽ là hướng dẫn sử dụng phần mềm của chúng tôi:
Hướng dẫn tạo USB boot bằng phần mềm rufus
Trước khi thực hiện, người dùng cần chuẩn bị sẵn:
-
USB có tối thiểu 4GB dung lượng trống.
-
File ISO của bộ cài đặt Windows mà bạn đang muốn boot.
-
Phần mềm tạo USB Boot - Rufus.
Cách thực hiện:
Bước 1: Khởi động Rufus và cắm ổ USB vào máy tính. Bạn sẽ thấy ngay nó xuất hiện trong menu thả xuống phía trên cùng tại giao diện chính của Rufus. Khi thấy ổ đĩa, bạn nhấp vào nút Select.
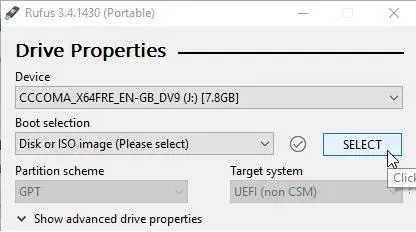
(Ảnh: Internet)
Bước 2: Trong cửa sổ Browse, bạn đi tới nơi mình lưu trữ file ISO, nhấp vào đó và click Open.
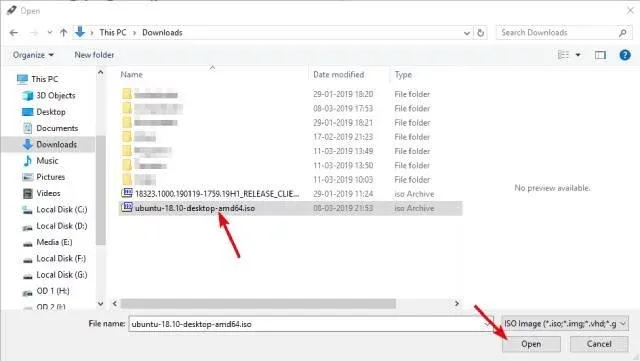
(Ảnh: Internet)
Bước 3: Đây là bước tùy chọn. Nếu muốn, bạn click vào biểu tượng dấu tích bên cạnh tùy chọn Boot Selection để tính toán và xem checksum MD5, SHA1 và SHA256 của file ISO. Điều này hữu ích để xác minh xem tệp ISO có bị lỗi ở đâu không.
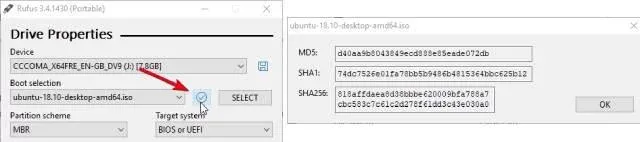
(Ảnh: Internet)
Bước 4: Chọn MBR từ menu Partition Scheme và BIOS or UEFI từ menu Target System. Nếu bạn đang cố gắng sử dụng USB boot này trên một hệ điều hành cũ, thì hãy tích vào tùy chọn Add fixes for old BIOSes bên dưới mục Advanced Drive Properties.
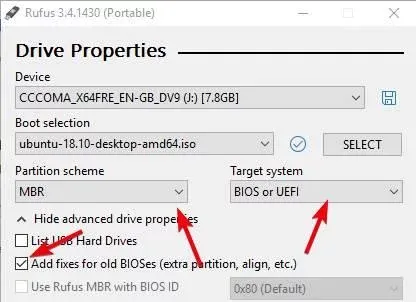
Chọn MBR từ menu Partition Scheme và BIOS or UEFI từ menu Target System. (Ảnh: Internet)
Bước 5: Đây là bước tùy chọn. Bạn có thể đổi tên của ổ USB tại trường Volume Label. Ngoài ra, bên dưới mục Advanced Format Options, bạn cần đảm bảo rằng tùy chọn Quick Format đã được đánh dấu tích. Cái tên đã nói lên tất cả, Quick Format định dạng ổ đĩa nhanh hơn bằng cách bỏ qua quá trình kiểm tra các thành phần xấu.
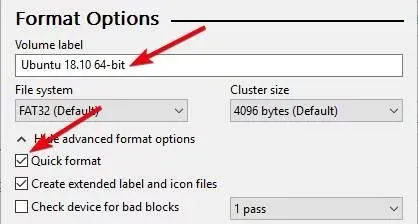
Chọn Quick Format. (Ảnh: Internet)
Bước 6: Click vào Start để bắt đầu tạo USB Boot
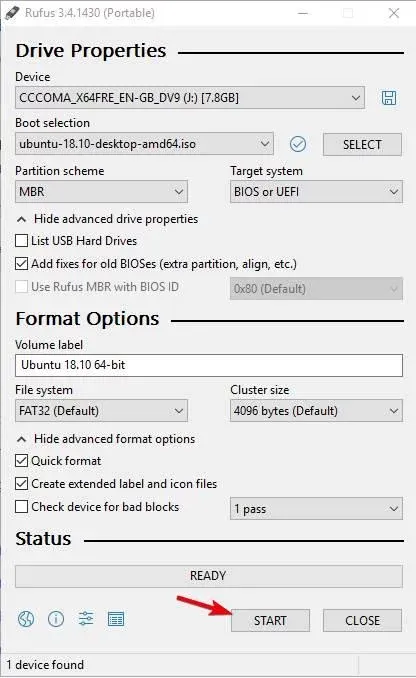
(Ảnh: Internet)
Bước 7: Phụ thuộc vào file ISO, Rufus có thể yêu cầu bạn download tệp bổ sung. Chẳng hạn như, để tạo ổ đĩa Ubuntu, Rufus nhắc bạn download phiên bản Syslinux mới. Chỉ cần click vào nút Yes và Rufus sẽ lo mọi việc còn lại.
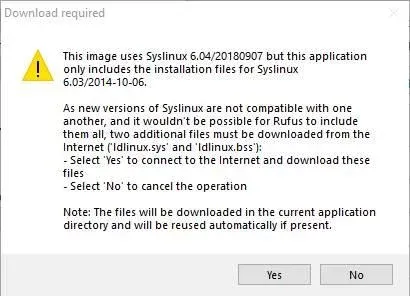
(Ảnh: Internet)
Bước 8: Trong cửa sổ tiếp theo, hãy chọn tùy chọn Write in ISO image mode (Recommended) và nhấp vào nút OK. Nếu nhìn thấy cảnh báo định dạng ổ đĩa, bạn chỉ cần chọn OK.
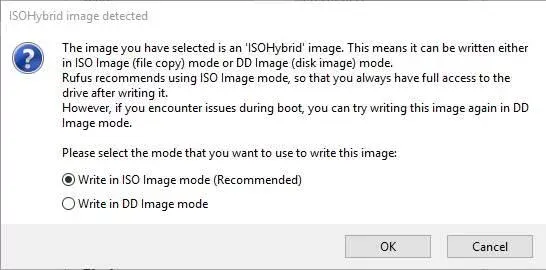
(Ảnh: Internet)
Bước 9: Ngay sau đó, Rufus bắt đầu tạo USB boot. Tùy vào ổ USB của bạn mà quá trình này có thể mất một thời gian để hoàn thành.
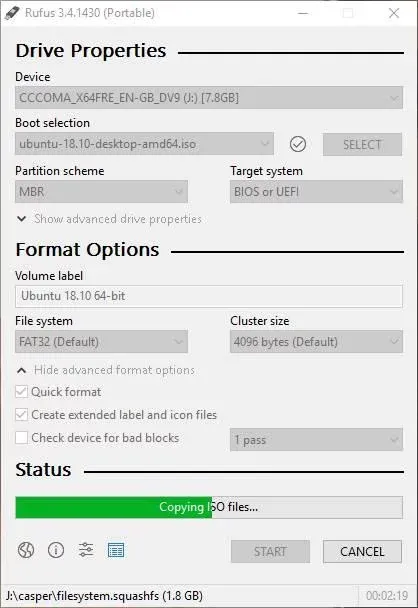
(Ảnh: Internet)
Bước 10: Sau khi hoàn thành, bạn sẽ không nhìn thấy tin nhắn thông báo quá trình kết thúc, nhưng sẽ nghe thấy âm thanh báo hiệu và thanh tiến trình sẽ chuyển sang màu xanh hoàn toàn.
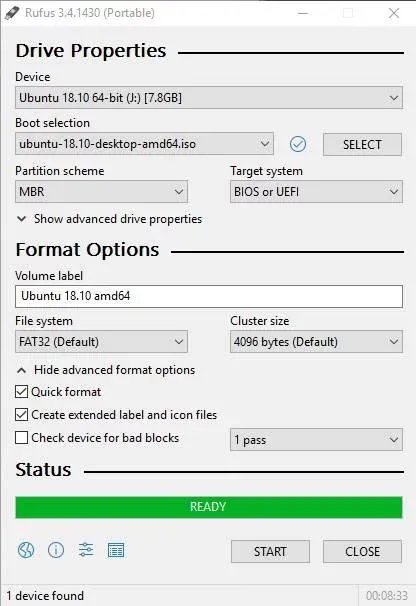
(Ảnh: Internet)
Chú ý:
Để không bị lỗi trong quá trình thực hiện chúng ta nên tắt hết các phần mềm diệt virus và tường lửa.
Hướng dẫn sử dụng phần mềm rufus để cài windows hoặc Ubuntu
Giao diện phần mềm sẽ hiện lên mà bạn không cần phải cài đặt Rufus.
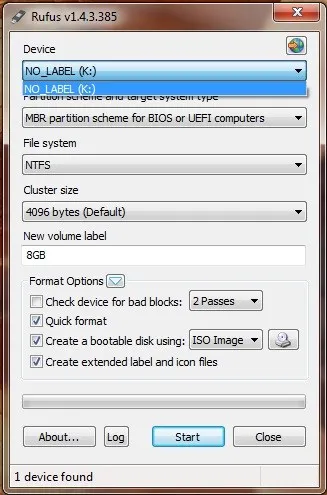
(Ảnh: Internet)
Bước tiếp theo, bạn chọn vào biểu tượng Hình Ổ Đĩa ở kế Image ISO.
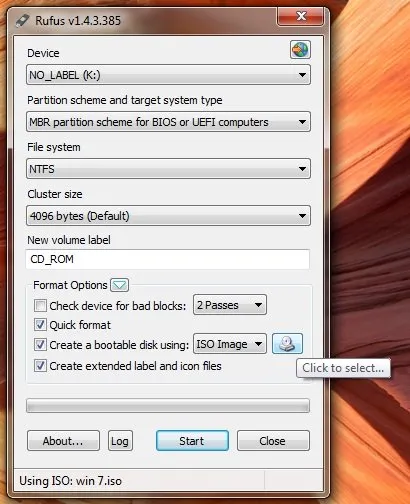
(Ảnh: Internet)
Tìm đến nơi chứa File ISO cài đặt Window hoặc Ubuntu
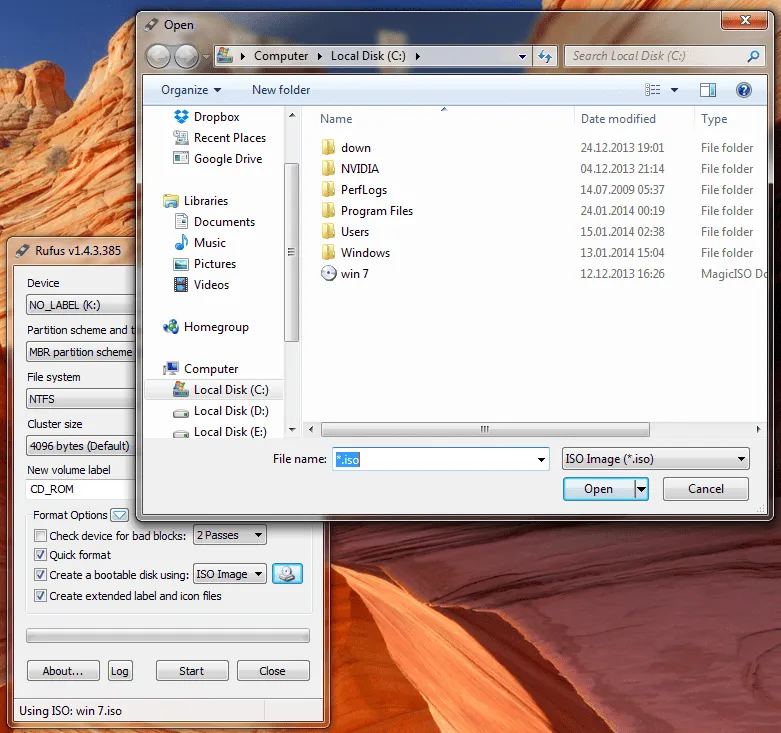
(Ảnh: Internet)
Đến bước này, bạn không cần phải thay đổi bất cứ tùy chỉnh nào trên phần mềm. Bởi nếu bạn chọn bộ cài đặt là Windows, phần mềm sẽ tự chuyển định dạng File System là NTFS. Còn nếu bạn là Ubuntu, Rufus sẽ chuyển qua FAT32.
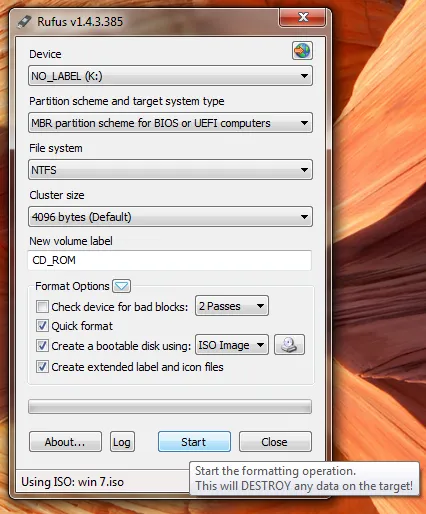
(Ảnh: Internet)
Bạn chọn Start để tiến hành tạo bộ cài đặt USB.
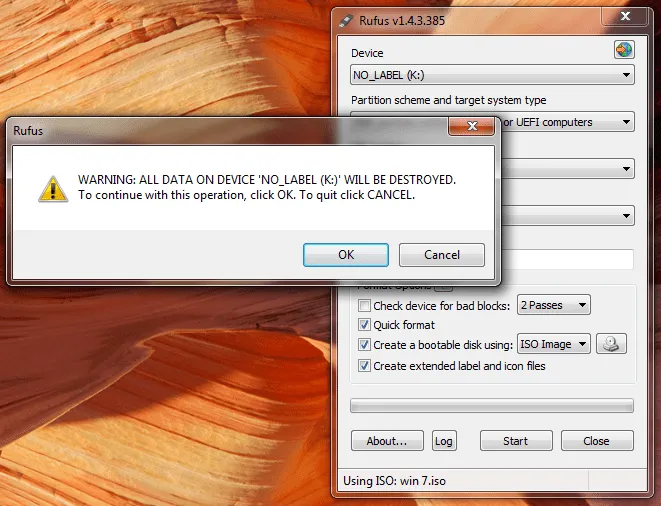
(Ảnh: Internet)
Nếu trong USB của bạn vẫn còn dữ liệu, Rufus sẽ hỏi bạn có muốn xóa không? Bạn chọn OK
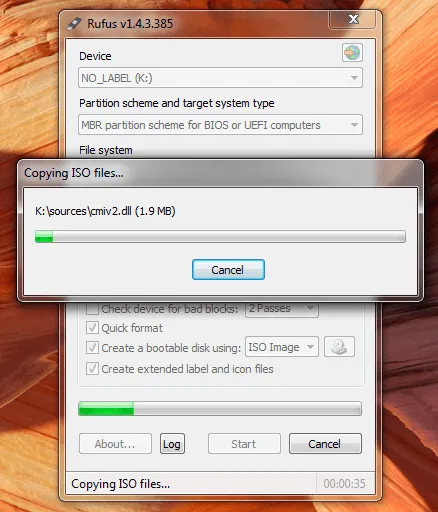
(Ảnh: Internet)
Giao diện quá trình sao chép dữ liệu bộ cài đặt qua USB Boot.
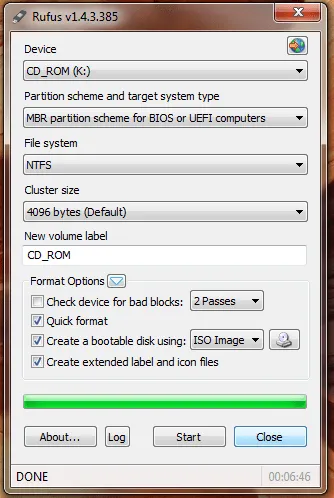
(Ảnh: Internet)
Sau khi hoàn tất, nút Close hiện lên. Bạn chọn vào Close để kết thúc quá trình cài đặt.
Trên đây là những thông tin tổng quan về phần mềm Rufus. Các tính năng chính của phần mềm rufus cũng như cách sử dụng rufus đều được miêu tả chi tiết. Hãy tham khảo thêm những thông tin công nghệ thú vị và hấp dẫn trên VOH online nhé.


