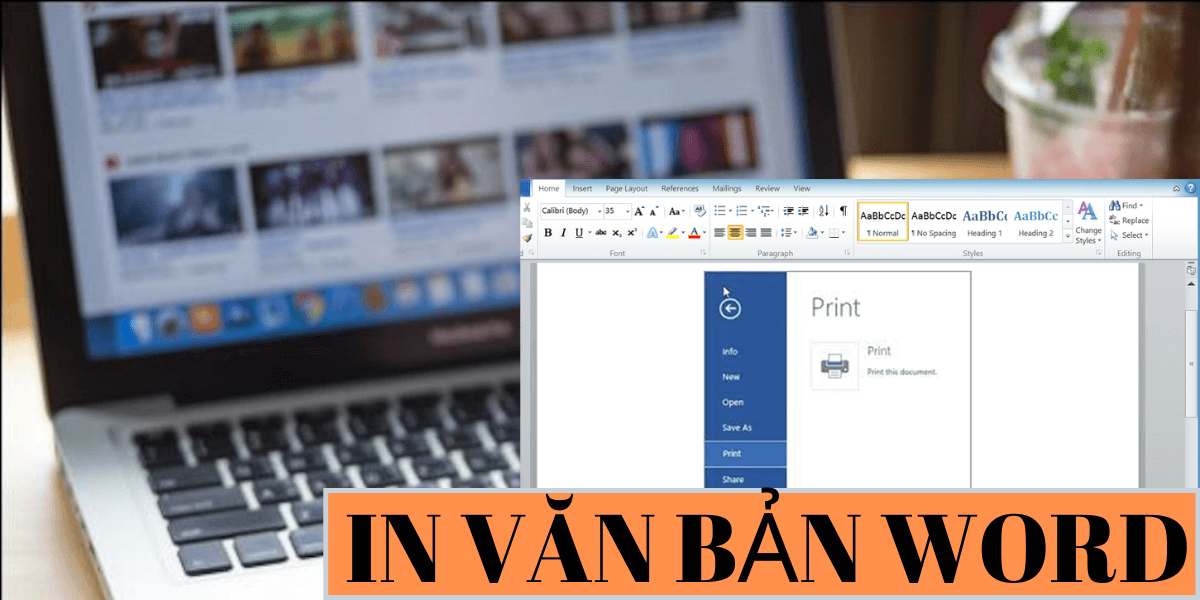Trong công viêc văn phòng, cách in 2 mặt trên một tờ giấy là rất cần thiết đặc biệt là hợp đồng các loại giúp tiết kiệm giấy, cũng như tính khó chỉnh sửa so với in ấn 1 mặt trên một tờ.
Mục đích của việc in 2 mặt vừa để tiết kiệm giấy, vừa đảm bảo tính bảo mật vì khó sửa chữa file.
Cách in 2 mặt trong Microsoft Office Word 2007
Để in file tài liệu định dạng .doc, các bạn mở file lên, thiết lập các thông số cho trang cần in và thiết lập thông số cho hộp thoại in.
Thiết lập thông số cho hộp thoại in như sau:
Nhấn Ctrl + P để mở hộp thoại in
Các bạn có thể thấy được thông tin tên máy in ở mục Name. Nếu có nhiều máy in, click vào mũi tên sổ xuống, chọn máy in tương ứng. (Chọn máy in đang online) > OK
Mục Page range nhấn All để in tất cả các tài liệu
Number a coppy: nhập số bản in bạn muốn in
Tiếp theo, tại thẻ Properties > Vào thẻ Setup > Duplex: Open to left. Cài đặt này để máy in đảo bản in hai mặt tự động
Thẻ Paper > Chọn Input Tray: chọn khe giấy in tương ứng
Thiết lập thông số cho văn bản cần in như sau:
Trước khi tiến hành in ấn, các bạn căn chỉnh file tài liệu để đảm bảo: trang thứ nhất và trang thứ 2 nằm trên cùng 1 mặt giấy, lề trái của trang thứ nhất bằng lề phải của trang thứ hai.
Tiếp theo, vào Page Layout > Alt + 2 để mở hộp thoại Page Setup. Vào thẻ Paper, chọn Paper size là A4 >OK
Thẻ Margins thiết lập thông số: Top 2cm; bottom: 2cm; right 2cm; Left 3cm. Các bạn có thể tùy chọn các thông số nhỏ hơn.
Thẻ multi page, chọn mirror margins > OK
Sau khi thiết lập các thông số trên hoàn chỉnh là bạn có thể in 2 mặt file word. Lưu ý: Nếu muốn in tràn viền thì cài đặt thông số Botton, Left, Right về 0
Cách in 2 mặt trong Excel 2007, 2010, 2013
Thật khó khi Excel không hỗ trợ việc in chẵn lẻ như Word, nhưng đừng lo, qua hướng dẫn này bạn sẽ biết cách in trang chẵn lẻ trong Excel dễ như Word mà lại cực kì đơn giản!
Cách làm: Lưu lại file Excel sang file PDF và … in chẵn lẻ bình thường với các phần mềm đọc PDF như Foxit Reader, Adobe Reader. Sau đây là cách làm chi tiết.
Bước 1: Lưu file Excel cần in sang dạng PDF. Đây là cách làm gần như cách 1 đã nêu ở trên là copy nội dung sang Word, tuy nhiên, nếu bạn làm vậy, các định dạng văn bản trên word sẽ bị phá vỡ và bạn phải định dạng lại gần như là tất cả, rất mất thời gian. Tuy nhiên lưu trên PDF thì mọi định dạng giữ được gần như nguyên gốc trên Excel.
Bạn vào File > Save As > chọn định dạng lưu file là .pdf > save
Bước 2: In ấn với phần mềm đọc PDF như Foxit Reader, Adobe Reader,… Khuyên dùng Foxit reader nếu bạn chủ yếu dùng để đọc PDF
Mờ file PDF vừa lưu, bấm tổ hợp phím Ctrl+P hoặc vào menu File/Print để tiến hành in.
Bạn nên xem trước file PDF để tránh một số trang trắng không cần in, ví dụ thực tế tài liệu của bạn chỉ có 33 trang, bạn chỉ cần chọn lại mục Page From từ 1 to 33 là được. Ở mục Subset, ta chọn in nguyên tranglẻ: Odd page only.
Khi in xong lượt trang lẻ, ta úp giấy in lại đưa trở lại cổng giấy vào của máy in và chọn ngược lại: in từ trang 33 về ngược trang 1 và chỉ in những trang chẵn
Cách in 2 mặt file PDF
Bước 1: Đầu tiên các bạn mở file pdf mà cần in lên
Bước 2: Và sau đó các bạn ấn tổ hợp phím Ctrl + P ( Print)
Ở phần subset :
- Các bạn chọn Odd pages only ( các trang lẻ )
- Even pages only ( các trang chẵn )
Để có thể in 2 mặt thì các bạn in tất cả mặt lẻ rồi đến mặt chẵn hoặc ngược lại.
Trên đây là hướng dẫn cách in 2 mặt trong Word, Excel và file PDF. Các bạn truy cập VOH Onlie thường xuyên để cập nhật nhưng thủ thuật công nghệ hữu ích nhất.