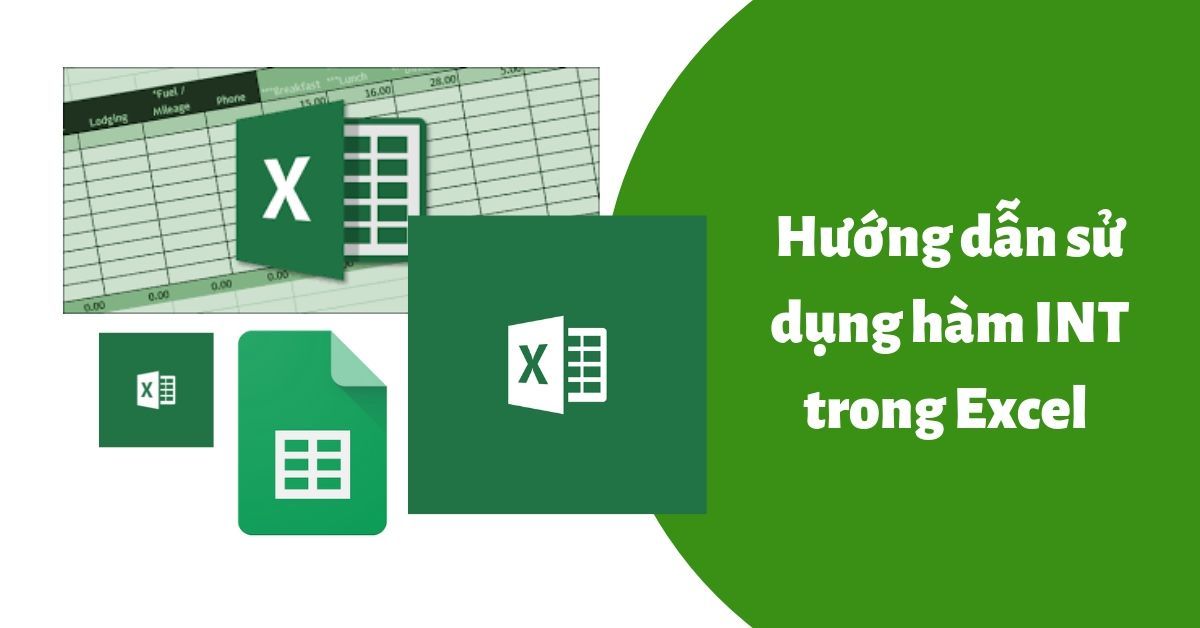Khi bạn cần chia sẻ dữ liệu cho người khác xem nhưng lại không muốn thông tin ban đầu bị chỉnh sửa. Nếu chưa biết cách xử lý thế nào thì hãy tham khảo ngay bài viết dưới đây về cách khóa và mở ô trong Excel nhé!
Cách khóa ô trong Excel
Giả sử bạn muốn khóa những ô chứa công thức tính toán của bảng chấm công thì cần thực hiện các bước sau:
Bước 1: Bạn mở sheet chứa các thông tin dữ liệu cần khóa, chọn tất cả sheet bằng tổ hợp phím Ctrl + A, nhấp chuột phải chọn Format Cells - thẻ Protection, bỏ chọn trong mục Locked và nhấn OK.
Chọn bảng tính và nhấp lệnh Format Cells (Nguồn: Internet)
Xuất hiện hộp thoại Format Cell (Nguồn: Internet)
Bước 2: Bạn nhấn Ctrl và chọn những ô chứa công thức cần khóa, nếu bạn muốn chọn hết các ô chứa công thức thì chọn Home - Find & Select - Go to Special (hoặc tổ hợp phím Ctrl + G và chọn Special).
Mở hộp thoại Go To Special (Nguồn: Internet)
Sau khi mở hộp thoại Go To Special, chọn Formulas và nhấn OK.
Hộp thoại Go To Special (Nguồn: Internet)
Bước 3: Lúc này những ô chứa công thức trong Sheet đều được chọn, tiếp theo bạn thực hiện thao tác Home => Format => Format Cells.
Chọn lệnh để mở hộp thoại Format Cells (Nguồn: Internet)
Trong thẻ Protection chọn Locked để khóa và nhấn OK. Nếu bạn muốn ẩn công thức thì chọn Hidden nhé.
Xuất hiện hộp thoại Format Cells (Nguồn: Internet)
Bước 4: Sau khi thực hiện khóa các ô bạn chọn Review trên thanh Menu - Protect Sheet (hoặc Home - Format - Protect Sheet) để mở hộp thoại thiết lập mật khẩu.
Chọn lệnh Review để mở hộp thoại Protect Sheet (Nguồn: Internet)
Trong hộp thoại Protect Sheet bạn nhập mật khẩu vào Password to unprotect sheet và nhấn OK là xong. Khi được yêu cầu Confirm Password bạn cứ đánh lại mật khẩu vừa đặt và tiếp tục nhấn OK.
Hộp thoại Protect Sheet (Nguồn: Internet)
Cách mở khóa trong Excel
Trường hợp bạn có key để mở khóa thì quá đơn giản. Nhưng khi bạn gặp trường hợp ngay chính bạn lại quên mất mật khẩu và không thể chỉnh sửa nội dung. Lúc này, bạn cần thực hiện việc mở khóa bằng thủ thuật khác nhau.
Giả sử bạn có bảng tính có tên là StarMail.xlsx và đã được khóa bằng Protect Sheet.
Bảng tính đã bị khóa (Nguồn: Internet)
Bước 1: Bạn vô thư mục chứa file excel cần mở khóa. Bạn thay đổi đuôi của tệp từ file.xlsx sang file.ZIP bằng WinRAR ( Bạn nào chưa có thì nên cài đặt nhé, vì đây là phần mềm rất hữu dụng).
Đổi đuôi file (Nguồn: Internet)
Bước 2: Nhấp chuột trái mở thư mục đã nén bằng WinRAR. Sau khi xuất hiện hộp thoại tệp StarMail.ZIP. Bạn chọn thư mục xl - worksheet. Lúc này bạn sẽ thấy các bảng sheet trong file (File StarMail.xlsx này mình có 3 sheet nhé). Tiếp theo bạn copy 3 sheet ra thư mục đang chứa tệp StarMail.ZIP.
Hộp thoại StarMail.ZIP (Nguồn: Internet)
Chọn thư mục xl - worksheet (Nguồn: Internet)
Bước 3: Sau khi đã đưa các sheet ra ngoài bạn nhấp chuột phải chọn Open with - Notepad.
Chọn lệnh Open with để mở Notepad (Nguồn: Internet)
Sau đó nhấn tổ hợp Ctrl + F để mở hộp tìm kiếm và bạn nhập từ protect để tìm đoạn mã khóa protect sheet.
Hộp thoại tìm kiếm (Nguồn: Internet)
Bước 4: Khi đã tìm thấy đoạn mã bạn tiến hành xóa từ <sheetProtection…/> (Mỗi file nội dung sẽ khác nên bạn cần chú ý chỉ xóa từ mũi tên bắt đầu từ sheetProtection đến mũi tên tiếp theo).
Xóa đoạn mã (Nguồn: Internet)
Sau đó bạn tắt hộp thoại, sẽ thấy hiện lên một hộp thoại khác hỏi bạn có muốn lưu lại không. Bạn chọn Save là xong. Làm tương tự với 2 sheet kia.
Save để lưu việc bạn mới làm (Nguồn: Internet)
Bước 5: Bạn quay lại mở tệp StarMail.ZIP bằng WinRAR - xl - worksheet. Đưa 3 sheet đã chỉnh sửa vào lại worksheet bằng cách nhấn giữ Shift chọn 3 file, sử dụng tổ hợp Ctrl + C để copy.
Hộp thoại StartMail.ZIP (Nguồn: Internet)
Bước 6: Sau khi hoàn thành đưa 3 sheet vào StarMail.ZIP bạn sử dụng tổ hợp Shift + Delete để xóa vĩnh viễn 3 sheet ở ngoài. Tiếp theo bạn tiến hành sửa đuôi file StarMail.ZIP thành StarMail.xlsx là hoàn thành.
Tiến hành xóa file ở ngoài (Nguồn: Internet)
Bước 7: Mở file và kiểm tra trên thanh Menu, bạn chọn Review sẽ thấy mục Protect Sheet đã được mở. Bây giờ, bạn có thể chỉnh sửa nội dung trong file rồi nhé.
Sửa file (Nguồn: Internet)
Hy vọng với những thủ thuật được chia sẻ ở trên bạn có thể thực hiện khóa và mở ô trong Excel một cách dễ dàng và nhanh chóng. Ngoài ra bạn cũng nên tìm hiểm thêm kiến thức về các lệnh, hàm thường gặp trong Excel để xử lý các thông tin dữ liệu cho công việc cũng như trong học tập một cách nhanh nhất. Tham khảo thêm nhiều thủ thuật khác qua link bên dưới. Chúc các bạn thành công!