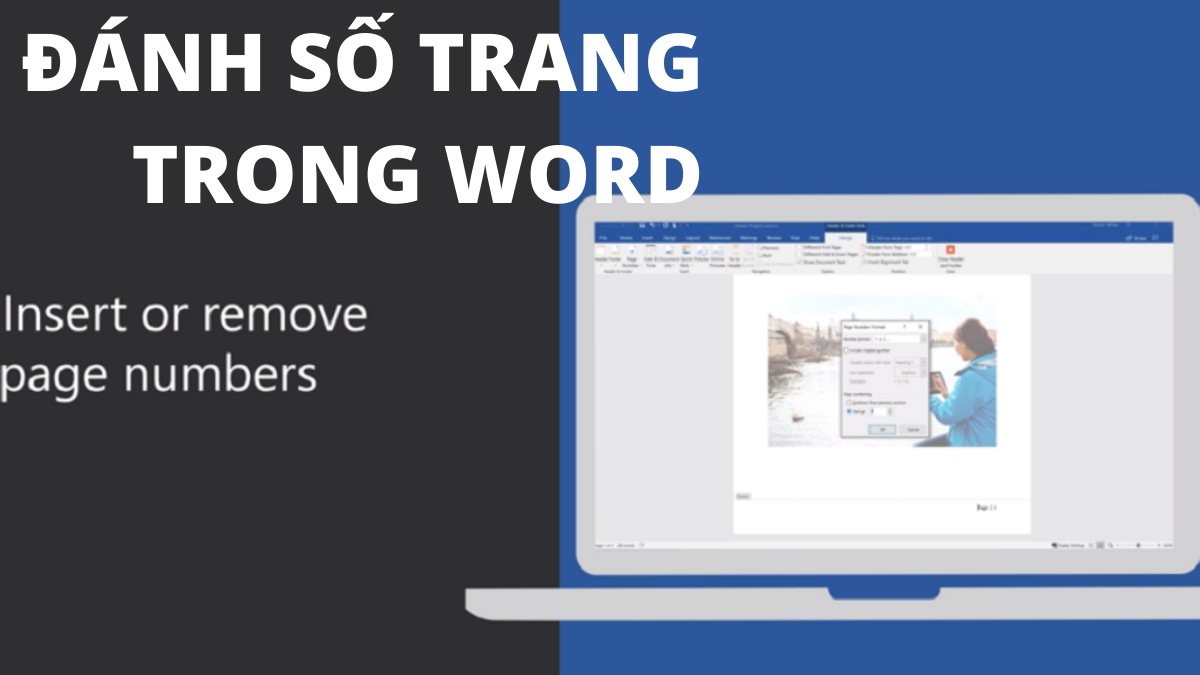Khoảng trắng (space) giữa 2 chữ thông thường là 1 dấu cách. Tuy nhiên, khi bạn đang chỉnh sửa hay biên tập một đoạn văn mà có quá nhiều khoảng trắng giữa hai chữ có trên một dấu cách, nếu bạn ngồi dò và chỉnh sửa từng vị trí khoảng trắng thì rất mất thời gian và có thể vẫn còn sót. Một cách hay và nhanh nhất đó là dùng mẹo sau.

Bước 1: Bạn bấm Ctrl+H sẽ hiện ra cửa sổ Find and Replace (Tìm và Thay thế) bạn vào More ở dưới góc trái cửa sổ này để hiện tất các tùy chọn.

Bước 2: Khi bạn chọn vào Special ô này sẽ xổ ra một danh sách cho bạn và chọn vào mục White Space (khoảng trắng) ở dưới cùng. Khi đó trên ô Find what của cửa sổ sẽ hiện ra biểu tượng của khoảng trắng giữa 2 chữ ^w (là những khoảng trắng bạn cần tìm và thay thế).

Bước 3: Tại ô Replace with: bạn để dấu nháy vào và gõ thanh Space 1 lần (1 dấu cách) và bấm Replace all. Khi đó, một cửa sổ sẽ hiện ra cho biết có bao nhiêu vị trí cần thay thế. Và bạn chỉ cần bấm OK. Thế là tất cả những khoảng trắng trong bài sẽ được thay thế bằng khoảng trắng chỉ có một dấu cách. Đoạn văn bản của bạn đã trở thành "chuẩn" với khoảng trắng giữa mỗi từ chỉ là một dấu cách. Thế là xong rồi đó, bạn hãy thử xem nào.
Cách chuyển đổi chữ Hoa thành chữ thường trong Word và ngược lại - Bạn có thể chuyển đổi chữ Hoa thành chữ thường trong Word, với chỉ vài thao tác đơn giản như hướng dẫn bên dưới. Hãy cùng tìm hiểu nhé!