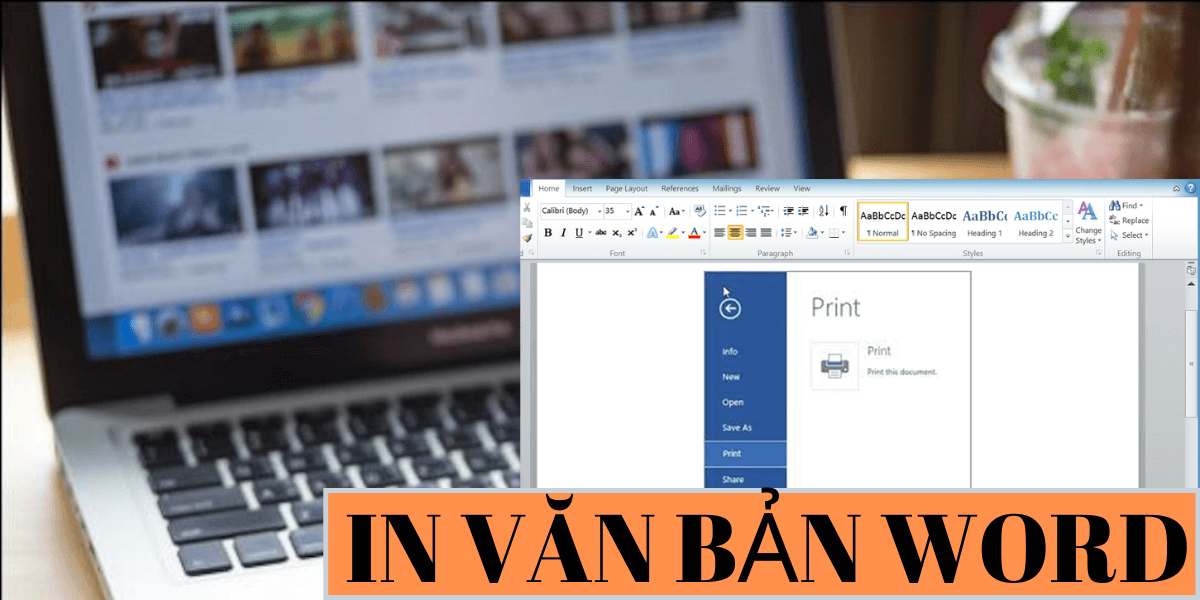Với thao tác cố định ô trong excel thì ô hoặc vùng tham chiếu bạn chọn sẽ hiển thị xuyên suốt trên màn hình. Trong trường hợp bạn cuộn chuột xuống phía dưới thì ô hoặc vùng được cố định sẽ tự động được điều chỉnh để luôn hiển thị giúp bạn dễ dàng hơn trong việc xem lại, so sánh, làm việc.
Có 3 loại cố định ô trong excel thường dùng nhất đó là cố định hàng, cố định cột, cố định cả hàng và cột. Dưới đây là hướng dẫn cụ thể từng loại.
Cách cố định hàng trong excel
Cố định hàng là khi bạn cuộn chuột xuống phía dưới của bảng tính thì các hàng phía trên hàng mà bạn cố định sẽ không biến mất mà hiển thị xuyên suốt trong quá trình làm việc.
Để cố định hàng trong excel ta làm như sau:
- Bước 1: Nhấp chuột vào dòng hoặc ô bất kỳ của dòng bên dưới dòng mà bạn muốn cố định.
- Bước 2: Tại thanh menu bạn chọn VIEW sau đó nhấp vào Freeze Panes và chọn Freeze Panes là xong.
Trong trường hợp muốn bỏ cố định bạn thực hiện thao tác như trên nhưng thay vì chọn Freeze Panes thì chọn Unfreeze Panes.
Ví dụ mình có bảng dữ liệu dưới đây, mình muốn cố định dòng đầu tiên của bảng (tô màu xanh). Mình làm như sau:
Cố định hàng
Kết quả là sau khi kéo xuống tới dòng thứ 10 thì các dòng ở trên bị che khuất nhưng dòng được cố định màu xanh vẫn hiển thị.
Kết quả cố định hàng
Cách cố định cột trong excel
Tương tự như cố định hàng, cố định cột là khi bạn kéo chuột sang bên phải của bảng tính thì các hàng phía trước cột mà bạn cố định sẽ không biến mất mà hiển thị xuyên suốt.
Cách làm như sau:
- Bước 1: Nhấp chuột vào cột hoặc ô bất kỳ của cột bên phải cột mà bạn muốn cố định.
- Bước 2: Tại thanh menu bạn chọn VIEW sau đó nhấp vào Freeze Panes và chọn Freeze Panes là xong.
Trong trường hợp bạn muốn bỏ cố định cột bạn cũng thực hiện thao tác như trên nhưng thay vì chọn Freeze Panes thì hãy chọn Unfreeze Panes.
Ví dụ mình muốn cố định cột số thứ tự mà mình đã tô màu xanh như hình, mình làm như sau:
Cố định cột
Cách cố định hàng và cột trong excel
Khi muốn cố định cả hàng và cột chúng ta sẽ làm theo các bước sau:
- Bước 1: Xác định ô giao nhau giữa hàng và cột mà bạn muốn cố định.
- Bước 2: Chọn ô chéo liền kề với ô giao nhau và lớn hơn ô giao nhau 1 đơn vị.
- Bước 3: Tại thanh menu bạn chọn VIEW sau đó nhấp vào Freeze Panes và chọn Freeze Panes là xong.
Ví dụ mình muốn cố định 2 dòng tô màu xanh trong hình dưới, mình sẽ làm như sau:
Cố định hàng và cột
Trong trường hợp bạn muốn bỏ cố định cả hàng và cột bạn cũng thực hiện thao tác như trên và chọn Unfreeze Panes.
Trên đây là cách cố định ô trong excel thông dụng mà đơn giản dễ hiểu nhất. Hy vọng bài viết này có thể giúp ích cho các bạn khi làm việc với excel. Hãy tiếp tục theo dõi những bài viết khác của VOH để cập nhật cho mình nhiều thông tin hữu ích hơn nữa nhé.
Nguồn ảnh: Internet