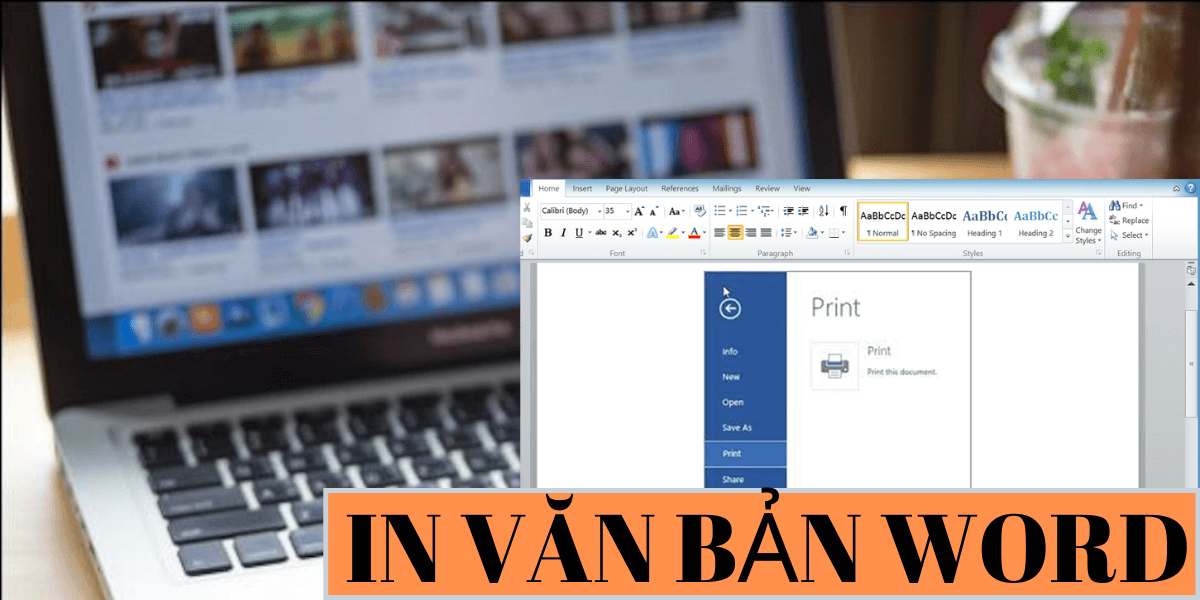Làm thế nào để in các bảng tính trong excel một cách dễ dàng nhất mà không cần tốn quá nhiều thời gian? Trong bài viết này chúng tôi sẽ hướng dẫn cách in trong excel cho bạn để dễ dàng theo dõi các số liệu. Để thực hiện việc in excel thuận lợi nhất hãy đảm bảo máy in của bạn hoạt động bình thường và hãy kết nối máy tính với máy in sau đó thực hiện theo trình tự các bước dưới đây nhé.
Thiết lập thông số cho trang
Trước hết để cách in trong excel thành công và thành phẩm in ra có bố cục khoa học và đẹp mắt thì bạn cần thiết lập một số thông tin bắt buộc và cơ bản cho 1 trang tính excel. Để biết những thông số đó là gì thì bạn có thể vào thanh công cụ chọn mục Page Layout, tiếp đến chọn Page Setup.
Những thông số cho trang bao gồm những mục sau:
-
Margins: Căn lề cho trang.
-
Orientation: Chiều của trang, tức là xoay ngang hoặc xoay dọc trang tính.
-
Size: kích thước giấy.
-
Print Area: vùng in.
-
Scale to Fit: Tỷ lệ trang in.
-
Gridlines: Đường dưới của ô.
Tương ứng với những thông số trên hãy làm theo hướng dẫn sau để có thể thiết lập các thông số của trang và biết được cách in trong excel thành công.
Căn lề cho trang
 Căn lề cho trang (Nguồn: Internet)
Căn lề cho trang (Nguồn: Internet)
Tại thanh công cụ chọn mục Page Layout, chọn Margins sau đó chọn kiểu căn lề có sẵn. Thông thường bạn có thể chọn kiểu Normal với khoảng cách lề có sẵn. Đây là kiểu căn lề khoa học với kích thước vừa mắt và được nhiều người sử dụng nhất.
Hoặc nếu bạn không thích kích thước của kiểu Normal thì bạn hoàn toàn có thể thay đổi theo ý thích của mình bằng cách vào Custom Margins để thực hiện thay đổi lề.
Tại hộp thoại này bạn điền các thông số như:
-
Top: lề trên.
-
Bottom: lề dưới.
-
Left: lề trái.
-
Right: lề phải.
Sau đó nhận chọn Ok là hoàn thành xong bước căn lề cho trang.
Chiều của trang
Thay đổi chiều của trang tại Orientation (Nguồn: Internet)
Tại thanh công cụ chọn Page Layout sau đó chọn Orientation và chọn kiểu xoay chiều của trang mà bạn muốn, trong đó:
-
Portrait: chiều dọc.
-
Landscape: chiều ngang.
Vì trong bảng tính excel có chứa rất nhiều cột, nên bạn hãy lựa chọn cách in ngang trong excel Landscape.
Kích thước giấy
 Lựa chọn kích thước giấy muốn in (Nguồn: Internet)
Lựa chọn kích thước giấy muốn in (Nguồn: Internet)
Tại thanh công cụ chọn Page Layout sau đó chọn Size và lựa chọn khổ giấy bạn muốn in. Thông thường trong excel có những khổ giấy như: A5, B5, A4, A3, B4…để bạn lựa chọn. Nhưng A4 vẫn là khổ giấy được in phổ biến nhất.
Vùng in
 Lựa chọn vùng in khi thực hiện cách in trong excel (Nguồn: Internet)
Lựa chọn vùng in khi thực hiện cách in trong excel (Nguồn: Internet)
Với những trường hợp bạn muốn in toàn bảng tính của excel thì không cần phải điều chỉnh thông số này. Nhưng nếu bạn chỉ muốn in một vùng nhỏ hoặc một vài nội dùng thì hãy điều chỉnh như sau:
Đầu tiên bôi đen vùng dữ liệu bạn cần in, sau đó tại thanh công cụ chọn Page Layout, chọn Print Area tiếp đến chọn Set Print Area để in thành công. Để hủy lệnh in hoặc chọn vùng dữ liệu khác thì bạn có thể chọn Clear Print Area. Như vậy với những thao tác đơn giản bạn đã biết cách chọn vùng in trong excel 2007 rồi đúng không nào.
Tỷ lệ trang in
 Tỷ lệ trang in khi thực hiện cách in trong excel 2010 (Nguồn: Internet)
Tỷ lệ trang in khi thực hiện cách in trong excel 2010 (Nguồn: Internet)
Tại thanh công cụ chọn mục Page Layout tiếp đến chọn Scale to Fit. Tại mục Scale bạn có thể thoải mái tùy chỉnh tỷ lệ của trang in trong phạm vi từ 10% đến 400%.
Đường dưới của ô
 In đường dưới của ô trong excel (Nguồn: Internet)
In đường dưới của ô trong excel (Nguồn: Internet)
Nếu như bạn muốn in thêm cả đường dưới của ô trong excel thì bạn hãy chọn mục Page Layout tại thanh công cụ. Tiếp đến chọn mục Gridlines tại Sheet Options và đánh dấu vào ô vuông tại mục Print.
Cài đặt trong hộp thoại Print
Sau khi hoàn thành tất cả những thông số trên thì bạn hãy tiến hành cài đặt trong hộp thoại Print để có thể in excel thành công.
Tại thanh công cụ chọn mục File và chọn Print, hoặc bạn cũng có thể lựa bấm tổ hợp phím tắt Ctrl + P để xuất hiện hộp thư in.
 Cách in trong excel tại hộp thư Print (Nguồn: Internet)
Cách in trong excel tại hộp thư Print (Nguồn: Internet)
Tại hộp thoại Print bạn hãy thực hiện những thay đổi cài đặt như sau:
-
Name: lựa chọn máy in bạn muốn thực hiện in.
-
Tại phần Page range lựa chọn All nếu bạn muốn thực hiện in toàn bộ các trang tính. Hoặc nhập số trang bạn muốn in tại mục From và trang kết thúc in tại mục To.
-
Tại Print What: lựa chọn phần in trang tính hoặc số làm việc, bảng tính bạn muốn in.
-
Tại Number of copies: số bản in bạn muốn in ra là 1 hay 2 bản.
-
Nhấn vào nút Properties để màn hình xuất hiện hộp thoại Properties và thay đổi những lựa chọn có trong hộp thoại này.
-
Nhấn chọn Ok để đóng hộp thoại Properties lại
-
Cuối cùng nhấn chọn tiếp Ok để bắt đầu quá trình in trên máy in.
Trước khi nhấn nút OK bạn hãy đảm bảo trong máy in có sẵn khổ giấy bạn muốn in. Ngoài ra để thực hiện cách in trong excel thành công hãy chú ý đến nguồn điện và chất lượng của máy in để không xảy ra các sự cố và làm ảnh hưởng đến công việc nhé.
Như vậy với những thao tác đơn giản mà chúng tôi hướng dẫn, hy vọng bạn đã biết cách in trong excel. Hãy đón đọc những bài viết sau của chúng tôi để biết thêm những thao tác về thủ thuật công nghệ nhé. Chúc các bạn thực hành thành công.