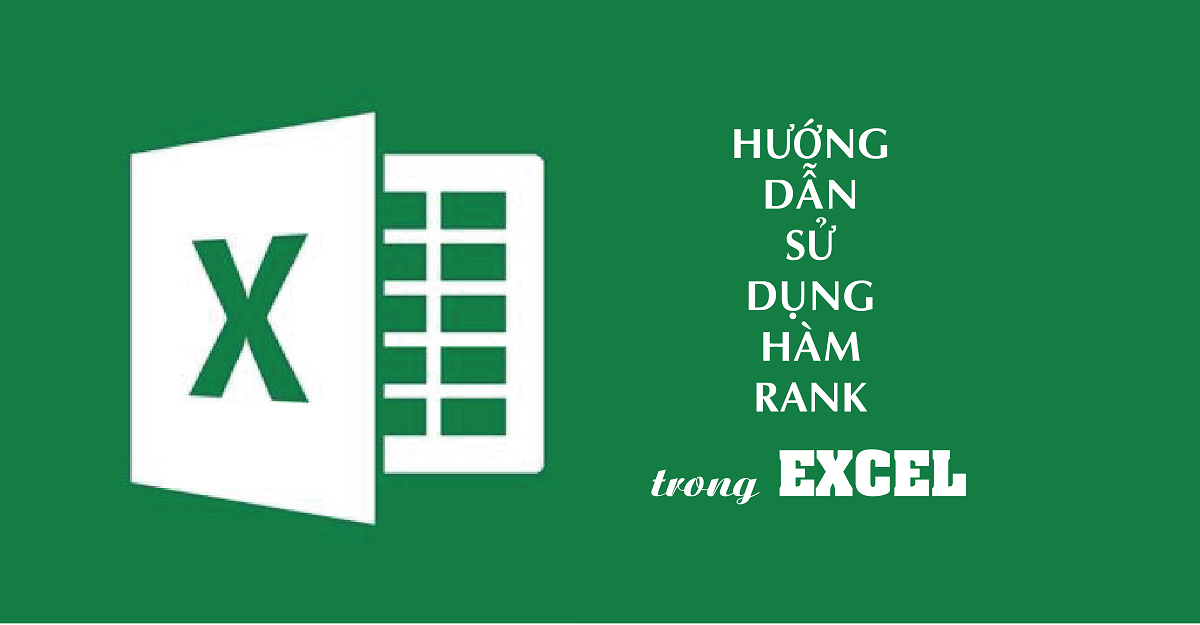Microsoft Excel lưu trữ ngày dưới dạng số sê-ri, vì vậy dễ gây nhầm lẫn.
Không phải tất cả các hàm DATE của Excel đều có thể nhận ra ngày được nhập dưới dạng giá trị văn bản, do đó không nên nhập ngày trực tiếp trong tính toán. Thay vào đó, bạn nên sử dụng hàm DATE để lấy số sê-ri đại diện cho ngày, số mà Excel hiểu và có thể hoạt động.
Cú pháp hàm DATE trong Excel
Cách mà hàm DATE làm là trả về số sê-ri của một ngày được chỉ định. Nó có các đối số sau đây:
DATE(year, month, day)
year - đại diện cho năm của ngày. Excel phiên dịch đối số năm theo hệ thống ngày được tạo ra trên máy tính của bạn. Như mặc định, Microsoft Excel của Windows sử dụng hệ thống 1900. Trong hệ thống ngày này:
- Nếu năm nằm trong khoảng từ 1900 đến 9999, thì chính giá trị này sẽ được sử dụng cho năm đó. Ví dụ:
=DATE (2015, 12, 31)trả về ngày 31 tháng 12 năm 2015. - Nếu đối số năm nằm trong khoảng từ 0 đến 1899, Excel sẽ tính năm bằng cách thêm số được chỉ định vào 1900. Ví dụ:
=DATE (100, 12, 31)trả về ngày 31 tháng 12 năm 2000 (1900 + 100). - Nếu năm nhỏ hơn 0 hoặc lớn hơn 9999, công thức DATE sẽ trả về lỗi #NUM!.
Mẹo: Để tránh nhầm lẫn, luôn luôn cung cấp bốn chữ số cho năm. Ví dụ: nếu bạn nhập "01" hoặc "1" trong đối số năm, hàm DATE của bạn sẽ trả về năm 1901.
month - một số nguyên biểu thị tháng trong năm, từ 1 (tháng 1) đến 12 (tháng 12).
- Nếu tháng lớn hơn 12, Excel sẽ thêm số đó vào tháng đầu tiên (tháng 1) trong năm được chỉ định. Ví dụ:
=DATE (2015, 15, 5)sẽ trả về số sê-ri đại diện là ngày 1 tháng 3 năm 2016 (ngày 5 tháng 1 năm 2015 cộng thêm 15 tháng). - Nếu tháng nhỏ hơn 1 (giá trị 0 hoặc âm), Excel sẽ trừ đi độ lớn của số tháng đó, cộng với 1, từ tháng đầu tiên (tháng 1) trong năm được chỉ định. Ví dụ:
=DATE (2015, -5, 1)trả về số sê-ri đại diện cho ngày 1 tháng 7 năm 2014 (ngày 1 tháng 1 năm 2015 trừ đi 6 tháng).
day - một số nguyên tương ứng với ngày trong tháng, từ 1 đến 31.
Cũng như tháng, đối số ngày có thể được cung cấp dưới dạng số dương và âm và Excel tính toán giá trị của nó dựa trên các nguyên tắc giống như mô tả ở trên.
Mẹo: Thoạt nhìn, việc cung cấp các giá trị âm trong đối số tháng hoặc ngày của hàm DATE có vẻ vô lý, nhưng trong thực tế, nó có thể trở nên khá hữu ích, ví dụ như trong công thức phức tạp chuyển đổi số tuần thành ngày.
Hàm DATE có sẵn trong tất cả các phiên bản Excel 2019/ 2016/ 2013/ 2010/ 2007/ 2003/ XP và 2000.
Các ví dụ về hàm DATE trong Excel
Dưới đây bạn sẽ tìm thấy một vài ví dụ về việc sử dụng các hàm DATE trong Excel bắt đầu bằng các công thức đơn giản nhất.
Ví dụ 1: Hàm DATE đơn giản để trả về số sê-ri cho một ngày
Đây là cách sử dụng rõ ràng nhất của hàm DATE trong Excel:
=DATE(2015, 5, 20) - trả về số sê-ri tương ứng với ngày 20 tháng 5 năm 2015.
Thay vì chỉ định các giá trị đại diện cho năm, tháng và ngày trực tiếp trong hàm DATE, bạn có thể nhận một số hoặc tất cả các đối số dưới dạng kết quả của các hàm DATE Excel khác:
=DATE(YEAR(TODAY()), 1, 1) - trả về số sê-ri cho ngày đầu tiên của năm hiện tại.
=DATE(YEAR(TODAY()), MONTH(TODAY(), 1) - trả về số sê-ri cho ngày đầu tiên của tháng hiện tại trong năm hiện tại.
Ví dụ 1 về cách sử dụng hàm DATE trong Excel
Ví dụ 2: Hàm DATE để trả về một ngày dựa trên các giá trị trong các ô khác
Hàm DATE rất hữu ích để tính ngày khi mà các giá trị năm, tháng và ngày được lưu trữ trong các ô khác. Ví dụ:
=DATE(A2, A3, A4) - trả về số sê-ri cho ngày, lấy các giá trị trong các ô A2, A3 và A4 làm đối số năm, tháng và ngày tương ứng.
Ví dụ 2 về cách sử dụng hàm DATE trong Excel
Ví dụ 3: Hàm DATE để chuyển đổi một chuỗi văn bản thành một ngày
Một ví dụ khác chứng minh hàm DATE rất hữu ích, đó là khi ngày được lưu trữ ở định dạng mà Excel không nhận ra, ví dụ DDMMYYYY. Trong trường hợp này, bạn có thể sử dụng hàm DATE trong liên lạc với các chức năng khác để chuyển đổi một ngày được lưu dưới dạng chuỗi văn bản thành một số sê-ri đại diện cho ngày:
=DATE(RIGHT(A2,4), MID(A2,3,2), LEFT(A2,2))
Ví dụ 3 về cách sử dụng hàm DATE trong Excel
Ví dụ 4: Hàm DATE thêm và trừ ngày
Như đã đề cập, Excel lưu trữ ngày dưới dạng số sê-ri và hoạt động dựa trên các số đó trong công thức và tính toán. Đó là lý do tại sao khi bạn muốn thêm hoặc trừ một số ngày thành/hoặc từ một ngày nhất định, trước tiên bạn cần chuyển đổi ngày đó thành số sê-ri bằng cách sử dụng hàm DATE. Ví dụ:
- Thêm số ngày vào một ngày:
=DATE(2015, 5, 20) + 15
Kết quả là thêm 15 ngày vào ngày 20 tháng 5 năm 2015 và trả về ngày 4 tháng 6 năm 2015.
- Trừ các ngày kể từ ngày:
=DATE(2015, 5, 20) - 15
Kết quả là ngày 5 tháng 5 năm 2015, tức là ngày 20 tháng 5 năm 2015 trừ đi 15 ngày.
- Để trừ một ngày kể từ ngày hôm nay:
=TODAY()-DATE(2015,5,20)
Kết quả là có bao nhiêu ngày giữa ngày hiện tại và một số ngày khác mà bạn chỉ định.
Ví dụ 4 về cách sử dụng hàm DATE trong Excel
Nếu bạn đang thêm hoặc trừ hai ngày được lưu trữ trong một số ô, thì công thức tương ứng đơn giản là = A1 + B1 hoặc A1-B1.
Nguồn ảnh: Internet


















![[Livestream] Hành trình Bông lúa vàng - 22/3/2025](https://image.voh.com.vn/voh/image/2025/03/22/blv-2025-102439.jpg?t=o&w=1600&q=85)