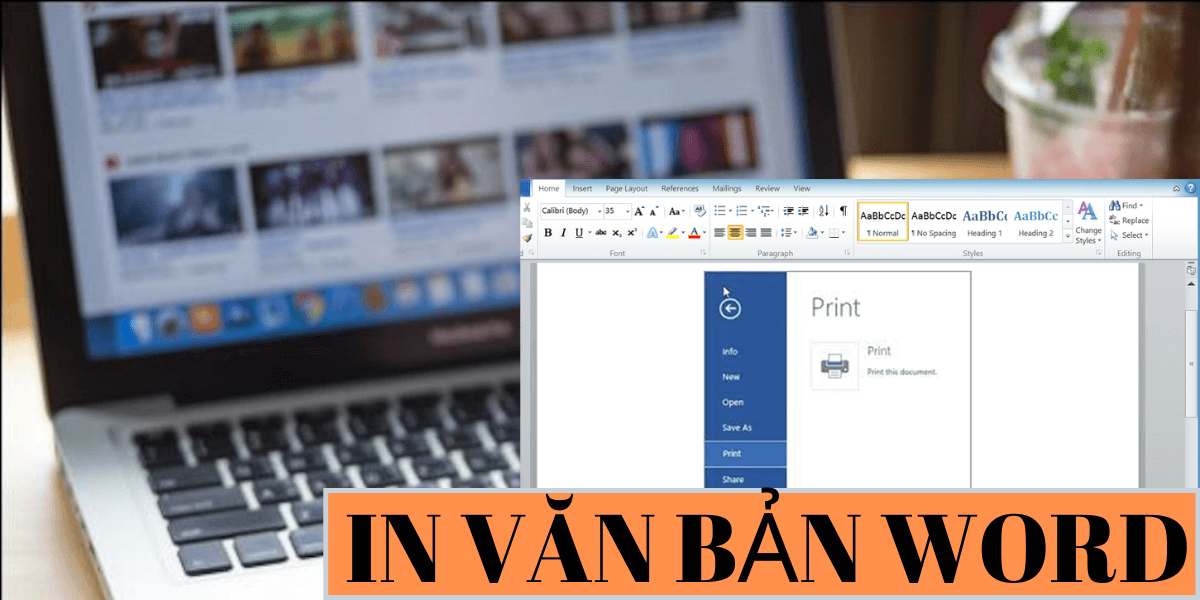Khung viền là gì?
Khung viền trong văn bản Word gọi là Border, có 2 dạng:
● Border: Khung viền cho nội dung văn bản.
● Page Border: Khung viền cho cả trang.
Cách bật Page Border:
Click vào Page Layout\ Page Borders, sẽ hiện ra cửa sổ Borders and Shading.
Cách vào Borders and Shading
Cách tạo khung viền:
Khung viền cho nội dung văn bản:
Bước 1: Chọn đoạn văn bản cần tạo khung.
Bước 2: Bật cửa sổ Borders and Shading, chọn Borders.
Bước 3: Thực hiện việc tạo khung.
Mở cửa sổ Border
Cùng tìm hiểu về các tính năng của Borders:
Setting:
● None: không tạo khung cho đoạn văn bản.
● Box: tạo khung bao quanh (hình chữ nhật).
● Shadow: tạo khung có đổ bóng.
● 3-D: tạo khung hiệu ứng 3D.
● Custom: tạo khung theo tùy chọn của người dùng.
Style: tùy chọn các dạng của khung viền (đường đứt nét, đường đơn/ đôi, răng cưa…)
Color: màu sắc khung viền.
Width: độ dày khung viền.
Preview: xem trước kết quả khung viền trước khi sử dụng.
Apply to: Có 2 dạng khung viền - Paragraph là tạo khung cho cả đoạn văn bản và Text là tạo khung cho từng câu.
Một ví dụ về tạo khung Paragraph
Khung viền cho cả trang:
Tương tự như việc tạo khung cho 1 đoạn văn bản, nhưng để tạo khung cho cả trang bạn cần chọn Page Border.
Các tính năng (Setting, Style, Color, Width, Preview) của Page Border tương tự như Borders, chỉ khác:
Art: đây là tính năng chỉ có ở Page Border, bạn có thể tùy chọn các hiệu ứng Art, để làm cho trang bìa của mình trở nên lung linh hơn.
Apply to: có các chế độ tạo khung cho cả văn bản (Whole document) hoặc các trang được chọn (This section) hoặc chỉ trang bìa (This section - First page only) hoặc tất cả trang, trừ trang bìa (This section - All except first page).
Tùy chọn Art trong Page Border
Một ví dụ về tạo khung cho trang
Nguồn ảnh: Internet