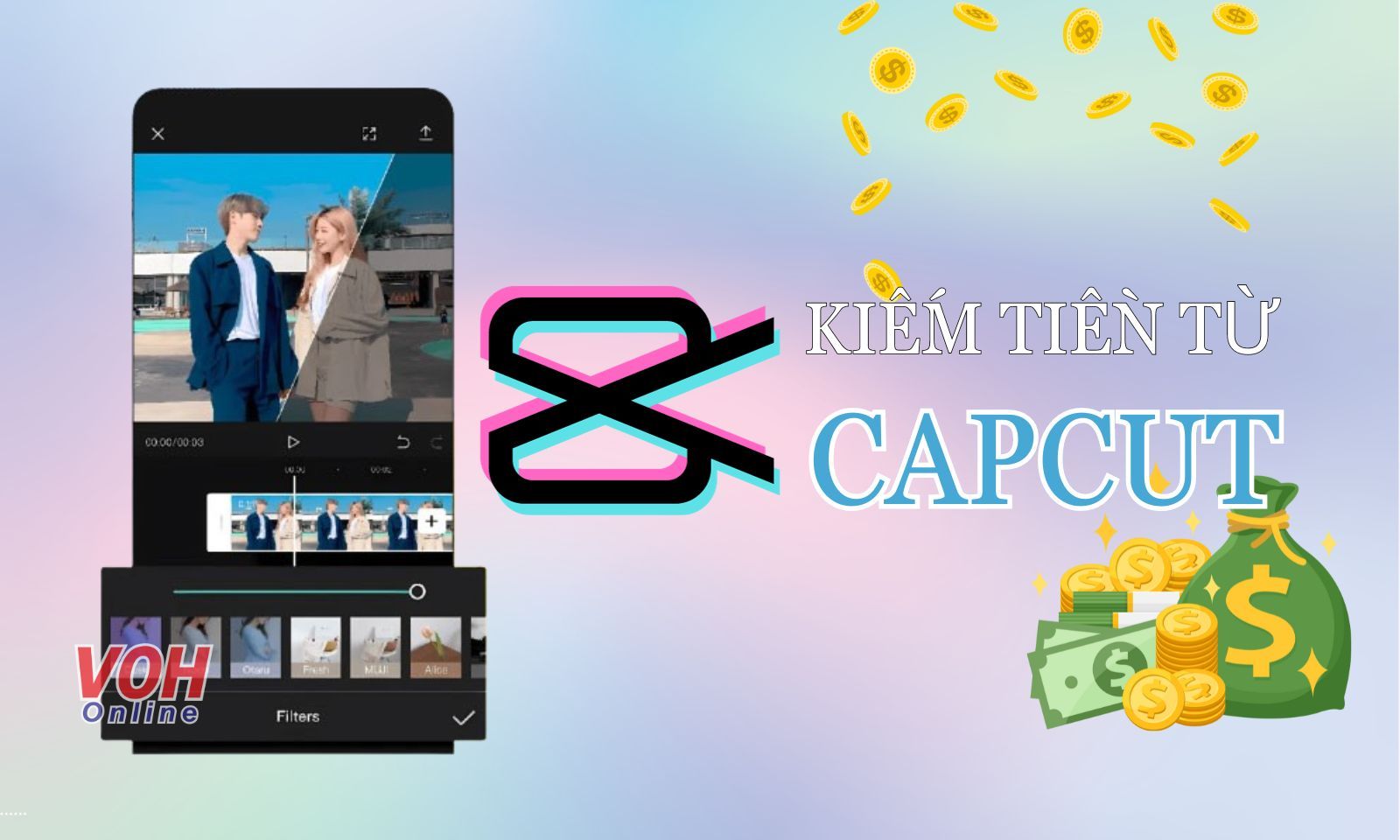Nền tảng CapCut đã không còn quá xa lạ với người trẻ Việt Nam, bởi những mẫu thiết kế bắt mắt và nhiều tính năng tiện lợi, dễ sử dụng. Một trong những tính năng nổi trội của CapCut phải kể đến tính năng tua nhanh, tua ngược video. Vì vậy nếu bạn đang tìm cách tua nhanh video trên CapCut, hãy cùng VOH tìm hiểu ngay qua bài viết dưới đây.
CapCut là gì?
CapCut là một ứng dụng chỉnh sửa video rất phổ biến, được phát triển bởi Bytedance, công ty nổi tiếng với nền tảng mạng xã hội video TikTok. CapCut hỗ trợ người dùng chỉnh sửa video, âm thanh và hiệu ứng để người dùng có thể tạo ra nhiều nội dung đa dạng và sáng tạo.
CapCut hiện nay có cả phiên bản ứng dụng trên điện thoại di động và bản web dành cho những người sử dụng máy tính. CapCut cung cấp rất nhiều tính năng cho người dùng như là: cắt ghép video, thêm hiệu ứng chuyển động, thêm nhạc nền, điều chỉnh âm thanh, thêm văn bản, chú thích, chỉnh sửa màu sắc, tua nhanh hoặc tua chậm tốc độ video,... và còn rất nhiều tính năng hữu dụng khác.
Tính năng tua nhanh, làm chậm video trên CapCut có gì đặc biệt?
Tính năng tua nhanh và tua chậm video là một phần rất quan trọng của các ứng dụng chỉnh sửa video, đặc biệt là đối với nền tảng CapCut. Tính năng này mang đến những điểm đặc biệt như là:
Bạn có thể tăng tốc video để giảm thời gian chiếu, đồng thời có thể tạo ra những hiệu ứng hấp dẫn hơn cho nội dung. Trên CapCut còn cho phép bạn tùy chọn tốc độ tua cho từng phân cảnh video theo nhu cầu của mình.
Ngược lại, bạn có thể tua chậm video để tạo ra hiệu ứng chậm rãi và thư giãn. Tính năng này có thể được sử dụng để làm nổi bật chi tiết, tạo ra sự tập trung hoặc tạo ra cảm giác đặc biệt cho một phân cảnh nào đó trong video.
- Khi sử dụng tính năng tua nhanh và làm chậm, bạn có thể kết hợp với các hiệu ứng khác để tạo ra sự hấp dẫn và thu hút hơn trong video, giúp video không còn quá đơn điệu, nhàm chán.

Xem thêm:
Hướng dẫn cách tải CapCut trên máy tính miễn phí đơn giản
Top 5+ cách tải, lưu video Capcut không có logo, id đơn giản
Cách làm hiệu ứng chuyển cảnh trong Capcut đơn giản
Cách tua nhanh video trên CapCut dành cho điện thoại
Ứng dụng CapCut trên điện thoại có thể tải cả trong App Store lẫn CH Play. Bạn chỉ cần tải ứng dụng về và thực hiện theo các hướng dẫn sau để biết cách chỉnh video tua nhanh trên CapCut:
Hướng dẫn nhanh
Để tua nhanh video trên CapCut bằng iPhone hay thiết bị Android, bạn có thể thực hiện theo các bước hướng dẫn nhanh như sau:
- Truy cập vào CapCut > Chọn Dự án mới > Chọn Video cần chỉnh sửa > Chọn mục Tốc độ ở thanh công cụ > Chọn Bình thường
- Kéo chấm tròn sang phải để tua nhanh > Nhấn chọn mũi tên ở trên góc phải màn hình để xuất video.
Hướng dẫn chi tiết
Nếu bạn muốn biết cách tua nhanh video trên CapCut chi tiết hơn, hãy bám sát theo hướng dẫn sau và áp dụng vào thực tế:
- Bước 1: Truy cập vào ứng dụng CapCut trên điện thoại.
- Bước 2: Chọn tab Chỉnh sửa > Chọn Dự án mới.

- Bước 3: Chọn Video cần chỉnh sửa > Chọn Thêm ở phía dưới góc phải của màn hình.

- Bước 4: Chọn mục Chỉnh sửa ở dưới thanh công cụ > Chọn Tốc độ.

- Bước 5: Tại bước này, bạn có 02 cách tua nhanh video trên CapCut như sau:
- Cách 1: Chọn Bình thường > Kéo chấm tròn sang phải nếu cần tua nhanh, kéo sang trái nếu cần tua chậm.

- Cách 2: Chọn Uốn cong > Chọn Tùy chỉnh

Trong mục Tùy chỉnh, bạn chọn Chỉnh sửa > Tùy chỉnh tốc độ cho video theo mong muốn, kéo chấm tròn lên trên nếu cần tua nhanh, kéo xuống dưới nếu cần tua chậm.

Nếu bạn cần tua nhanh hoặc tua chậm tốc độ của cả video thì bạn có thể áp dụng cách 1. Ngược lại, nếu bạn chỉ muốn tua nhanh một vài đoạn và tua chậm vài đoạn khác, bạn hãy áp dụng cách 2 để có thể điều chỉnh tốc độ của từng phân đoạn trong video theo mong muốn.
- Bước 6: Chọn biểu tượng mũi tên nằm ở góc phải trên cùng của màn hình để xuất video nữa là xong.

Cách tua nhanh video trên CapCut dành cho máy tính
Nếu bạn thích sử dụng CapCut phiên bản máy tính nhiều hơn cho việc chỉnh sửa video, hãy cùng VOH tìm hiểu cách tua nhanh video trên website CapCut như sau:
Hướng dẫn nhanh
Với những người sử dụng máy tính, cách để tua nhanh video trên CapCut gồm các bước:
- Truy cập trang web capcut.com > Nhấn chọn New video > Chọn Click to upload > Chọn Video cần chỉnh sửa > Chọn mục Speed nằm trong thanh công cụ ở bên phải màn hình
- Kéo chấm tròn sang phải nếu cần tua nhanh > Chọn Export > Chọn Download nữa là xong.
Hướng dẫn chi tiết
Để thực hiện tua nhanh hoặc tua chậm video trên CapCut phiên bản máy tính một cách chi tiết hơn, bạn hãy thực hiện theo các hướng dẫn sau:
- Bước 1: Truy cập trang web capcut.com
- Bước 2: Chọn mục Video > Nhấn chọn New video.

- Bước 3: Chọn Click to upload.

- Bước 4: Chọn Video cần chỉnh sửa có sẵn trên thiết bị máy tính của bạn > Chọn Open.

- Bước 5: Sau khi video được tải lên hệ thống, chọn mục Speed nằm ở thanh công cụ bên phải màn hình.

- Bước 6: Tại bước này, bạn có 02 cách tua nhanh video trên CapCut như sau:
- Cách 1: Chọn Normal > Kéo chấm tròn trong mục Speed sang phải nếu cần tua nhanh, kéo sang trái nếu cần tua chậm.

- Cách 2: Chọn Curve > Chọn Custom.

Sau khi chọn Custom, bạn kéo xuống dưới và tùy chỉnh tốc độ cho video theo mong muốn, kéo chấm tròn lên trên nếu cần tua nhanh, kéo xuống dưới nếu cần tua chậm.

Tính năng này trên phiên bản máy tính cũng tương tự với phiên bản tua nhanh. Nếu bạn cần chỉnh tốc độ của cả video thì hãy áp dụng cách 1. Ngược lại, nếu bạn muốn tua nhanh hoặc chậm một vài đoạn nhất định trong video, bạn hãy áp dụng cách 2 để có thể điều chỉnh tốc độ của từng phân đoạn trong video theo mong muốn.
- Bước 7: Chọn Export ở góc phải trên cùng của màn hình > Chọn Download.

Xem thêm:
3 cách edit (chỉnh sửa) video TikTok bằng điện thoại, PC mượt
Cách phục hồi ảnh cũ bằng App và phần mềm miễn phí đơn giản
Bắt trend cách ghép mặt vào video trên TikTok thú vị hấp dẫn
Những lưu ý cần biết khi tua video nhanh trên CapCut
Qua những hướng dẫn trên, có thể thấy các cách tua nhanh video trên CapCut rất đơn giản và nhanh chóng. Tuy nhiên khi tinh chỉnh tốc độ video trên CapCut, bạn cũng nên lưu ý một số điều sau để có thành quả tốt hơn:
- Khi sử dụng tính năng Uốn cong (Curve), nếu không sử dụng thêm hiệu ứng động giữa mỗi đoạn thay đổi tốc độ thì việc các phân đoạn trong video thay đổi từ tốc độ bình thường sang nhanh hoặc chậm có thể gây ra tình trạng giật, lag nhẹ và không được mượt mà. Vì thế bạn lưu ý hãy thêm một số hiệu ứng động giữa mỗi lần thay đổi tốc độ của từng phân đoạn để video được mượt hơn.
- Hãy lựa chọn tốc độ phù hợp với video khi điều chỉnh. Đôi khi cách tua nhanh video trên CapCut với tốc độ quá nhanh có thể gây bóp méo âm thanh, khiến cho âm thanh của video không còn rõ ràng hoặc có những tiếng khó chịu. Vì vậy bạn nên lưu ý chỉnh tốc độ trong khoảng 2x đổ xuống sẽ bảo đảm được âm thanh của video không bị biến dạng.
FAQs - Một số câu hỏi liên quan
Ứng dụng CapCut có miễn phí không?
CapCut là một ứng dụng chỉnh sửa video miễn phí ở cả hai phiên bản máy tính và điện thoại. Người dùng có thể tải và sử dụng ứng dụng này mà không phải trả bất kỳ chi phí nào. Tuy nhiên, CapCut có thể cung cấp một số tính năng đặc biệt hơn, thường thì người dùng sẽ phải trả một mức phí nhất định để mở khóa các tính năng giới hạn đó.
Có cách tua ngược video trên CapCut không?
Bên cạnh tính năng tua nhanh chậm, CapCut còn có cả tính năng tua ngược nội dung video. Cách tua ngược video trên CapCut chỉ đơn giản với những bước như sau: Chọn Video cần tua ngược > Bấm vào đoạn video đã được tải lên ứng dụng > Chọn mục Đảo ngược ở thanh công cụ > Chọn biểu tượng mũi tên
để xuất video là xong.Thông qua bài viết trên, VOH hy vọng rằng bạn đã nắm rõ được cách tua nhanh video trên CapCut. Tính năng tua nhanh, chậm video trên nền tảng này cực kỳ đơn giản và nhanh chóng chỉ với vài bước cơ bản. Mong rằng những thông tin trên thực sự hữu ích với bạn đọc, và đừng quên theo dõi chuyên mục Cuộc sống số để cập nhật thêm những thông tin giá trị khác bạn nhé!