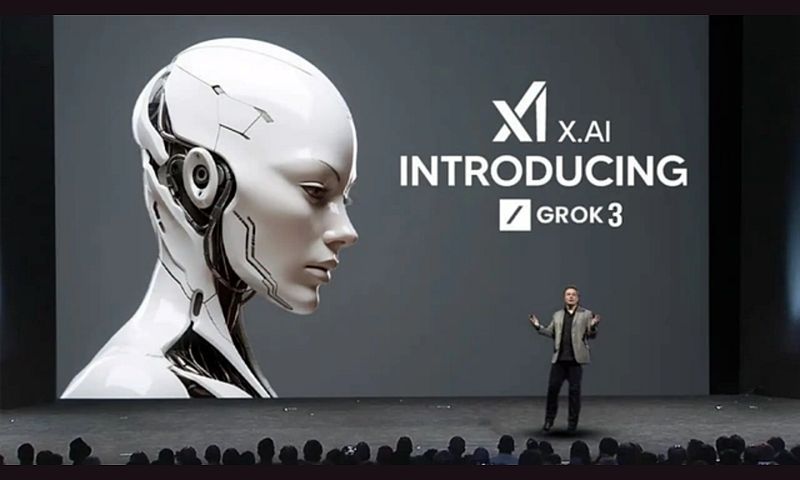Window 11 đã được Microsoft phát hành chính thức đến với người dùng máy tính Windows. Windows 11 cho phép bạn nâng cấp lên miễn phí trên các máy tính chạy Windows 10 đủ điều kiện. Ngoài ra, Windows 11 với sự thay đổi mạnh mẽ về giao diện cũng như thiết kế cùng nhiều tính năng khác đã khiến đây trở thành phiên bản Windows rất đáng mong chờ.
Microsoft cho biết có nhiều cách để bạn nâng cấp PC chạy Windows 10 lên Windows 11 ngay cả khi phần cứng của PC hiện tại không được Windows 11 chính thức hỗ trợ. Tuy nhiên, cách sử dụng Windows Update để cập nhật là cách chính thống an toàn và đảm bảo nhất cho bạn. Nâng cấp Windows 11 từ Windows Update giúp bạn có thể yên tâm rằng máy tính của mình đã hoàn toàn tương thích với hệ điều hành mới này và không có lỗi gì nghiêm trọng.
Bước 1: Bạn vào Start ---) Settings của Windows (hoặc bạn có thể nhấn Windows + I).

Tại Setting để kiểm tra xem Windows 11 có chính thức hỗ trợ phần cứng PC của bạn hay không, hãy tải xuống và chạy ứng dụng PC Health Check của Microsoft. Nếu có thể cập nhật được ứng dụng sẽ thông báo cho bạn biết. Ngay cả khi PC của bạn không được hỗ trợ chính thức, bạn vẫn có thể nâng cấp lên Windows 11. Tuy nhiên, Microsoft cũng cảnh báo rằng bạn có thể gặp sự cố và hãng không đảm bảo các bản cập nhật trong tương lai cho Windows trên phần cứng của bạn.

Để cập nhật bạn cần nhấp vào nút Check for updates để xem có bản cập nhật nào không. Nếu Microsoft cho rằng PC của bạn đã sẵn sàng để lên Windows 11, bạn sẽ thấy thông báo “Upgrade to Windows 11 is ready—and it’s free!” ở đây.
Bước 2:
Thông báo “Upgrade to Windows 11 is ready—and it’s free!” sẽ mời các bạn nâng cấp lên Windows 11 chính thức từ Microsoft, bạn nhấn Download and install để bắt đầu cài đặt Windows 11 chính thức nhé.
Microsoft sẽ phân phối bản cập nhật này cho người dùng lần lượt theo thời gian. Nếu chưa được cung cấp bản cập nhật ở đây, rất có thể bạn sẽ thấy nó sau một vài tuần hoặc một tháng. Để có trải nghiệm cập nhật tốt nhất trên phần cứng, Microsoft khuyên bạn nên đợi Windows Update cung cấp bản cập nhật cho PC đang sở hữu. Khi Microsoft cho rằng PC của bạn đã sẵn sàng, bạn sẽ nhận được bản cập nhật.
Nếu Windows 11 không chính thức hỗ trợ PC của bạn, bạn sẽ không bao giờ thấy bản cập nhật được cung cấp qua Windows Update.
Đây là cách cập nhật chính thức an toàn và bảo đảm nhất. Bạn cần biết là khi cập nhật với những cách khác thì cần chấp nhận có thể gặp rủi ro hay gặp sự cố, khi đó tốt nhất nên để nguyên các PC cũ chạy Windows 10, trừ khi có một lý do cụ thể để nâng cấp.