Những chia sẻ này chắc chắn hữu ích cho người dùng khi mới tập sử dụng gửi và nhận thư điện tử bằng ứng dụng Gmail của Google.
Cách gửi mail trên máy tính như thế nào để thành công?
Đã qua rồi thời ngồi viết thư tay rồi gửi đi bằng bưu điện, thư điện tử email chính là công cụ đắc lực hỗ trợ bạn trong công việc và cuộc sống. Để thực hiện gửi email từ máy tính, bạn thực hiện các bước như sau.
Bước 1: Trên máy tính, người dùng truy cập vào ứng dụng https://gmail.com
Bước 2: Ở trên cùng bên trái, hãy nhấp vào biểu tượng Soạn thư
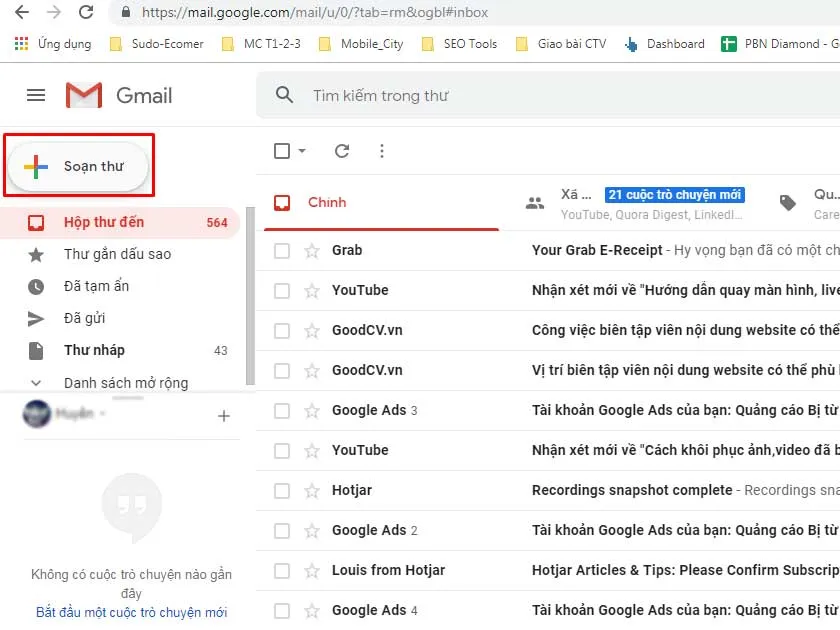
Bước 3: Trong trường "Tới", hãy thêm người nhận. Nếu muốn, bạn cũng có thể thêm người nhận trong các trường "Cc" và "BCC".
- Thêm chủ đề: Người dùng nhập tên bức thư
- Vùng soạn thảo trắng để viết thư của bạn.
- Ở dưới cùng của trang, hãy nhấp vào Gửi.
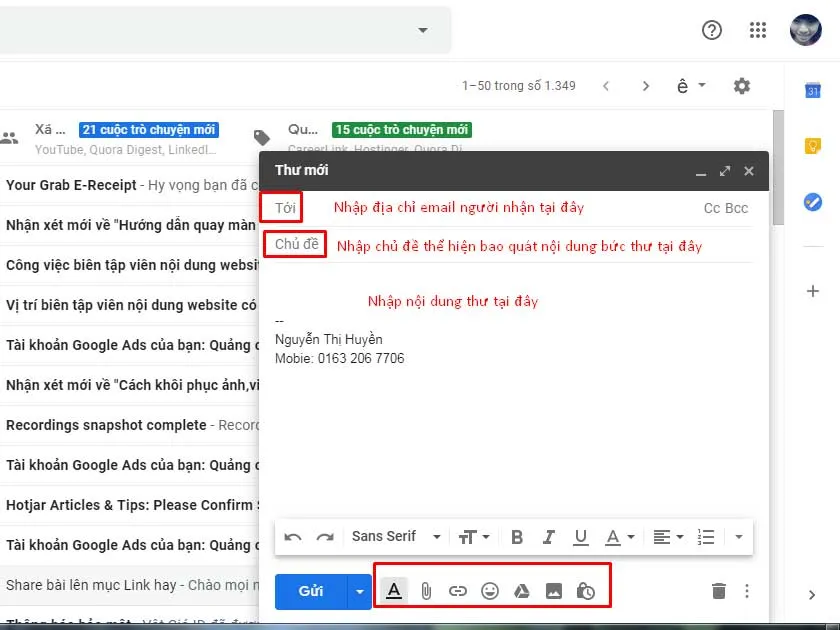
Có thể bạn chưa biết, cách gửi mail bằng máy tính có hỗ trợ những tính năng thú vị sau
Tích hợp emoji:
Gmail cũng hỗ trợ các emoji để người dùng tăng tính thuyết phục cho nội dung bức thư (Người dùng kích chọn vào biểu tượng mặt cười vùng khoanh đỏ để chọn emoji thích hợp)
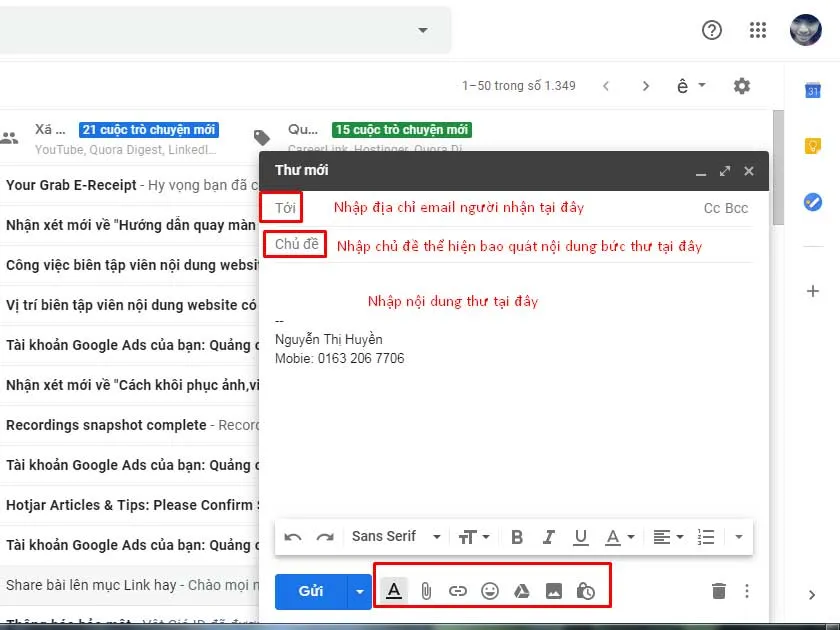
Tính năng hẹn giờ gửi thư
Không những thế, Google cũng tích hợp tính năng hẹn giờ gửi thư cho người dùng. Bạn có thể cài đặt ngày và giờ gửi thư.
Xem thêm bài viết : Gmail ra mắt tính năng hẹn giờ gửi email
Định dạng văn bản
Biểu tượng chữ A có dấu gạch chân để định dạng văn bản cho bức thư. Định dạng này gần giống với định dạng trong Microsoft Ofice Word.
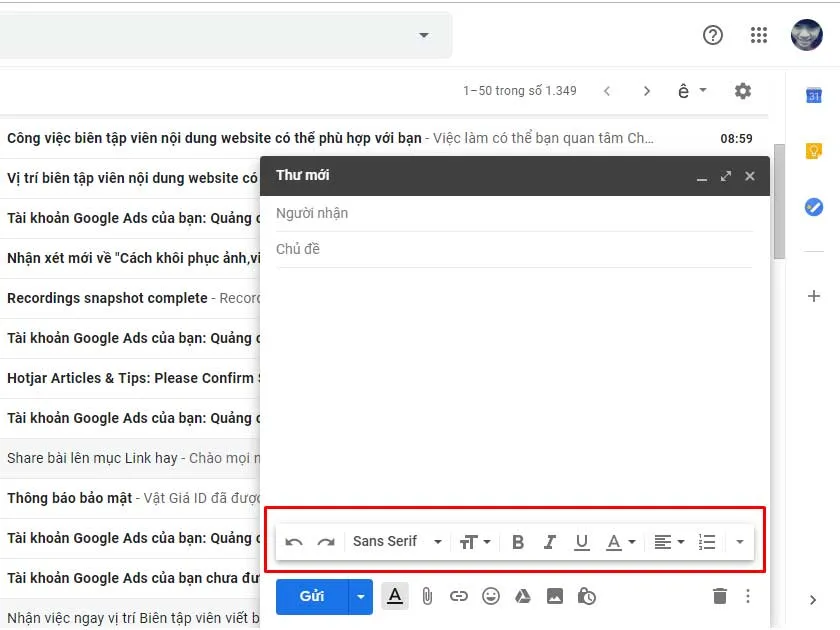
Biểu tượng hình Ghim, bên cạnh chữ A để đính kèm file muốn gửi.
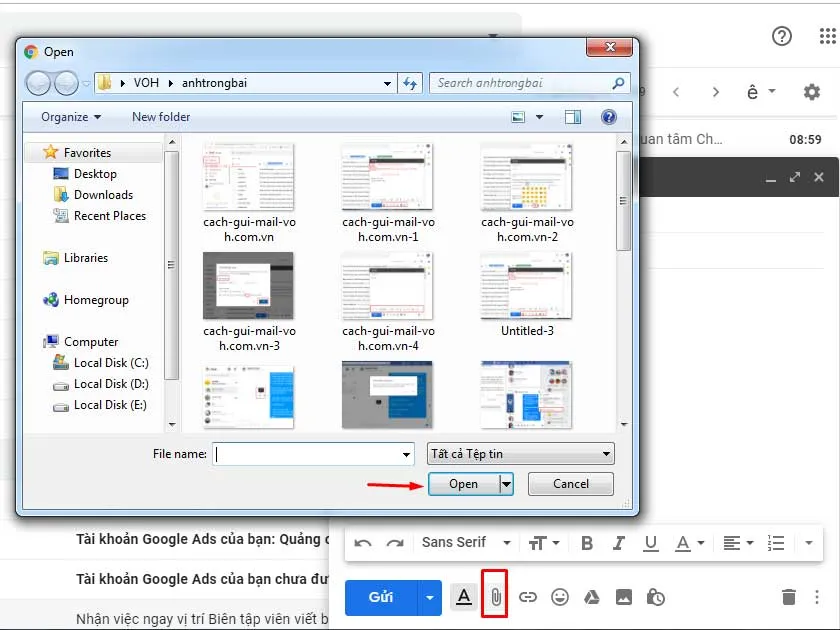
Có thể bạn chưa biết:
Khi bạn gửi email bằng tài khoản MIỄN PHÍ thì dung lượng đính kèm tối đa là 25 MB. 25 MB này tính cho tất cả file đính kèm.
Khi người dùng đính kèm một tập tin lớn hơn 25MB thì Gmail tự động chuyển qua Google Drive file đó sẽ được upload lên Google Drive và sẽ gửi đường link để người nhận truy cập file từ trên Google Drive của bạn.
Trường hợp bạn đính kèm file với Google Drive thì dung lượng tối đa bạn có thể upload là 5TB.
Chèn hình ảnh vào thư
- Bạn nhấn vào biểu tượng hình tấm ảnh (bên cạnh nút hẹn giờ). Một popup nhỏ hiện ra, bạn có thể tùy chọn tải ảnh lên bằng các cách sau:
- Click vào mục ảnh hoặc Album Hỗ trợ ngươi dùng tải ảnh có sẵn trong Thư viện ảnh
- Click vào mục Tải lên: Hỗ trợ người dùng tải ảnh có sẵn trong máy tính
- Mục Địa chỉ web: Người dùng nhập địa chỉ URL của ảnh vào để tải ảnh lên. Ưu điểm của cách này là tiết kiệm tài nguyên sever.
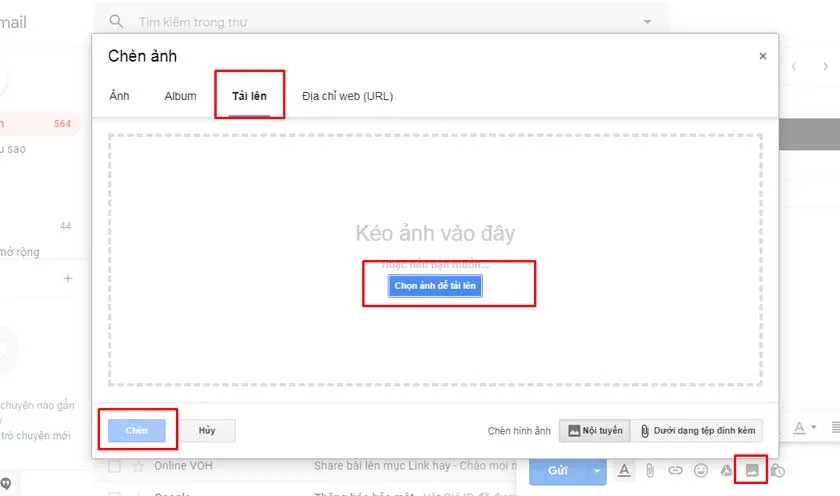
Sau khi đã chọn được hình ảnh ưng ý, bạn click Chọn để chèn ảnh vào thư. Bạn có thể định dạng lại vị trí hình ảnh (căn trái, phải, giữa).hoặc chỉnh lại kích thước ảnh (bằng cách kéo con trỏ chuột ở góc ảnh)
Nếu bạn đang cần gửi mail gấp nhưng không có máy tính hoàn toàn có thể sử dụng smartphone để gửi mail.
Cách gửi mail từ điện thoại smartphone
Các thao tác gửi mail từ smartphone hoàn toàn tương tự như cách gửi mail trên máy tính.
Thông thường các smartphone hiện nay được nhà sản xuất tích hợp sẵn ứng dụng Email trên điện thoại nên bạn không cần tải về. Nếu không, bạn hoàn toàn có thể tải về ứng dụng tại đây.
Bước 1: Truy cập ứng dụng email trên điện thoại
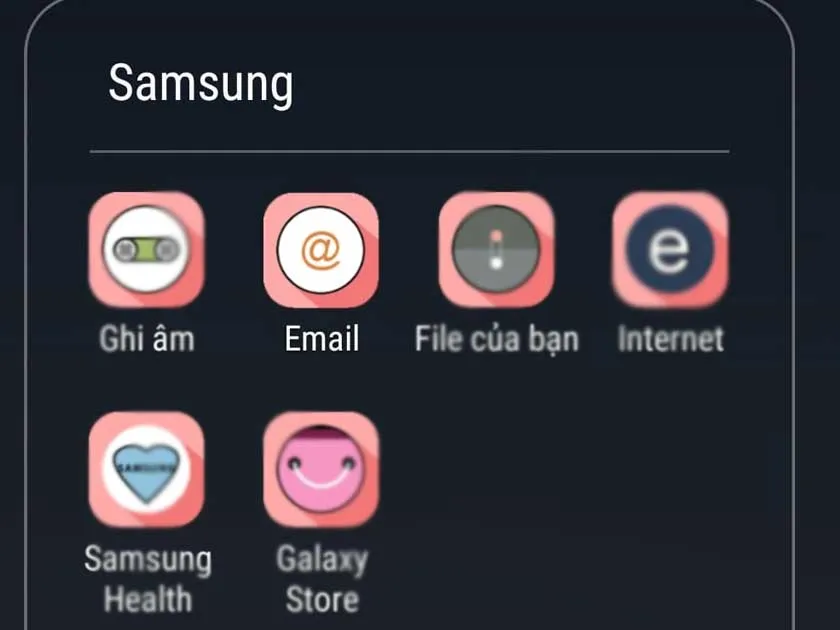
Bước 2: Tiến hành soạn thảo email
Nhìn xuống góc phải màn hình. Click vào biểu tượng hình cây bút, màu cam để mở trình soạn thảo email.
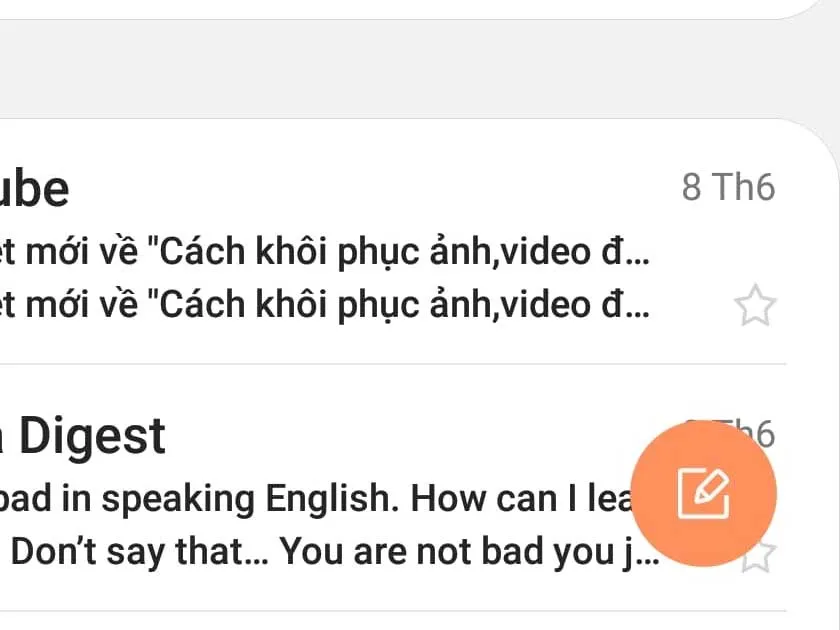
Các thao tác và tính năng tương tự như trên máy tính
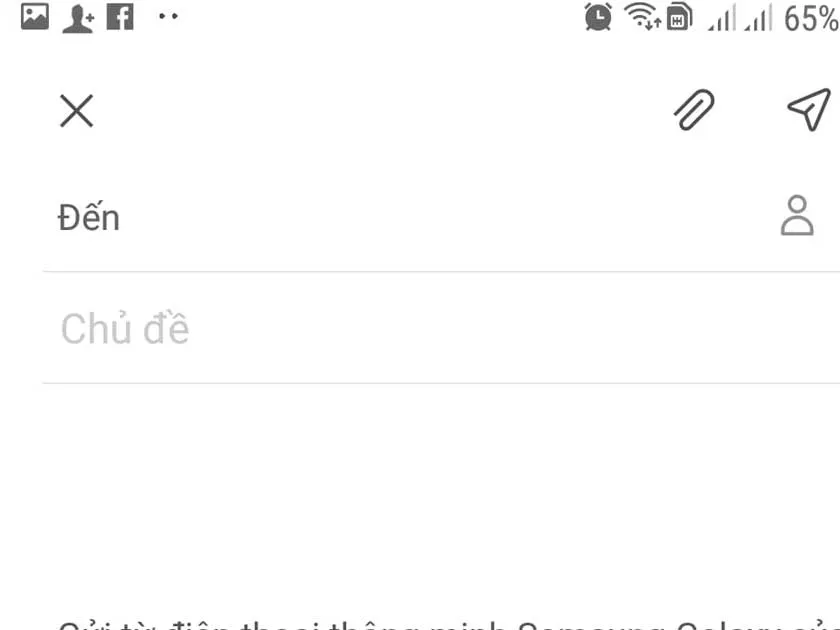
Để gửi thư các bạn nhấn biểu tượng hình mũi tên góc phải trên cùng của màn hình.
Gửi thư email chế độ bảo mật trên cả điện thoại và máy tính
Bước 1: Trên máy tính, hãy truy cập vào Gmail. Nhấp vào tùy chọn Soạn thư.
Bước 2: Ở dưới cùng bên phải cửa sổ, hãy nhấp vào Bật chế độ bảo mật.(Biểu tượng hình đồng hồ)
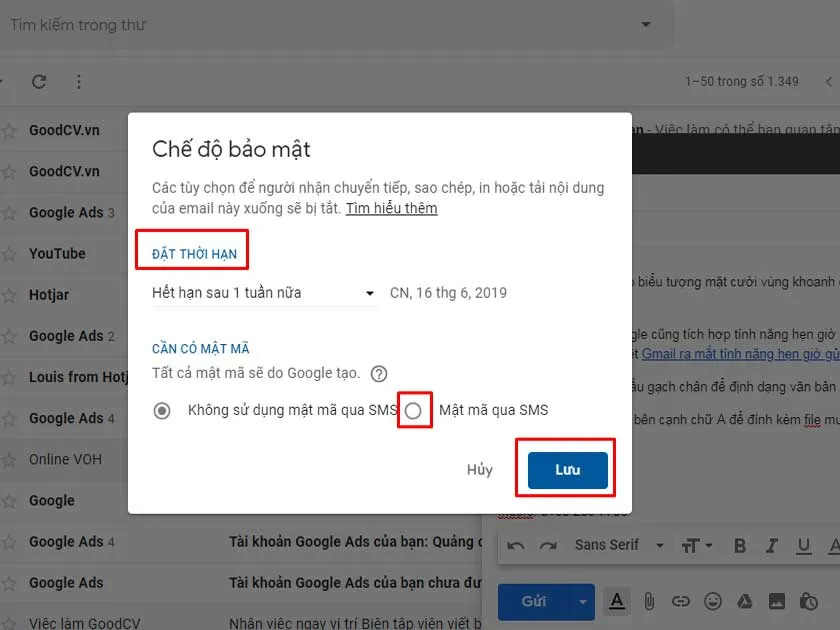
Đặt ngày hết hạn và mật mã. Các tùy chọn cài đặt này tác động đến cả văn bản trong thư và mọi tệp đính kèm.
Nếu bạn chọn "Không sử dụng mật mã qua SMS", thì những người nhận sử dụng ứng dụng Gmail sẽ có thể mở thư trực tiếp. Người nhận không sử dụng Gmail sẽ nhận được mật mã qua email.
Nếu bạn chọn "Mật mã qua SMS", thì người nhận sẽ nhận được mật mã qua tin nhắn văn bản. Hãy đảm bảo bạn nhập số điện thoại của người nhận chứ không phải số điện thoại của bạn.
Nhấp vào tùy chọn Lưu.
Hy vọng các thủ thuật gửi mail này hữu ích cho bạn. Truy cập VOH Onilne thường xuyên hơn để cập nhật thông tin công nghệ mới nhất.




