Trong bài viết dưới đây, chúng tôi sẽ hướng dẫn cho các bạn cách chỉnh tốc độ chuột máy tính trên Windows7, Windows8 , Windows 10 và các hệ điều hành phổ biến nhất hiện nay. Như bạn cũng biết máy tính có rất nhiều các thành phần, thiết bị ngoại vi được hỗ trợ và chúng ta có thể thiết lập với nó sao cho làm việc hiệu quả nhất bao gồm chuột và bàn phím.
Tốc độ chuột (dpi) là gì?
Chỉ số DPI (Dots Per Inch: số điểm/inch) đại diện cho mức độ nhạy của cảm biến tích hợp trên chuột, cụ thể là mật độ nhận biết (của cảm biến) báo điểm trên mỗi inch. Chỉ số DPI càng cao thì con trỏ trên màn hình (tức là tốc độ chuột) di chuyển càng chính xác khi bạn di chuyển chuột.
Hướng dẫn cách chỉnh tốc độ chuột trên máy tính
Cách chỉnh tốc độ chuột Win 7
- Bước 1: Vào Start =>> Run và chọn Control Panel. (hoặc nhấn tổ hợp phím Windows + R rồi gọi lệnh Control Panel).
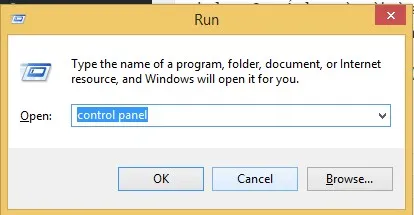
- Bước 2: Sau đó nhấn tiếp vào chữ View by Large icon và vào Mouse.
- Bước 3: Tiếp tục chọn tab Pointer options.
Phần Select pointer speed sẽ hiện ra trên màn hình, có một thanh trượt mà bạn có thể kéo qua, kéo lại được, đó chính là nơi điều khiển tốc độ của chuột, nếu muốn nhanh hơn thì kéo sang phía bên phải, muốn chậm đi thì kéo qua trái tới khi nào bạn cảm thấy ưng ý nhất thì dừng.
- Bước 4: Chỉ cần nhấn chọn vào chữ Apply và Ok là kết thúc thao tác điều chỉnh tốc độ chuột trên Win7.
Cách chỉnh tốc độ chuột Win 8
Để điều chỉnh tốc độ chuột trên máy tính Win8 thì thực hiện theo các bước sau đây:
- Bước 1: Vào Start rồi chọn lệnh RUN hoặc nhấn tổ hợp phím Windows + R sau đó bạn nhấn vào đó để tìm Control Panel.
- Bước 2: Nhấn chọn mục Hardware and Sound.
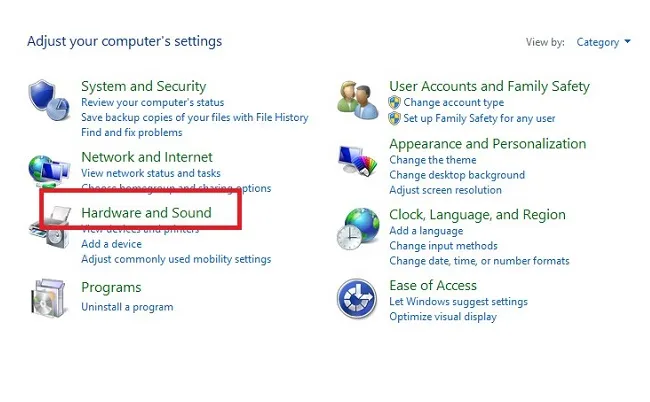
- Bước 3: Tiếp tục chọn Mouse khi cửa sổ mới hiện lên để có thể bắt đầu thiết lập tốc độ của chuột
- Bước 4: Sau khi giao diện Mouse Properties đã hiển thị lên thì bạn chuyển qua tab Pointer Options chọn mục Monitor kéo thanh tốc độ chuột sang 2 bên phía, trái sao cho có được tốc độ phù hợp và nhấn Apply sau đó chọn OK là hoàn tất.
Cách chỉnh tốc độ chuột Win 10
- Bước 1: Điều hướng tới phần Control Panel, sau đó mở menu Mouse
- Bước 2: Tiếp đến là mở driver touchpad và thiết lập tốc độ con trỏ lên tối đa.
- Bước 3: Đi tới tab Pointer Options , bạn nâng tối đa thanh trượt tốc độ của con trỏ sau đó bỏ dấu ở ô Enhance pointer precision đi và nhấn chọn OK.
- Bước 4: Điều hướng đến tab Pointer Options trong cửa sổ Mouse Properties. Hãy nâng tối đa thanh trượt tốc độ con trỏ và bỏ dấu tick chỗ ô “Enhance pointer precision.”. Cuối cùng bấm chọn OK.
Tiếp theo, bạn mở hộp thoại Run và gõ vào trong đó chữ regedit, sau khi cửa sổ hiện ra thì bạn tìm thư mục theo đường dẫn HKEY_CURRENT_USER\Control Panel\Mouse.
Bạn tìm tới nơi có chữ Mouse Speed rồi chỉnh thông số này lên con số 2 và nhấn chọn OK.
Tiếp theo là MouseThreshold1 chỉnh lại thành số 0. Và tương tự đối với Mouse Threshold cũng là 0.
Xong tất cả các bước trên là ta đã hoàn tất được việc điều chỉnh tốc độ chuột trên máy tính.
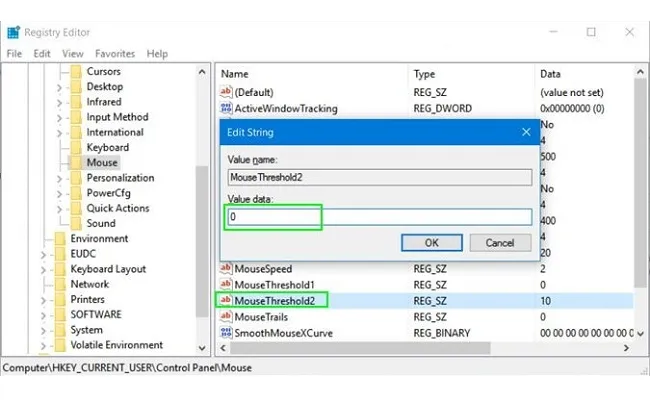
Trên đây là tổng hợp các cách chỉnh tốc độ chuột trên máy tính trong những hệ điều hành từ Win 7, Win 8, Win 10. Ngoài ra, chúng ta còn có thể điều chỉnh DPI trên chuột chơi game bằng cách sau:
Tìm nút “DPI” trên chuột. Nếu tìm được, hãy nhấn nút này để tăng (tốc độ nhấp chuột nhanh hơn) hoặc giảm (tốc độ nhấp chuột chậm hơn) độ nhạy chuột. Chỉ số DPI mới (ví dụ 800, 1200, v.v) sẽ xuất hiện trên màn hình máy tính hoặc màn LCD của chuột. Để giảm tốc độ DPI, tiếp tục ấn nút cho tới khi chỉ số DPI giảm xuống con số thấp nhất có thể (ví dụ 400 DPI).
Không có chỉ DPI nào được khuyến nghị thiết lập để sử dụng vì nó phụ thuộc vào sở thích và công việc của mỗi người. Ban đầu, hãy thiết lập chỉ số gần bằng chiều dài độ phân giải màn hình.
Ví dụ, nếu màn hình có độ phân giải 1920 x 1080, hãy thử thiết lập DPI về giá trị gần nhất với 1080. Nếu muốn nhanh hơn hoặc chính xác hơn, hãy điều chỉnh dần dần.
* Một số mẹo dùng chuột trên máy tính:
Nhiều game trên máy tính cho phép bạn điều chỉnh độ nhạy của chuột từ bảng điều khiển trong game. Hãy tìm trình đơn “Controls” (Điều khiển) hoặc “Settings” (Thiết lập) trong game.
Nếu vẫn gặp khó khăn khi dùng chuột sau khi đã điều chỉnh độ nhạy, nhiều khả năng phía dưới con chuột bị bám bụi. Giải pháp đưa ra là hãy thường xuyên vệ sinh chuột, bạn có thể tháo rời con lăn ra để vệ sinh (nếu là loại chuột có thể tháo rời).
Không sử dụng chuột trên mặt phẳng gương hoặc kính.
Hiện nay, đối với các loại chuột gaming dành cho các game thủ hay những loại chuột cao cấp thì việc chỉnh tốc độ chuột máy tính không quá quan trọng bởi lẽ đi kèm theo chúng đều là những phần mềm tối ưu với nhiều chức năng riêng biệt đi kèm theo. Nhưng đối với những con chuột bình thường thì không, do đó việc hiểu biết về cách chỉnh tốc độ chuột máy tính trên Windows7, Windows8, hay Windows 10 là cần thiết để có thể tối ưu được việc sử dụng chuột tốt hơn cho thao tác trên máy tính của mình.



