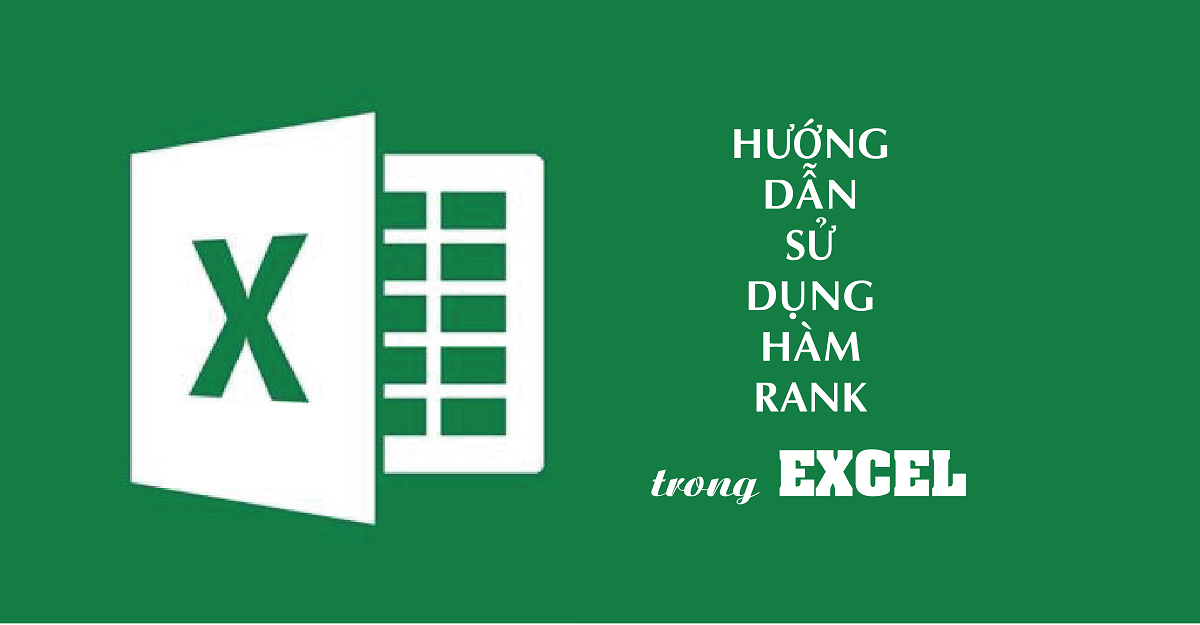Cách đánh số trang
- Chọn Insert > Page Number, sau đó chọn vị trí và kiểu bạn muốn.
Hướng dẫn đánh số trang trong Word
- Nếu bạn không muốn số trang xuất hiện trên trang đầu tiên, hãy chọn Different First Page.
Hướng dẫn đánh số trang trong Word
- Nếu bạn muốn đánh số bắt đầu bằng 1 trên trang thứ hai, hãy đi tới Page Number > Format Page Numbers, và tạo Start at ở vị trí 0.
Hướng dẫn đánh số trang trong Word
Hướng dẫn đánh số trang trong Word
- Khi bạn hoàn tất, chọn Close Header and Footer hoặc nhấn Esc.
Hướng dẫn đánh số trang trong Word
- Nếu bạn muốn quay lại Header hoặc Footer để chỉnh sửa thì nhấp đúp vào khu vực Header / Footer.
- Nếu bạn muốn xóa đánh dấu số trang thì chọn Insert > Page Number > Remove Page numbers.
Hướng dẫn xóa đánh số trang trong Word
Đánh số trang kiểu X of Y
- Chọn Insert > Page Number > Current Position > kéo xuống cho tới khi thấy Page X of Y.
- Chọn Close Header and Footer hoặc nhấp đúp bất kỳ vị trí nào bên ngoài khu vực Header Footer để hoàn thành.

Hướng dẫn đánh số trang kiểu X of Y trong Word
Đánh số trang từ một trang cụ thể
- Chọn trang bạn muốn bắt đầu đánh số, rồi trỏ chuột đến đầu trang đó, và đi đến Page Layout > Breaks.
- Chọn Next Page để tạo ra một phần ngắt và bắt đầu một phần mới trên trang bạn yêu cầu.

Hướng dẫn đánh số trang cho một trang cụ thể
- Di chuyển đến Insert > Page Number. Chọn bất cứ tùy chọn nào bạn thích. Ở đây chọn Bottom Of Page.
- Bây giờ bạn sẽ thấy rằng tất cả các trang, bao gồm cả trang đầu tiên, đều được đánh số.
Hướng dẫn đánh số trang cho một trang cụ thể
- Xóa tất cả các trang bạn không muốn đánh số.
- Bước sau cùng, trở lại Insert > Page Number > Format Page Numbers và chọn Start at: 1.
Hướng dẫn đánh số trang cho một trang cụ thể
- Thoát khỏi ứng dụng và đóng.
Nguồn ảnh: Internet.










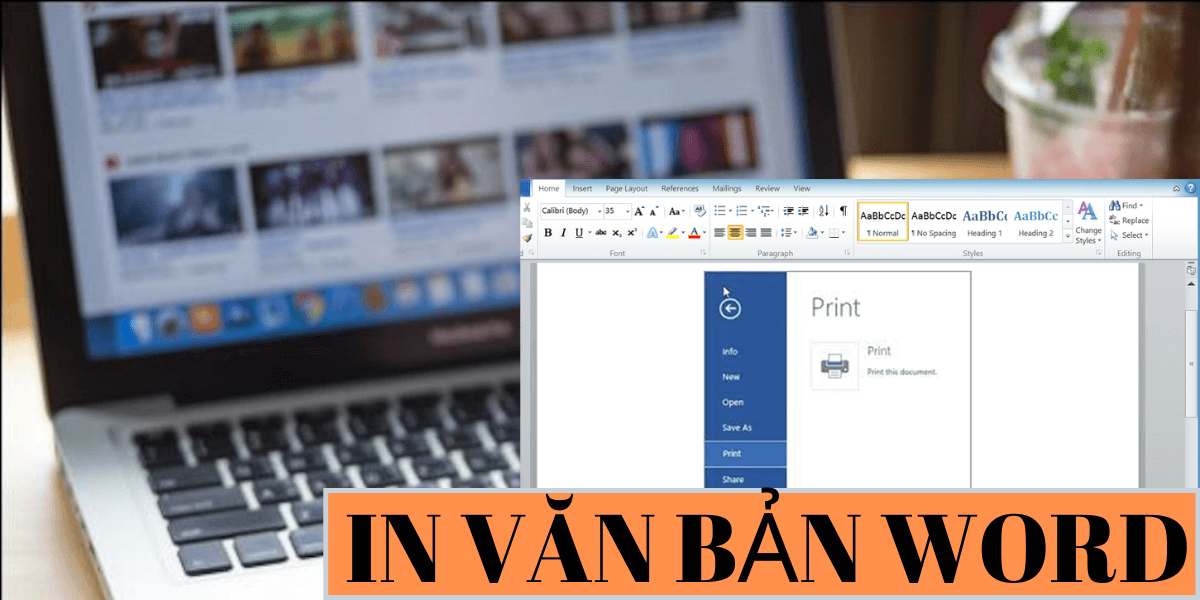











![[Livestream] Hành trình Bông lúa vàng - 22/3/2025](https://image.voh.com.vn/voh/image/2025/03/22/blv-2025-102439.jpg?t=o&w=1600&q=85)