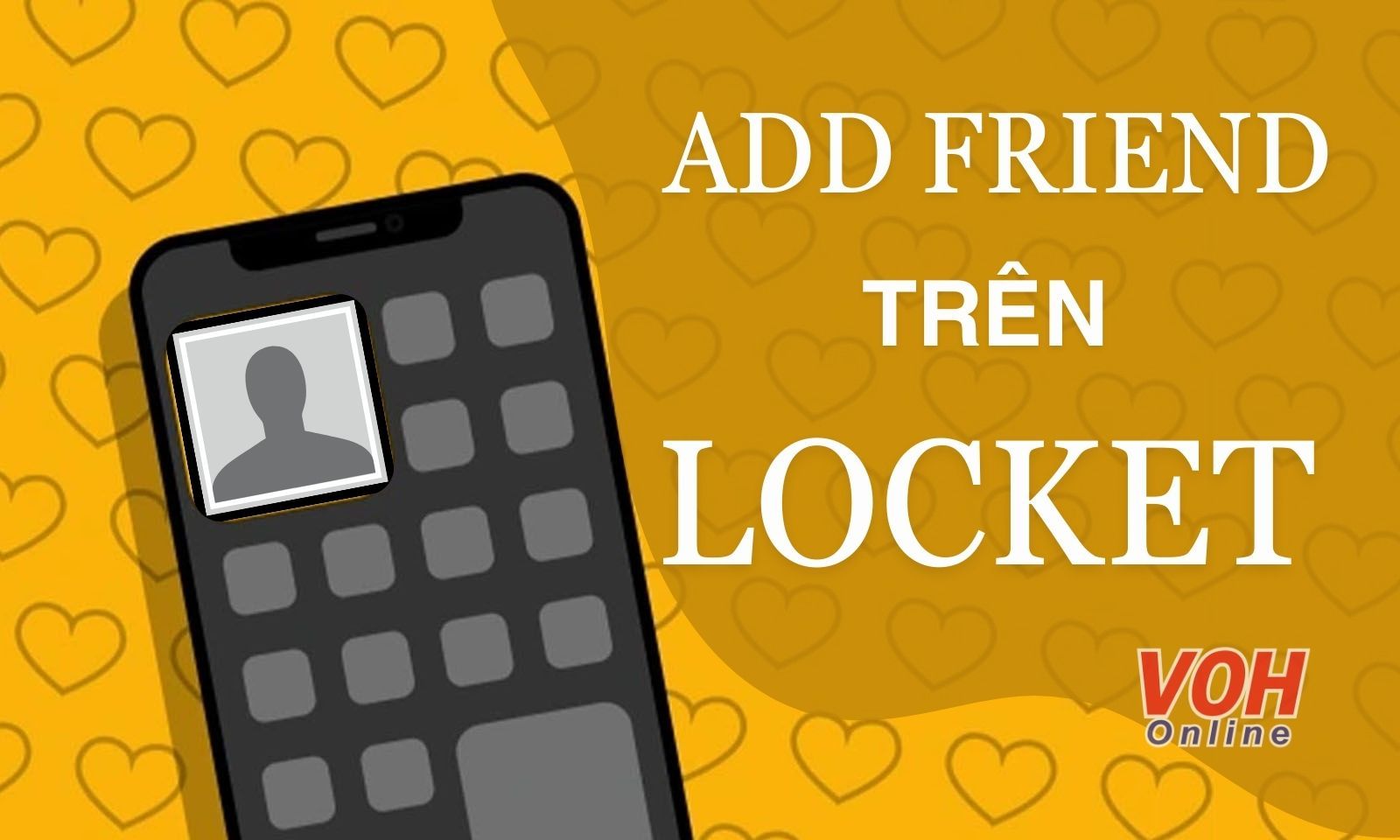Công nghệ ngày càng phát triển kéo theo đó là sự ra đời của những ứng dụng, phần mềm thông minh giúp cho việc sở hữu bức ảnh đẹp không còn quá khó khăn. Cùng VOH tham khảo cách làm mịn da trong Photoshop vô cùng đơn giản ngay sau đây!
Vì sao cần biết cách làm mịn da trong Photoshop?
Với khả năng ‘’biến hóa’’ thần kỳ của nó, Photoshop trở thành công cụ đắc lực khi muốn che đi hoặc chỉnh sửa những khuyết điểm trong ảnh. Đặc biệt là với những ai thường xuyên chụp ảnh chân dung, ảnh gia đình, ảnh tập thể, v.v…

Trong số đó, chức năng làm mịn da trong Photoshop được nhiều người ưu tiên lựa chọn. Vậy lý do là gì? Có nhiều lý do khiến bạn cần biết cách chỉnh mịn da trong Photoshop. Ví dụ như:
- Giúp tạo ra những bức ảnh chân dung đẹp và chuyên nghiệp: Một làn da mịn màng, đều màu sẽ giúp cho chủ thể trong ảnh trông trẻ trung, tươi tắn và nổi bật hơn.
- Để che đi những khuyết điểm trên da: Những khuyết điểm trên da như mụn, thâm, nám, tàn nhang,... có thể khiến cho chủ thể trong ảnh trông kém sắc và mất tự tin. Việc sử dụng tính năng chỉnh mịn da trong Photoshop sẽ giúp bạn che đi những khuyết điểm này một cách tự nhiên và tinh tế nhất.
- Để chỉnh sửa những bức ảnh chụp trong điều kiện ánh sáng quá kém hoặc quá chói: Trong điều kiện ánh sáng không thuận lợi, da của chủ thể trong ảnh có thể bị đổ bóng, nhòe hoặc xuất hiện các vết nứt. Vì thế, chỉnh mịn da trong Photoshop sẽ giúp bạn cải thiện những vấn đề này và giúp cho bức ảnh có ‘’diện mạo’’ hoàn hảo hơn.
Chỉnh mịn da trong Photoshop là một kỹ năng quan trọng đối với những người làm việc trong lĩnh vực nhiếp ảnh, thiết kế đồ họa hoặc chỉnh sửa ảnh. Kỹ năng này sẽ giúp bạn tạo ra những bức ảnh đẹp và chuyên nghiệp hơn.
Xem thêm:
Bỏ túi 4 cách xóa mụn trong Photoshop làm mịn da hiệu quả
Hướng dẫn cách xóa vật thể trong Photoshop đơn giản nhất
Hướng dẫn cách làm nét ảnh trong Photoshop đơn giản nhất
Cần chuẩn bị gì trước khi làm mịn da trong Photoshop?
Để có thể thực hiện tính năng làm mịn da mặt trong Photoshop để cho ra những bức ảnh hoàn hảo, bạn cần chuẩn bị trước những điều sau đây:
- Trước tiên, bạn cần cài đặt phần mềm Adobe Photoshop về máy tính (nếu chưa được cài sẵn).
- Tiếp theo, bạn cần chuẩn bị sẵn hình ảnh cần thực hiện thao tác xóa mụn mịn da trong Photoshop. Bạn nên ưu tiên lựa chọn những ảnh có chất lượng tốt, độ phân giải cao và không bị mờ để có thể cho ra bức ảnh hoàn hảo nhất sau khi làm mịn da.

Cách làm mịn da trong Photoshop cực xịn sò
Làm mịn da là một trong những tính năng thường được người dùng tìm kiếm để biến hóa ảnh gốc thành những bức ảnh đẹp không tì vết. Cùng tìm hiểu cách làm mờ mụn mịn da trong Photoshop dưới đây nhé!
Cách làm mịn da trong Photoshop hiệu quả
Bước 1: Để làm trắng mịn da trong Photoshop, đầu tiên, bạn kích hoạt ứng dụng Photoshop trên máy tính, sau đó nhấn chọn mục File, chọn lệnh Open và chọn ảnh bạn cần làm mịn da.

Bước 2: Sau đó, bạn chọn công cụ Brush trên thanh công cụ bên trái màn hình. Tiếp tục chọn những thông số về Size cũng như độ Hardness tùy thích. Tuy nhiên, bạn có thể tham khảo chọn độ Hardness khoảng 50% để đảm bảo độ tự nhiên cho ảnh.

Bước 3: Sau khi chọn các thông số ở mục Brush xong, bạn nhấn phím Q, nhấn chuột trái và di chuyển vòng tròn để bôi những vùng có khuyết điểm cần làm mịn (trừ vùng mắt và môi). Bạn lưu ý nên bôi một cách tỉ mỉ nhất có thể để tránh lem vào những vùng không cần thiết nhé!

Bước 4: Sau khu bôi vùng cần làm mịn xong, bạn nhấn phím Q một lần nữa, rồi tiếp tục nhấn đồng thời tổ hợp phím Ctrl + Shift + I. Kết quả tương tự như ảnh dưới đây:

Bước 5: Sau đó, bạn nhấn thêm tổ hợp phím Ctrl + J để nhân đôi layer.

Bước 6: Tại layer vừa nhân đôi (Layer 1), bạn chọn mục Filter nằm ở thanh tùy chọn trên cùng, nhấn chọn Blur
và chọn tiếp mục Surface Blur.
Bước 7: Lúc này, một ô tùy chọn mới sẽ mở ra, bạn tiến hành điều chỉnh các thông số sao cho ưng ý nhất có thể rồi nhấn chọn OK. Ví dụ trong ảnh mình sẽ chọn Radius: 11 pixels và Threshold: 45 levels.

Bước 8: Và thế là bạn đã sở hữu bức ảnh không tì vết siêu đẹp mắt rồi. Bạn nhấn chọn mục File, chọn lệnh Save để có thể lưu về và sử dụng được rồi đó!

Cách xóa mụn bằng Healing Brush Tool trong Photoshop
Healing Brush Tool chính là công cụ được nhiều người sử dụng để xóa mụn trong Photoshop một cách nhanh chóng và hiệu quả. Dưới đây là cách xóa mụn bằng Healing Brush Tool trong Photoshop, cùng theo dõi nhé!
Bước 1: Kích hoạt phần mềm Photoshop trên máy tính, sau đó vào mục File
, chọn lệnh Open và chọn ảnh cần xóa mụn.
Bước 2: Tiếp theo, tìm và chọn Spot Healing Brush Tool trên thanh công cụ bên trái màn hình, hoặc nhấn phím J để chọn nhanh.

Bước 3: Sau khi chọn Spot Healing Brush Tool, màn hình sẽ xuất hiện vòng tròn nhỏ. Bạn di chuyển con chuột để di chuyển vòng tròn này và nhấn chuột trái vào những chỗ có nốt mụn để xóa là xong.

Xem thêm:
Cách tách nền trong Canva miễn phí, xóa phông ảnh đơn giản
Xingtu là gì? Cách tải và sử dụng app chỉnh ảnh hot nhất Trung Quốc
Hướng dẫn cách xóa người trên Xingtu nhanh chóng, hiệu quả
Tổng hợp 3 tool làm mịn da trong photoshop
Để có thể biến hóa hình ảnh thành những tác phẩm nghệ thuật đẹp mắt và không tì vết, các bạn có thể sử dụng các tool hỗ trợ làm mịn da. Dưới đây là top 3 tool làm mịn da trong Photoshop phổ biến nhất:
Magic Retouch Pro
Mở đầu danh sách top 3 tool làm mịn da phổ biến trong Photoshop đó là công cụ Magic Retouch Pro. Công cụ này giúp bạn chỉnh sửa bức ảnh một cách chuyên nghiệp mà không cần bất kỳ kiến thức về chỉnh sửa ảnh. Magic Retouch Pro cung cấp hàng loạt tính năng tiện dụng như loại bỏ các khuyết điểm trên da như mụn, nếp nhăn, quầng thâm; làm trắng răng; nâng môi; trang điểm và nhiều công dụng khác nữa.

Không chỉ sử dụng cho các khuyết điểm trên cơ thể người, Magic Retouch Pro còn rất hữu hiệu trong việc xóa bỏ các đối tượng không mong muốn như dây điện, người đi đường,... trong những hình ảnh chụp phong cảnh. Ngoài ra, plugin này cũng có thể giúp bạn tùy chỉnh độ tương phản, độ bão hòa, và độ sắc nét của ảnh.
Delicious Skin
Nằm thứ hai trong danh sách này là công cụ Delicious Skin. Công cụ này giúp bạn làm mịn da một cách tự nhiên và hiệu quả. Plugin này sử dụng các thuật toán tiên tiến để loại bỏ các khuyết điểm trên da như mụn, nếp nhăn, quầng thâm,... mà vẫn giữ được nét tự nhiên nhất của làn da.

Tương tự như Magic Retouch Pro, Delicious Skin cũng có thể được sử dụng để chỉnh sửa ảnh người và ảnh phong cảnh. Đối với ảnh người, plugin này có thể giúp bạn làm cho làn da mịn màng, tươi sáng, và đều màu hơn. Còn đối với ảnh chụp phong cảnh thì plugin giúp bạn loại bỏ các mảng sáng và tối không mong muốn, giúp cho bức ảnh trông hài hòa hơn.
Tuy nhiên, công cụ này chỉ hỗ trợ cho Photoshop CS6, người dùng bắt buộc phải cài đặt cả 2 Action và Script thì mới có thể sử dụng công cụ được nhé!
Imagenomic Portraiture
Cuối cùng là công cụ Imagenomic Portraiture. Đây là công cụ tự động siêu thông minh, tương thích với phần mềm chỉnh sửa hình ảnh Photoshop và Lightroom. Imagenomic Portraiture được phát triển bởi Imagenomic, một công ty chuyên phát triển các plugin chỉnh sửa ảnh. Plugin này được nhiều nhiếp ảnh gia trên thế giới tin tưởng sử dụng.

Imagenomic Portraiture cho phép người dùng chỉnh sửa ảnh thủ công chỉ bằng những thao tác đơn giản. Bạn chỉ cần chọn ảnh vào phần mềm Photoshop hoặc Lightroom, sau đó thực hiện việc chỉnh sửa hình ảnh bằng cách thay đổi thanh trượt và các thông số liên quan đến khi ưng ý là xong.
VOH vừa bật mí cho quý độc giả cách làm mịn da trong Photoshop cực đơn giản nhưng vô cùng hiệu quả. Hy vọng bài viết sẽ là nguồn tham khảo hữu ích! Đừng quên theo dõi chuyên mục Cuộc sống số của VOH để cập nhật thêm nhiều thông tin về thủ thuật, công nghệ mới nhất nhé!