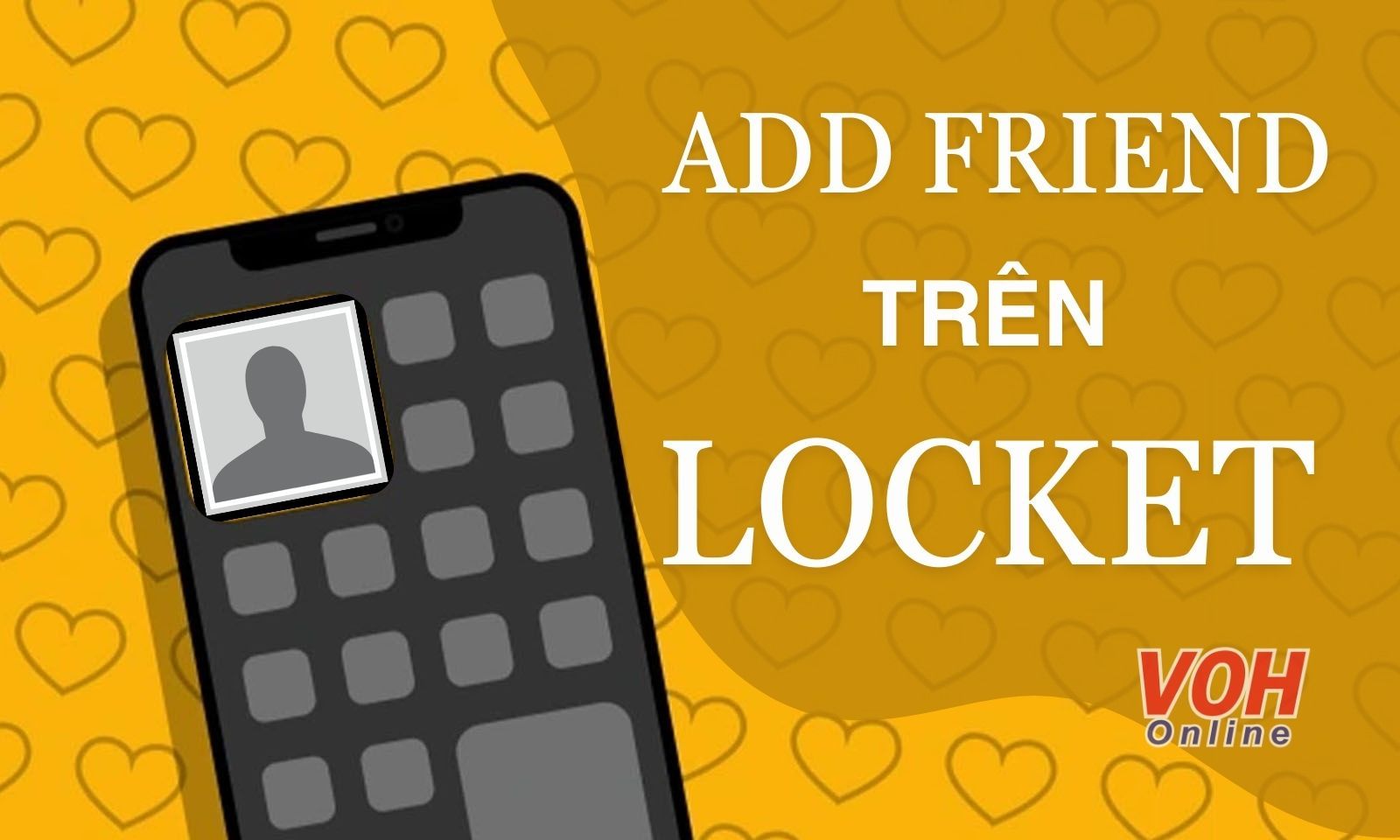Tính năng tách nền trên Canva không chỉ giúp cho hình ảnh chỉn chu, chuyên nghiệp hơn mà còn mở ra đa dạng khả năng sáng tạo cho bạn. Tuy nhiên, nhiều người vẫn chưa biết cách tách nền trong Canva như thế nào? Vậy nên, trong bài viết này, VOH sẽ hướng dẫn tách nền trong Canva chi tiết để bạn có thể tạo ra những hình ảnh có nền trong suốt hoặc nền mới một cách dễ dàng.
Tách nền trong Canva là tính năng gì?
Tách nền trong Canva là một tính năng cho phép người dùng xóa bỏ phần nền của một hình ảnh trong thiết kế. Điều này giúp họ loại bỏ những đối tượng không mong muốn và thay thế ngữ cảnh mới để tạo ra những hình ảnh độc đáo, chuyên nghiệp, đúng theo nhu cầu sử dụng.
Cách tách nền trên Canva khá đơn giản và dễ sử dụng. Bạn chỉ cần đăng tải hình ảnh cần chỉnh sửa và lựa chọn chức năng tách nền trong bảng công cụ. Sau đó, Canva sẽ tự động thực hiện thao tác tách nền và trả kết quả về cho bạn.
Tính năng tách nền trên Canva giúp người dùng tiết kiệm tối đa thời gian và công sức chỉnh sửa hình ảnh. Tuy nhiên, nó chỉ dành cho người dùng có tài khoản Canva Pro hoặc Canva Edu. Do đó, bạn cần đăng ký tài khoản Canva Pro hoặc sử dụng email Edu để có thể sử dụng tính năng này.

Tại sao cần tách nền trong Canva?
Trước đây, để có thể cắt ghép hoặc tách nền hình ảnh, người ta thường sử dụng các công cụ chỉnh sửa như Photoshop, Illustrator,... Tuy nhiên, các công cụ này đòi hỏi người dùng phải cài đặt về máy mới có thể sử dụng được. Chưa hết, các thao tác trên Photoshop và Illustrator thường khá phức tạp, gây khó khăn cho những người mới sử dụng.
Thay vào đó, bạn chỉ cần truy cập vào website của Canva hoặc tải ứng dụng về điện thoại là đã có thể sử dụng ngay lập tức. Đặc biệt, tính năng xóa nền ảnh trên Canva sẽ được thực hiện hoàn toàn tự động và nhanh chóng. Vì thế mà những người không thành thạo về công nghệ hay thiết kế đồ họa vẫn có thể dễ dàng sử dụng.

Xem thêm:
Hướng dẫn cách sử dụng Canva trên máy tính chi tiết A - Z cho người mới
Hướng dẫn cách tạo bảng trong Canva trong vài nốt nhạc
Cách tạo CV trên Canva đơn giản, chuyên nghiệp
Hướng dẫn tách nền trong Canva chi tiết
Canva là một ứng dụng thiết kế và chỉnh sửa hình ảnh thông minh, tiện lợi, cho phép người dùng sử dụng trên cả điện thoại và máy tính. Dưới đây là 2 cách tách nền trong Canva phổ biến, thông dụng nhất mà bạn có thể áp dụng.
Cách xóa nền trong Canva miễn phí trên điện thoại
Cách tách nền trong Canva bằng điện thoại được thực hiện theo các bước sau đây:
Bước 1: Mở ứng dụng Canva trên điện thoại ⇒ Chọn biểu tượng dấu cộng ở bên dưới màn hình.

Bước 2: Chọn biểu tượng hình đám mây ⇒ Chọn Thư viện ảnh để tiếp tục quá trình tách nền ảnh trong Canva.

Bước 3: Lựa chọn hình ảnh mà bạn muốn tách nền ⇒ Nhấn Dùng trong thiết kế mới.

Bước 4: Lúc này, màn hình điện thoại sẽ chuyển sang giao diện chỉnh sửa trong Canva. Bạn nhấn vào mục Hiệu ứng ⇒ Chọn Xóa nền.

Bước 5: Sau khi Canva hoàn thành quá trình tách nền, bạn nhấn vào biểu tượng mũi tên ở góc trên bên phải màn hình ⇒ Chọn mục Tải xuống ⇒ Lựa chọn định dạng hình ảnh phù hợp và nhấn nút Tải xuống.

Vậy là quá trình tải hình ảnh sau khi tách nền về điện thoại đã hoàn tất. Hãy kiểm tra bộ sưu tập ảnh để xem lại kết quả của quá trình chỉnh sửa.
Cách tách nền trong Canva trên máy tính
Cách tách hình ra khỏi nền trong Canva trên máy tính được thực hiện như sau:
Bước 1: Truy cập vào website https://www.canva.com/ và đăng nhập tài khoản của bạn.

Bước 2: Tại giao diện trang chủ của Canva, nhấn Tạo Thiết kế ở góc trên bên phải màn hình ⇒ Chọn tính năng Sửa ảnh.

Bước 3: Chọn tệp hình ảnh mà bạn muốn tách nền ⇒ Nhấn Mở để tải lên.

Bước 4: Khi ấy, một cửa sổ mới sẽ xuất hiện với nhiều công cụ chỉnh sửa hình ảnh khác nhau. Bạn hãy chọn mục Hiệu ứng ⇒ Chọn tính năng Xóa nền.

Bước 5: Sau khi hình ảnh được xử lý tách nền, bạn nhấn Lưu để tải ảnh về máy tính.

Xem thêm:
Cách chèn video vào Canva bằng máy tính và điện thoại nhanh nhất
Cách làm bài thuyết trình trên Canva chuyên nghiệp, ấn tượng
Cách thiết kế logo trên Canva độc đáo cho người mới bắt đầu
Một số lưu ý quan trọng khi tách nền trong Canva
Để tạo ra những tấm hình sắc nét và chất lượng nhất sau bằng cách tách nền hình ảnh trong Canva, bạn cần lưu ý một số điều sau đây:
- Công cụ tách nền trong Canva sẽ tự động xóa phần màu nền của hình ảnh, còn đối tượng vẫn được giữ nguyên.
- Hình ảnh có các đối tượng càng rõ ràng về hình dáng, màu sắc thì khi tách nền độ sắc nét càng cao.
- Tính năng xóa nền hình ảnh chỉ hỗ trợ cho tài khoản Canva Pro và Canva Edu. Tuy nhiên, người dùng có thể đăng ký gói dùng thử miễn phí 1 tháng để sử dụng tính năng này.

F&Q - Câu hỏi thường gặp
Trong quá trình thực hiện, người dùng có thể gặp phải một số vấn đề liên quan đến cách tách nền ảnh trong Canva. Cụ thể có một số câu hỏi thường gặp như sau:
Có thể chỉnh sửa kích thước hình ảnh sau khi tách nền không?
Sau khi tách nền, bạn hoàn toàn có thể điều chỉnh phóng to hoặc thu nhỏ kích thước của đối tượng. Bạn chỉ cần nhấn vào khung viền màu xanh bao quanh hình ảnh, rồi kéo để chỉnh sửa kích thước theo mong muốn của mình.
Ảnh trong thư viện Canva có tách nền được không?
Với những hình ảnh có sẵn trên Canva, bạn vẫn có thể thực hiện thao tác xóa phông nền. Bằng cách nhấn vào Element, chọn hình ảnh bất kỳ mà bạn muốn sử dụng. Sau đó, thực hiện tách nền ảnh theo các bước hướng dẫn phía trên là được.
Ảnh có độ phân giải cao có tách nền được không?
Tính năng tách nền trong Canva có thể xử lý được những hình ảnh có độ phân giải lớn mà vẫn duy trì được chất lượng. Tuy nhiên, nếu ảnh có độ phân giải quá cao, quy trình xử lý sẽ mất nhiều thời gian hơn.
Bài viết trên đây của VOH đã hướng dẫn bạn đọc 2 cách tách nền trong canva vô cùng đơn giản và hiệu quả. Hy vọng rằng những thông tin này sẽ giúp bạn thực hiện tách nền trên Canva thành công để tạo ra những ấn phẩm thật chuyên nghiệp. Đừng quên theo dõi chuyên mục Cuộc sống số của VOH để theo dõi tin tức về hữu ích về công nghệ từ chúng tôi nhé!