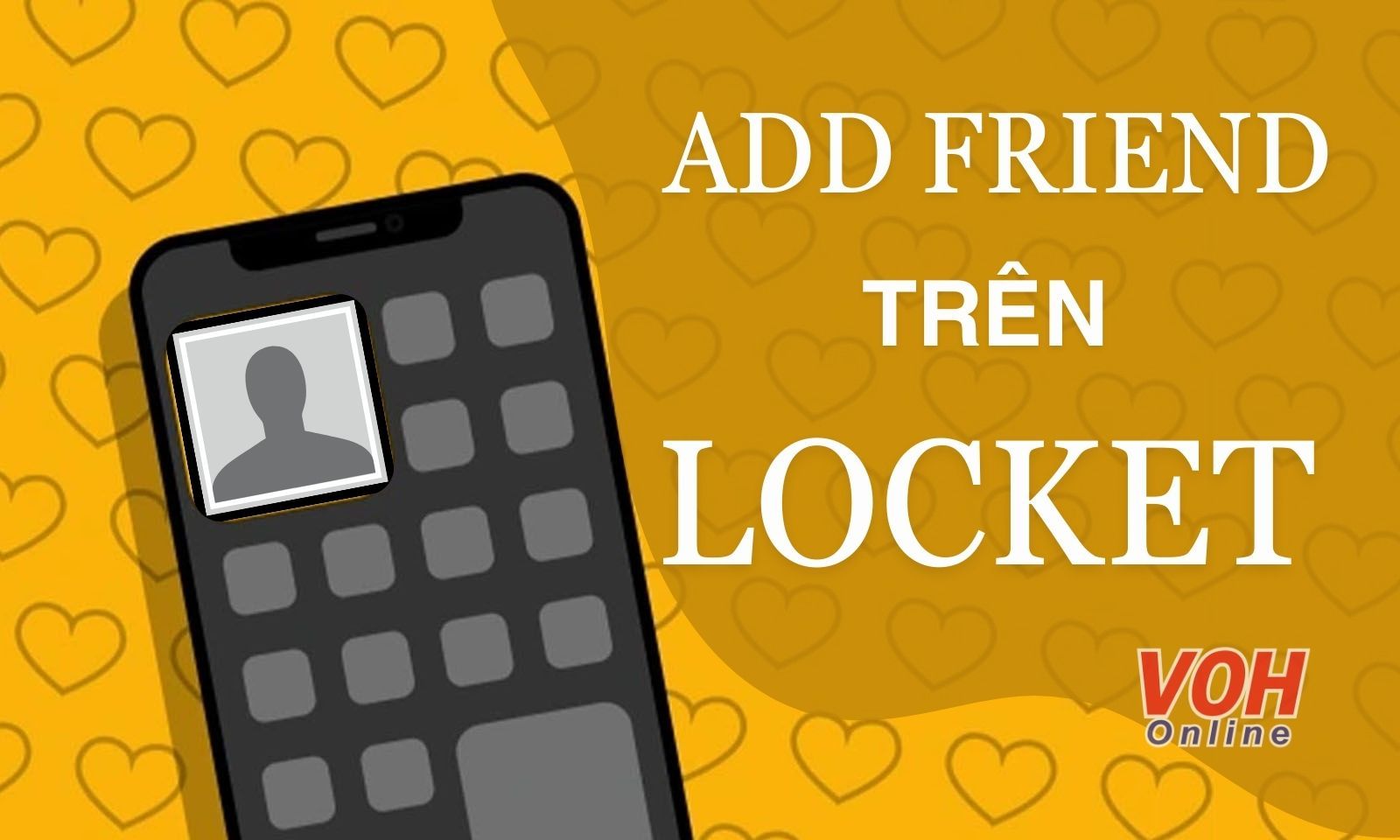Bạn hoàn toàn có thể tận dụng tính năng tạo bảng của Canva để xây dựng thời khóa biểu, công việc hoặc bảng data một cách dễ dàng. Canva mang đến rất nhiều mẫu có sẵn để người dùng có thể tự do thiết kế theo ý muốn của mình. VOH sẽ hướng dẫn bạn cách tạo bảng trong Canva trên mọi thiết bị trong bài viết dưới đây nhé.
Cách tạo bảng trong Canva trên mọi thiết bị
Phần mềm Canva sẽ giúp bạn thiết kế từ cơ bản đến nâng cao một cách dễ dàng. Bạn hoàn toàn có thể tạo bảng Canva trên cả điện thoại và máy tính của mình. Dưới đây là hướng dẫn cách tạo bảng trong Canva chi tiết:
Tạo bảng trong Canva trên điện thoại
Đối với cách tạo bảng trong Canva trên điện thoại, bạn cần tải app xuống trên CH Play hoặc iOS. Sau đó tiến thành tạo bảng Canva theo các bước sau:
Bước 1: Ở giao diện chính, bạn chọn vào dấu cộng màu tím ở góc dưới cùng.
Bước 2: Tiếp đến, vào Thành phần để chọn thẻ.
Bước 3: Lúc này, Canva sẽ hiện lên tất cả các mẫu bảng để người dùng sử dụng. Bạn nhấn chọn mẫu mà mình cần và nhập nội dung là hoàn tất.

Tạo bảng trên trong Canva trên PC
Canva phiên bản web được nhiều người dùng ưa chuộng bởi những tính năng nổi bật hơn so với app. Cách tạo bảng trong Canva ở website gồm 3 bước sau:
Bước 1: Ở giao diện chính, bạn chọn vào mục Tạo thiết kế. Website sẽ hiển thị nhiều lựa chọn và kích thước để bạn tùy chỉnh.

Bước 2: Bạn nhấn vào Thành Phần ở góc trái màn hình và cuộn con trỏ xuống dưới Tables.

Bước 3: Nhấn vào Xem tất cả để chọn tất cả các lựa chọn. Tiếp đến, bạn chỉ cần chọn một mẫu bảng để thêm vào thiết kế là hoàn tất.

Xem thêm:
Cách chèn video vào Canva bằng máy tính và điện thoại nhanh nhất
Cách làm bài thuyết trình trên Canva chuyên nghiệp, ấn tượng
Cách thiết kế logo trên Canva độc đáo cho người mới bắt đầu
Cách vẽ bảng trong Canva theo mẫu kế hoạch
Cách tạo bảng trong Canva theo mẫu kế hoạch không quá phổ biến hiện nay. Tuy nhiên, phương pháp này lại cho ra các tables đẹp mắt, dễ nhìn và khoa học.
Bước 1: Bạn truy cập vào website của Canva trên máy tính. Ở giao diện chính, nhấn chọn vào ô tìm kiếm với từ khóa Bảng kế hoạch.

Bước 2: Tiếp đến, phần mềm này sẽ cung cấp các mẫu kế hoạch đa dạng có sẵn cho bạn lựa chọn. Hãy tìm một mẫu phù hợp với mục đích của mình và thêm vào thiết kế ngay nhé.

Bước 3: Sau khi đã tìm được mẫu bảng kế hoạch ưng ý, bạn nhấn chọn và tiếp tục tùy chỉnh nó. Ở thao tác này, bạn nhập nội dung vào mẫu, chỉnh sửa theo ý thích. Cuối cùng, nhấn vào phần chia sẻ và tải xuống máy của mình.

Cách tạo bảng trong Canva theo mẫu lịch
Tạo bảng theo mẫu lịch lại được sử dụng phổ biến hơn bởi nhiều ưu điểm như dễ đánh dấu, theo dõi công việc. Dưới đây là cách tạo bảng trong Canva theo mẫu lịch vô cùng đơn giản:
Bước 1: Bạn truy cập ngay vào link sau: Canva.com

Bước 2: Ở ô tìm kiếm, bạn nhập từ khóa mẫu lịch. Sau đó, bạn chọn mẫu lịch yêu thích và tiến hành chỉnh sửa theo hướng bản thân muốn.

Bước 3: Bạn chọn 1 trong 2 mẫu mà Canva cung cấp sẵn. Một loại là bảng được lập có hình dạng giống và liên kết với nhau. Khi bạn chỉnh sửa thì các phần tử còn lại sẽ tự thay đổi theo. Còn một loại là cấu trúc bảng lập theo phần tử cố định. Nếu bạn chỉnh sửa thì sẽ thay đổi từng ô/hàng.

Một số cách tùy chỉnh bảng phổ biến trong Canva
Nếu như bạn đã nắm được cách tạo bảng trong Canva mà chúng tôi chia sẻ phía trên, hãy lưu ngay một số mẹo tùy chỉnh hữu ích dưới đây:
Thêm hàng, cột
Bước 1: Nếu bạn muốn thêm hàng, bạn click vào bảng và chọn biểu tượng dấu 3 chấm ở góc trái, nhấn thêm 1 hàng ở hoàn thành.


Bước 2: Với trường hợp muốn thêm cột, bạn nhấn vào Bảng vừa tạo → Chọn biểu tượng dấu 3 chấm ở góc trên → Bấm thêm 1 cột để hoàn thành.


Xóa hàng, cột
Bước 1: Nếu như bạn muốn xóa 1 hàng trong bảng thì chỉ cần chọn bảng → Chọn dấu 3 chấm ở góc trái → Chọn mục xóa 1 hàng là hoàn tất.


Bước 2: Trong trường hợp bạn muốn xóa cột, bạn chọn bảng → Nhấn vào biểu tượng 3 chấm ở góc trên → Click xóa 1 cột.


Xem thêm:
Cách làm hiệu ứng chuyển cảnh trong Capcut đơn giản
Cách tạo một phông nền đơn giản cho ảnh quảng cáo bằng AI
Midjourney là gì? Cách vẽ tranh từ văn bản bằng AI Midjourney
Hợp nhất nhiều ô
Bước 1: Nếu muốn hợp nhất nhiều ô trong bảng, bạn chọn vào hàng mình muốn gộp → Nhấn vào biểu tượng 3 chấm ở góc trái → Chọn Gộp ô là hoàn thành.


Bước 2: Nếu muốn hợp nhất ô theo cột, bạn chọn cột muốn gộp → Nhấn biểu tượng ba chấm nằm ngang ở trên → Nhấn gộp ô là hoàn thành.


Thay đổi đường viền bảng
Bước 1: Nếu bạn muốn tăng giảm độ dày viền bảng thì chọn bảng → Vào nút Đường viền ở phần menu → Vào mục kiểu viền và kéo chọn mức chỉ số mình mong muốn.


Bước 2: Trong trường hợp mà bạn muốn đổi loại đường viền thì chọn bảng → Click đường viền → Chọn vào mục Kiểu viền → Tìm kiểu viền bạn mong muốn.

Bước 3: Nếu bạn muốn thay đổi màu đường viền thì chọn bảng → Click chọn Đường viền → Vào mục màu đường viền và chọn màu sắc yêu thích.

Bài viết trên của VOH đã hướng dẫn bạn cách tạo bảng trong Canva một cách tiện lợi và dễ dàng. Chúng tôi hy vọng rằng thông qua hướng dẫn này, bạn sẽ có khả năng thực hiện các thao tác liên quan đến bảng trong Canva thành công. Và đừng quên ghé thăm chuyên mục Cuộc sống số để cập nhật tin tức mỗi ngày nhé. Chúc bạn mọi điều tốt lành!