Bạn đang trong cuộc họp Zoom nhưng môi trường xung quanh bạn quá ồn ào. Làm thế nào để tắt micro nhằm tránh tiếng ồn lọt vào gây ảnh hưởng đến người khác, cũng như để đảm bảo tính riêng tư? Hãy cùng VOH tìm hiểu cách tắt mic trong Zoom trên máy tính và điện thoại ngay dưới bài viết này nhé!
Khi nào cần tắt mic trên Zoom? Lợi ích là gì?
Zoom Meeting hiện nay đã không còn quá xa lạ với mọi người. Ứng dụng này hỗ trợ cho việc học online, tạo không gian trực tuyến cho các cuộc họp quan trọng.
Hệ thống âm thanh của Zoom rất ổn định, vì vậy âm thanh bên ngoài có thể dễ dàng lọt vào không gian cuộc họp của bạn. Khi nào chúng ta cần tắt mic trên Zoom?

Bạn nên tắt mic trên Zoom trong những tình huống sau:
- Khi bạn đang tham gia phòng họp tại một nơi không yên tĩnh. Lúc này, bạn nên tắt micro của mình để những người tham gia phòng họp không nghe thấy âm thanh xung quanh bạn
- Khi những người khác đang trình bày bạn hãy tắt mic. Điều này sẽ giúp không gian phòng họp trở nên chuyên nghiệp hơn. Đồng thời, tránh làm ngắt quãng thông tin mà người nói đang truyền đạt.
- Trường hợp mic của bạn đang gặp vấn đề ngoài ý muốn như có âm thanh bị vọng lại, dội tiếng vang lớn khi nói cũng cần tắt mic. Điều này giúp tránh gây khó chịu đến người nghe trong phòng họp.
- Bạn muốn đảm bảo thông tin riêng tư không bị lộ do sơ ý, hãy tắt micro của mình khi không cần phát biểu.
Hướng dẫn cách tắt mic trong Zoom ở trong phòng họp
Để tắt mic khi tham gia phòng họp Zoom, bạn có thể thực hiện theo nhiều cách khác nhau. Nội dung dưới đây sẽ hướng dẫn bạn cách để tắt mic trong Zoom khi đang ở trong cuộc họp một cách dễ dàng.
Cách tắt mic Zoom trên máy tính trong phòng họp
Các bước tắt mic Zoom trên giao diện máy tính khi trong phòng hợp được thực hiện qua các bước như sau.
- Bước 1: Ngay tại giao diện phòng họp Zoom, bạn cần bấm vào Mute ngay trên màn hình để tiến hành tắt micro. Nếu muốn bật mic trở lại, chỉ cần nhấn lại một lần nữa.

- Bước 2: Kiểm tra lại biểu tượng micro sau khi đã ấn tắt mic. Nếu đã có dấu gạch chéo màu đỏ thì mic của bạn đã được tắt.

Cách tắt mic Zoom trên điện thoại trong phòng họp
Để tắt mic Zoom khi đang trong phòng họp bằng điện thoại, bạn chỉ cần bấm vào mục Tắt tiếng cho đến khi xuất hiện dấu gạch đỏ tại biểu tượng micro. Như vậy là bạn đã có thể tắt mic thành công. Để bật tiếng, bạn hãy nhấn lại vào biểu tượng này.

Xem thêm:
Cách nhân bản ứng dụng trên tất cả dòng điện thoại, máy tính
Hướng dẫn cách quét mã QR trên điện thoại Android chi tiết
Cách quét mã QR WiFi trên iPhone thành công 100% trong 1 lần
Hướng dẫn cách tắt mic trên Zoom ở ngoài phòng họp
Với cách tắt mic trong Zoom ở trên, bạn phải thực hiện lặp lại mỗi khi tham gia vào một cuộc họp mới. Vậy có cách nào để micro của bạn được tắt mặc định trong tất cả các cuộc họp hay không? Câu trả lời là CÓ.
Điều kiện để cài tự động tắt mic trên Zoom
Để có thể cài đặt để tự động tắt tiếng micro khi tham gia cuộc họp trên Zoom, bạn cần chú ý đến phiên bản của ứng dụng. Cần đảm bảo ứng dụng có phiên bản từ 5.0.0 trở lên cả trên điện thoại và máy tính.
Nội dung tiếp theo dưới đây sẽ hướng dẫn tắt mic trên Zoom bằng máy tính và điện thoại khi ở ngoài phòng họp.
Cách tắt mic trên Zoom máy tính ngoài phòng họp
Các bước tắt mic mặc định trên Zoom máy tính ngoài phòng họp đơn giản như sau:
- Bước 1: Mở ứng dụng Zoom trên máy tính của bạn. Sau khi vào giao diện chính của Zoom, hãy bấm vào nút Settings (cài đặt) có biểu tượng hình bánh răng cưa ở ngay góc phải màn hình.
Lưu ý: Bạn có thể bấm vào ảnh đại diện của mình, sau đó chọn Cài đặt để điều chỉnh micro trên Zoom.

- Bước 2: Nhấn vào Audio (Âm thanh), nhìn sang bên phải và kéo thanh trượt xuống dưới cùng.

- Bước 3: Tick vào Mute my microphone when joining a meeting (tắt tiếng micro của tôi khi tham gia cuộc họp) là xong.

Cách tắt mic trên Zoom bằng điện thoại ngoài phòng họp
Cũng đơn giản như ở máy tính, cách tắt mic trong Zoom trên điện thoại được thực hiện theo các bước dưới đây.
- Bước 1: Mở ứng dụng Zoom trên điện thoại. Tại giao diện chính của Zoom, hãy bấm vào Thêm có biểu tượng dấu 3 chấm ở góc phải bên dưới màn hình.
- Bước 2: Tại đây, chọn mục Cuộc họp để cài đặt cuộc họp của bạn.

- Bước 3: Gạt thanh trượt sang ON tại mục Tắt tiếng micro của tôi. Như vậy, bạn đã có thể tắt đi tính năng này khi tham gia vào bất kỳ phòng họp nào trên Zoom.

Xem thêm:
Scan là gì? Hướng dẫn cách scan tài liệu nhanh chóng, rõ nét
Hướng dẫn cách sử dụng Siri hiệu quả trên iPhone, iPad, Mac,...
Cách xóa lịch sử tìm kiếm trên Google, Google Maps bằng ĐT, PC
Hướng dẫn tắt mic trong Zoom trước khi tham gia phòng họp mới
Bên cạnh 2 cách tắt mic trên Zoom đã hướng dẫn ở trên, bạn cũng có thể tắt micro trước mỗi lần tham gia vào phòng họp mới. Cách thực hiện chi tiết như dưới đây.
Bạn có thể thực hiện theo 2 bước dưới đây để có thể tắt micro trên cả máy tính và điện thoại:
- Bước 1: Bấm chọn Tham gia để tham gia cuộc họp.

- Bước 2: Sau khi nhập ID cuộc họp và nhập tên của bạn, hãy tick chọn Không kết nối âm thanh sau đó bấm Tham gia.

Cách tắt mic trên Zoom của người khác
Ứng dụng Zoom cho phép bạn quản lý những người tham gia cuộc họp của mình. Trong đó bao gồm cả việc tắt và bật mic của người tham gia.
Điều kiện để có thể tắt mic của người khác trên Zoom
Khi bạn không muốn tiếng ồn làm ảnh hưởng đến cuộc họp, bạn có thể tắt mic của những người tham gia. Tuy nhiên, để tắt micro của người khác trong phòng họp, cần đảm bảo các điều kiện dưới đây:
- Để có thể tắt mic của người khác trên Zoom, bạn phải là người chủ trì hoặc người đồng tổ chức cuộc họp.
- Khi muốn bật hoặc tắt mic của người tham gia, phải có sự chấp thuận đồng ý của người đó.
- Zoom Desktop Client và Zoom Mobile App có phiên bản từ 5.2.1 trở lên
Hướng dẫn cách tắt mic của người khác trên Zoom
Dưới đây là cách tắt mic của người khác trên Zoom trong cuộc họp của bạn:
- Bước 1: Nhấn vào Participants (Người tham gia) trên màn hình của bạn

- Bước 2: Sau khi nhấn chọn, xuất hiện hộp thoại danh sách các thành viên tham gia. Hãy nhấn Mute All (Tắt tiếng tất cả), sau đó chọn Yes (Có) để tắt mic tất cả những người tham gia.

Trên đây là hướng dẫn cách tắt mic trên Zoom khi tham gia cuộc họp. Hy vọng bài viết này, bạn đã có thể thao tác tắt mic một cách nhanh chóng và thành công. Đừng quên theo dõi chuyên mục Cuộc sống số của VOH để biết thêm nhiều thông tin hữu ích về công nghệ nhé!


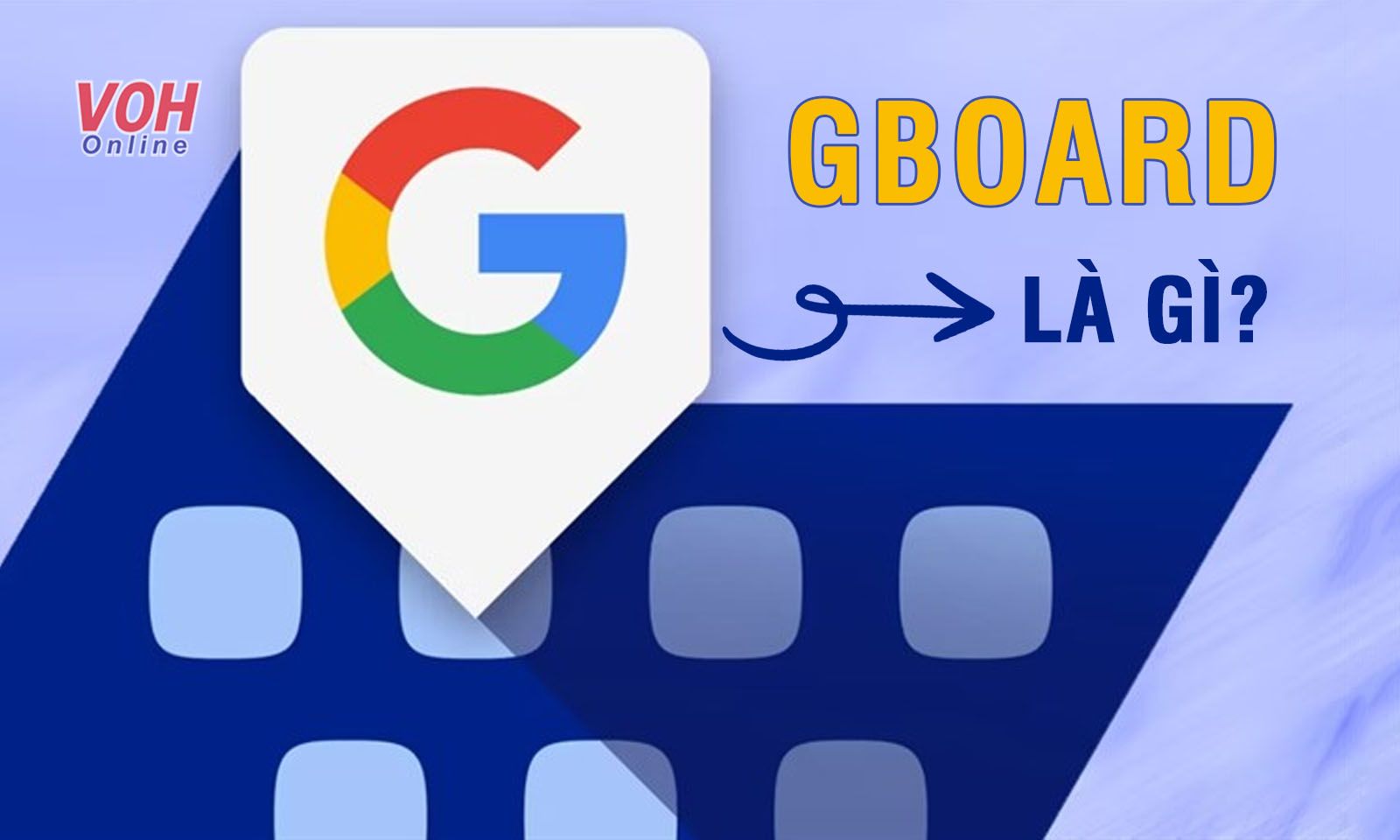
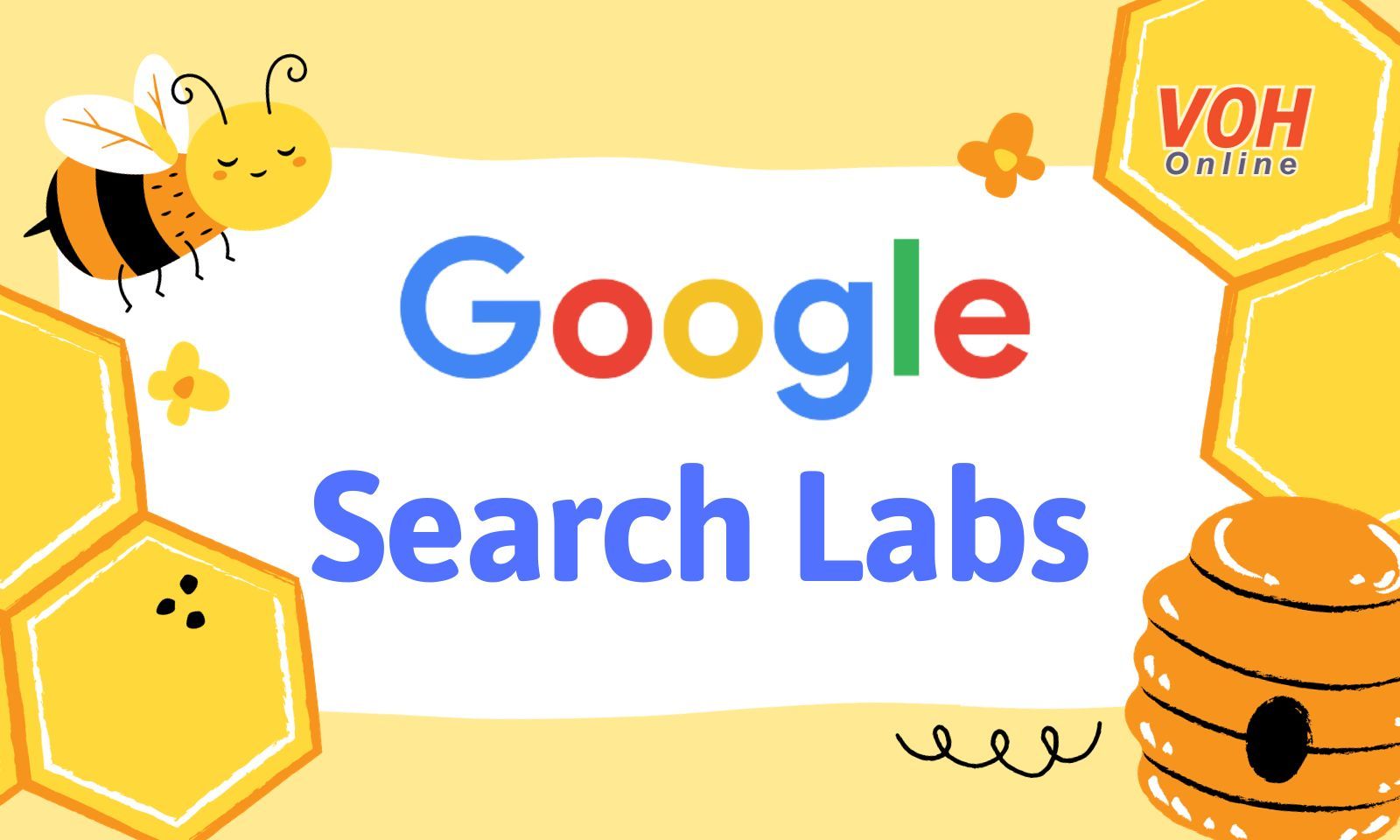











![[Livestream] LẦM TƯỞNG VỀ BỆNH TRĨ: HIỂU SAI MỘT LI - CHỮA KHÓ NGÀN DẶM](https://image.voh.com.vn/voh/image/2025/04/03/tri-voh-1-153653.jpg?t=o&w=1600&q=85)













