Các biểu tượng này có chức năng hiển thị bạn là “chính chủ” và chúng có thể giúp bạn duyệt web an toàn, nhanh chóng, thuận tiện khi truy cập vào các trang web mình thích chỉ bằng một cú nhấp chuột hoặc xem video YouTube nhanh chóng cùng nhiều tiện ích khác nữa.
1. Biểu tượng ảnh profile của bạn trên trình duyệt
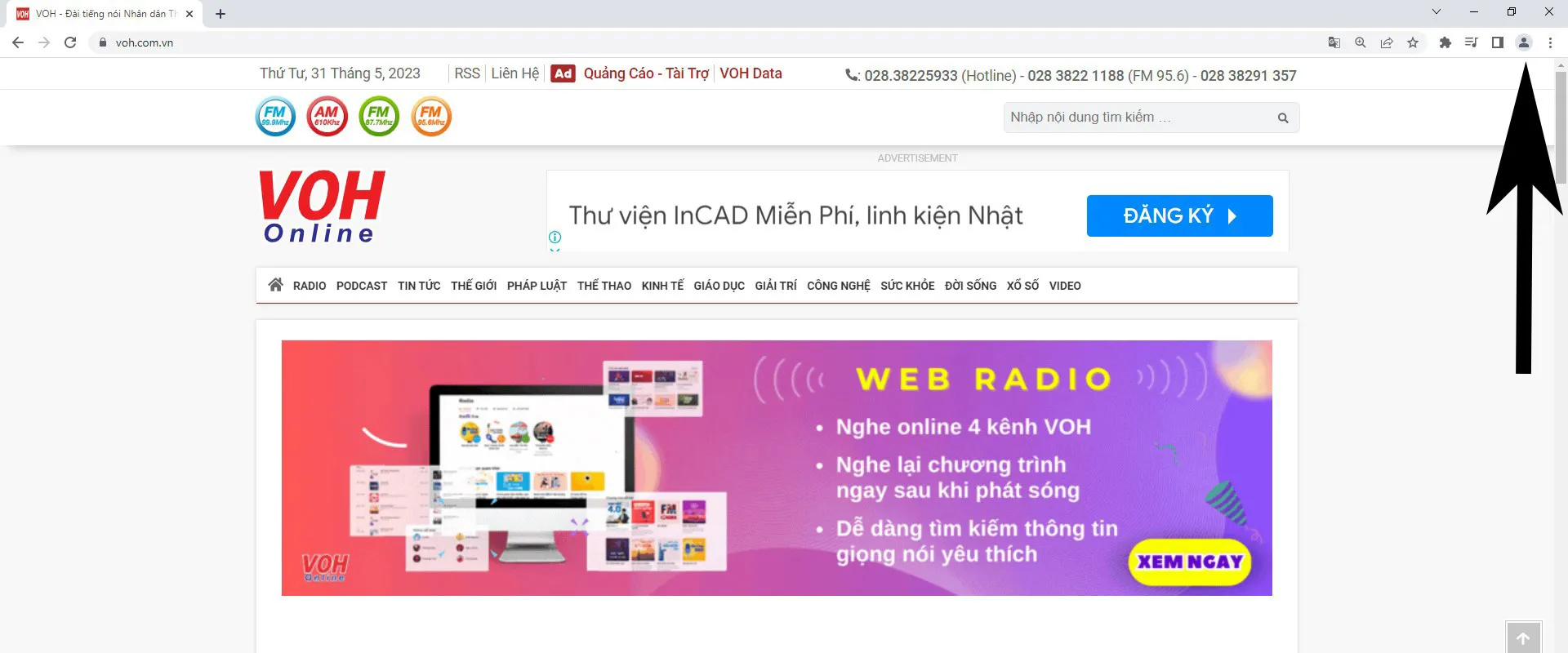
Đây là biểu tượng nằm sát bên phải trình duyệt. Bạn không cần phải cung cấp bất kỳ thông tin cá nhân nào để sử dụng Chrome nhưng Chrome có các chế độ khác nhau mà bạn có thể sử dụng để thay đổi hoặc cải thiện trải nghiệm duyệt web của mình.
Ảnh hồ sơ bạn đã sử dụng trên tài khoản Google của mình sẽ tự động được đặt thành trình duyệt Google Chrome của bạn.
2. Tăng giảm kích cỡ trên trình duyệt
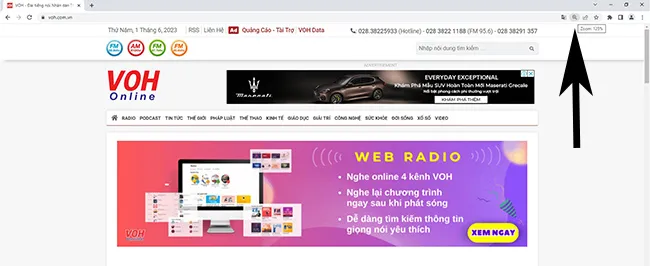
Biểu tượng có hình chiếc kính lúp với dấu + bên trong. Bạn muốn tăng hoặc giảm kích cỡ chữ, hình ảnh trên Google Chrome. Tùy chọn hỗ trợ tiếp cận của trình duyệt này có sẵn công cụ giúp người dùng dễ dàng đọc, xem trên các trang web hơn.
Đầu tiên, bạn mở ứng dụng Google Chrome, và bấm nút hình ba dấu chấm ở phía trên góc phải. Một trình đơn sẽ xổ ra, bạn hãy chọn zoom và nút + hay - nếu muốn phóng to thu nhỏ. Khi ấy trên trình duyệt sẽ hiện ra cái kính lúp có dấu cộng nhấp vào đó sẽ cho bạn tỉ lệ tăng giảm % theo ý muốn của bạn.
3. Biểu tượng duyệt web an toàn
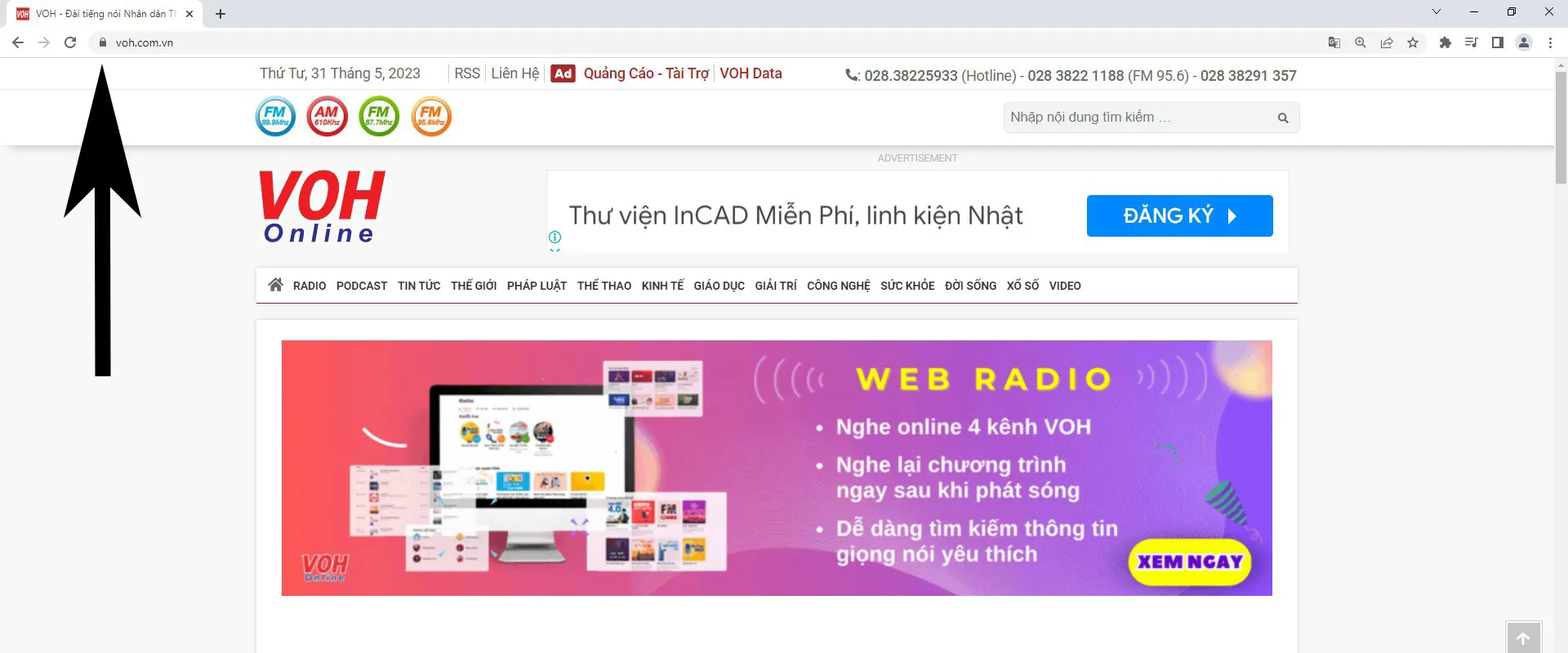
Trong những năm qua, Google Chrome đã thử nghiệm một số biểu tượng khác nhau ở bên trái URL trong trình duyệt để xác định mức độ an toàn của một trang web nhằm bảo mật trình duyệt Chrome của bạn.
Biểu tượng này hình chiếc ổ khóa màu xám đang ở trạng thái khóa nằm bên trái URL được sử dụng để đảm bảo bạn đang duyệt trang web an toàn.
Khi một trang web có chứng chỉ bảo mật từ công ty host domain và Google tin tưởng chứng chỉ đó, trang web sẽ hiển thị ổ khóa màu xám này. Bạn cũng sẽ nhận thấy trang web sử dụng HTTPS thay vì HTTP, nghĩa là trang web được bảo mật.
Nhấp vào biểu tượng này sẽ cung cấp cho bạn ảnh chụp nhanh về tính hợp lệ của chứng chỉ, số lượng cookie đang sử dụng và cài đặt trang web.
Google hiện có kế hoạch cập nhật biểu tượng này thành một thiết kế mới.
4. Biểu tượng duyệt web không an toàn
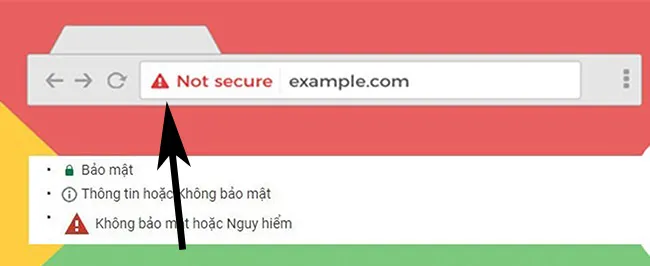
Khi bạn vào các trang web không hoàn toàn an toàn và vẫn sử dụng HTTP được thì hiển thị bằng vòng tròn màu xám với dấu chấm than bên trong. Dấu than có ý nghĩa cảnh báo có thể gặp nguy hiểm.
Điều này có nghĩa là trang web không sử dụng kết nối riêng tư vì nó không có chứng chỉ bảo mật. Cảnh báo rằng thông tin bạn gửi qua trang web có thể được nhìn thấy hoặc sửa đổi bởi người khác.
Bạn có thể thử xóa phần HTTP của URL và thay đổi nó thành HTTPS để xem liệu có phiên bản nào của trang web an toàn hơn không.
Biểu tượng cuối cùng bạn sẽ thấy bên cạnh URL là một hình tam giác có dấu chấm than bên trong. Nó thậm chí sẽ có nội dung "Not Secure" hoặc "Dangerous" bên cạnh hình tam giác.
Bạn nên tránh duyệt các trang web này nếu thấy biểu tượng này. Nó có thể là một trang web có chứng chỉ bảo mật hết hạn hoặc tiềm ẩn mã độc.
Ai đó chắc chắn sẽ có thể xem thông tin cá nhân bạn gửi qua trang web này.
5. Biểu tượng ngôn ngữ
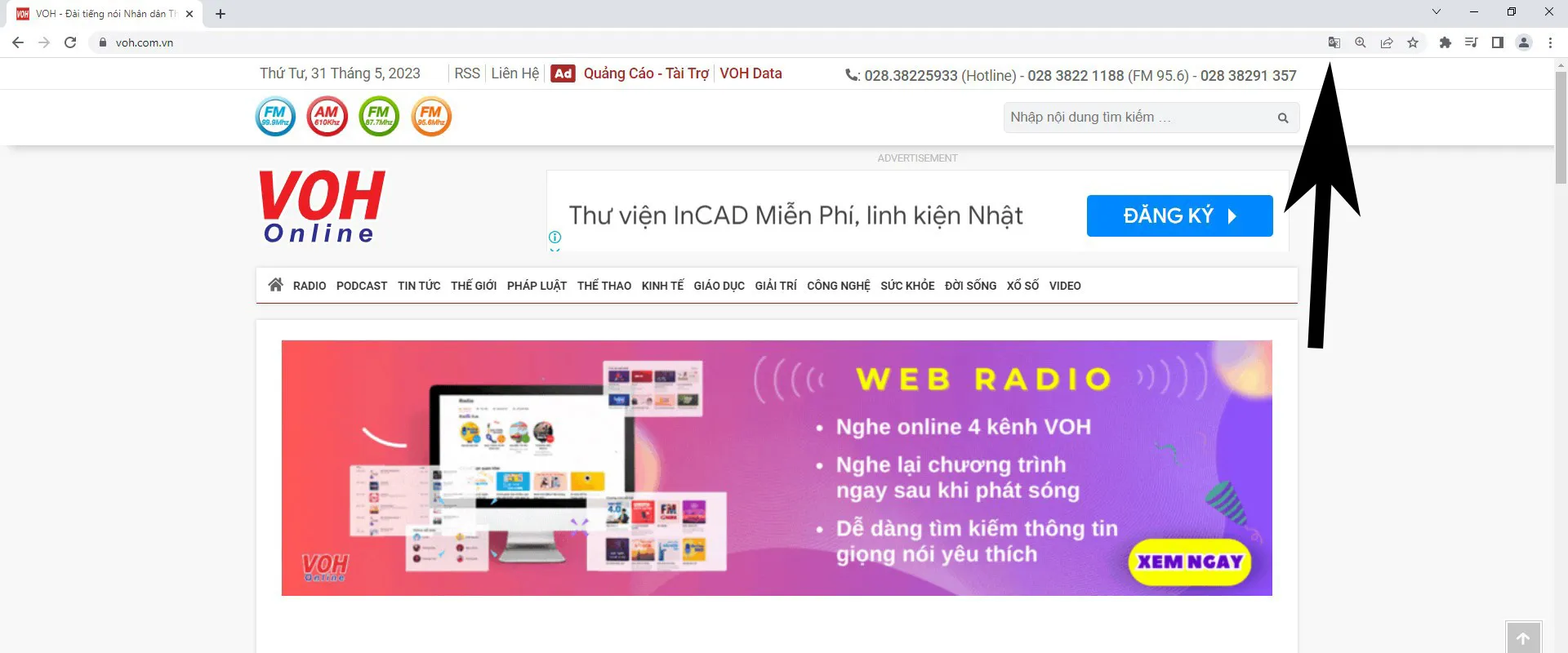
Khi truy cập một trang web không có cùng ngôn ngữ đã được thiết lập trong cài đặt Chrome, bạn sẽ ngay lập tức được nhắc dịch trang web sang ngôn ngữ của mình. Nhưng nếu bạn bỏ lỡ lời nhắc đó, bạn vẫn có thể thay đổi ngôn ngữ của trang web bằng biểu tượng ngôn ngữ ở bên trái biểu tượng bookmark.
Biểu tượng có chữ "G" của Google trên đó. Nhấp vào biểu tượng này sẽ cung cấp cho bạn một tập hợp các tùy chọn cho phép bạn dịch trang khi bạn thấy phù hợp.
Nhấp vào ba dấu chấm thậm chí sẽ cung cấp nhiều tùy chọn hơn về cách bạn muốn dịch các trang bằng ngôn ngữ này trong tương lai.
6. Biểu tượng bookmark
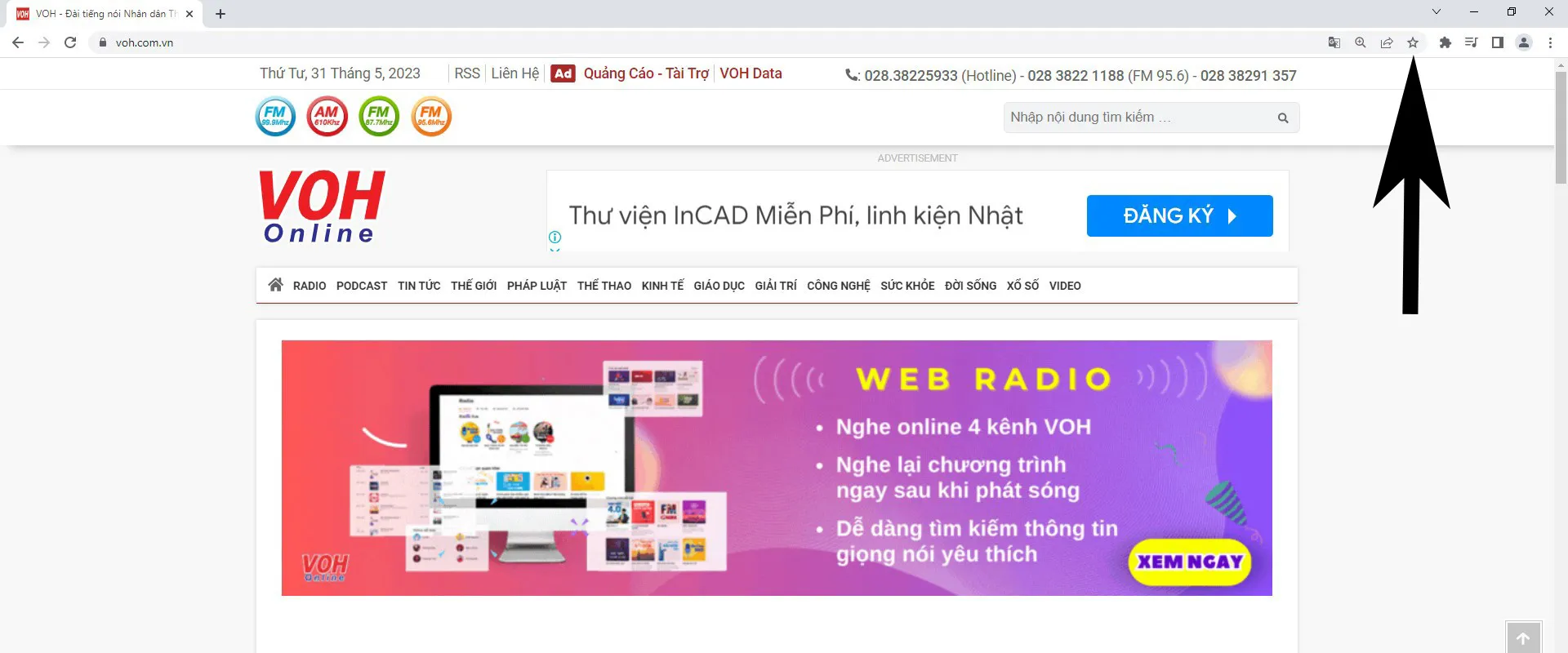
Bookmark các tab là một trong những cách nhanh chóng để truy cập các trang web mà bạn thường xuyên vào khi duyệt web.
Ở ngoài cùng bên phải của thanh địa chỉ, bạn sẽ thấy biểu tượng ngôi sao và khi di chuột qua biểu tượng đó, bạn sẽ thấy lời nhắc Bookmark this tab.
Khi bạn nhấp vào dấu sao, Chrome sẽ yêu cầu bạn đặt tên cho trang web (đã nhập sẵn tên mặc định) và nơi bạn muốn lưu bookmark. Nếu mới bắt đầu bookmark, bạn có thể tiếp tục và thêm nó vào thanh bookmark và ngay lập tức bạn sẽ thấy nó bên dưới thanh địa chỉ của mình.
Nhấp vào tên trang web trên thanh bookmark ngay lập tức nó được mở trong trình duyệt. Bạn có thể xóa thư mục hoặc bookmark bằng cách nhấp chuột phải vào thư mục hoặc bookmark và nhấp vào Delete.
7. Biểu tượng điều khiển việc phát âm thanh hình ảnh
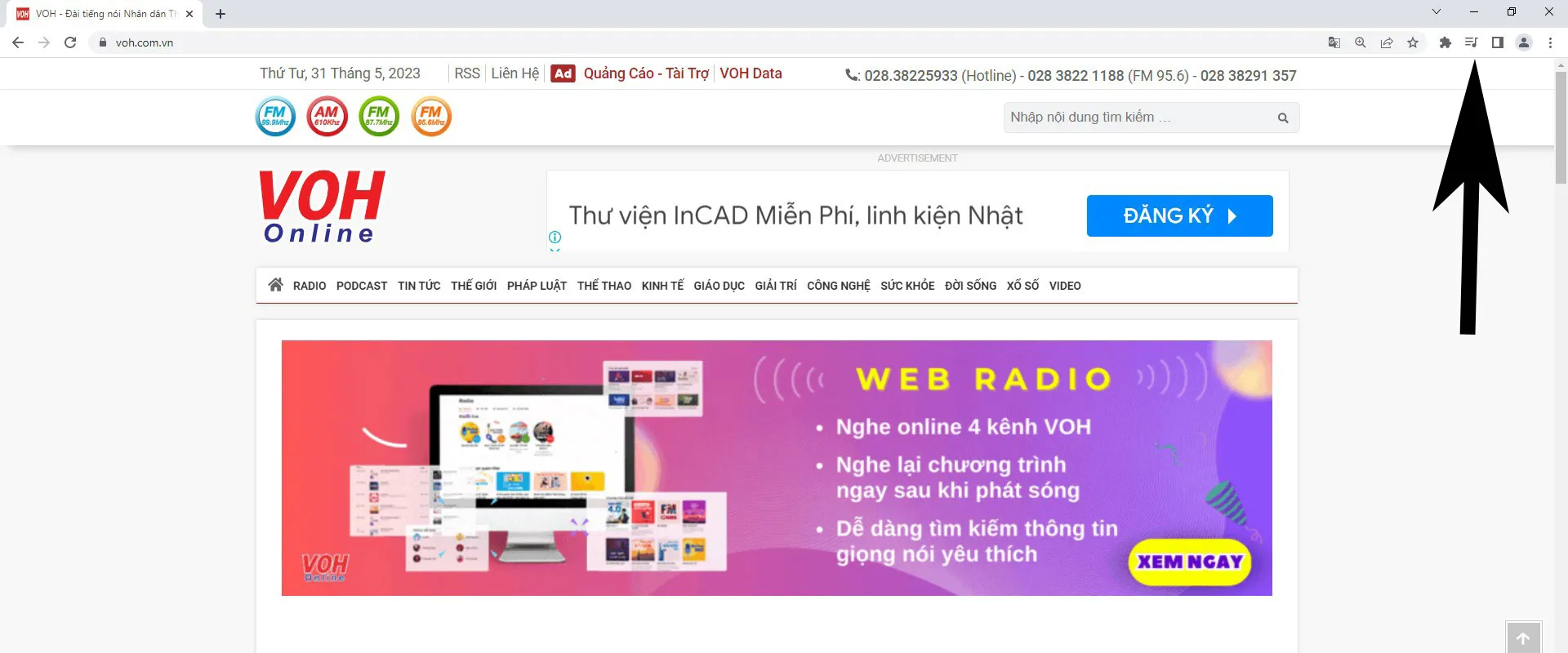
Ở bên phải của thanh địa chỉ Chrome sẽ là một biểu tượng gồm ba dòng kẻ và một nốt nhạc. Biểu tượng này cho phép bạn điều khiển việc phát âm thanh, hình ảnh dễ dàng từ thanh công cụ.
Bạn thực sự có thể kiểm soát cài đặt phát, tạm dừng, chuyển tiếp, lùi lại và picture-in-picture từ bất kỳ tab nào trong trình duyệt của mình. Khi bạn mở YouTube và bắt đầu phát video, hãy chuyển đến một tab khác trong khi video vẫn đang phát.
Nhấp vào biểu tượng sẽ hiển thị các tùy chọn phát, tạm dừng, chuyển tiếp, lùi lại và picture-in-picture. Bạn cũng có thể nhấp vào "X" ở trên cùng bên phải để loại bỏ hoàn toàn biểu tượng.
Chức năng này cũng hoạt động với các trang media khác.
8. Biểu tượng chặn cửa sổ pop-up
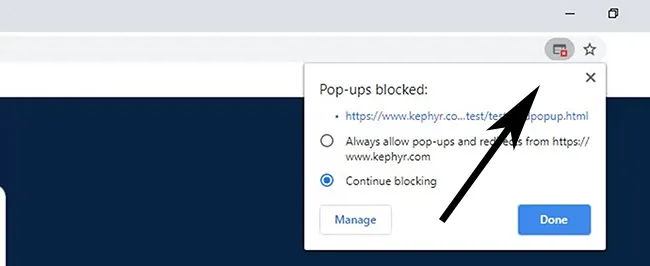
Pop-up là một loại quảng cáo thường gặp. Trong quá trình người dùng trải nghiệm, pop-up sẽ hiển thị dưới dạng cửa sổ mỗi khi người dùng nhấn vào một liên kết nào đó.
Google có trình chặn tích hợp để giúp giảm số lượng cửa sổ pop-up mà bạn gặp phải khi duyệt. Bạn có thể sẽ không truy cập được trang web hoàn toàn nếu không mở chặn pop-up.
Bạn sẽ thấy biểu tượng này hiển thị ở bên phải thanh địa chỉ của mình trong vài giây bên cạnh biểu tượng ngôi sao. Nó có thể trở nên phức tạp nếu nó chặn một cửa sổ pop-up mà bạn thực sự muốn xem.
Nhấp vào biểu tượng cho cửa sổ pop-up bị chặn và tích vào tùy chọn để cho phép nó. Bạn cũng có thể chọn luôn cho phép cửa sổ pop-up từ trang web bằng cách thêm chúng vào danh sách ngoại lệ của Chrome.
Nếu không nhìn thấy biểu tượng của cửa sổ pop-up, bạn có thể nhấp vào ba dấu chấm ở ngoài cùng bên phải của màn hình Google Chrome và chọn Settings.
Nhấp vào Privacy and Security ở phía bên trái, sau đó nhấp vào phần có nội dung Site settings.
Cuộn xuống cho đến khi bạn thấy Pop-ups and redirects, rồi nhấp vào phần này. Sao chép và dán URL bên dưới Allow thì Chrome sẽ không chặn cửa sổ pop-up từ trang web này trong tương lai. Bạn cũng có thể quản lý tất cả các trang web bị chặn hoặc cho phép từ đây.
9. Biểu tượng chia sẻ trang web đang duyệt
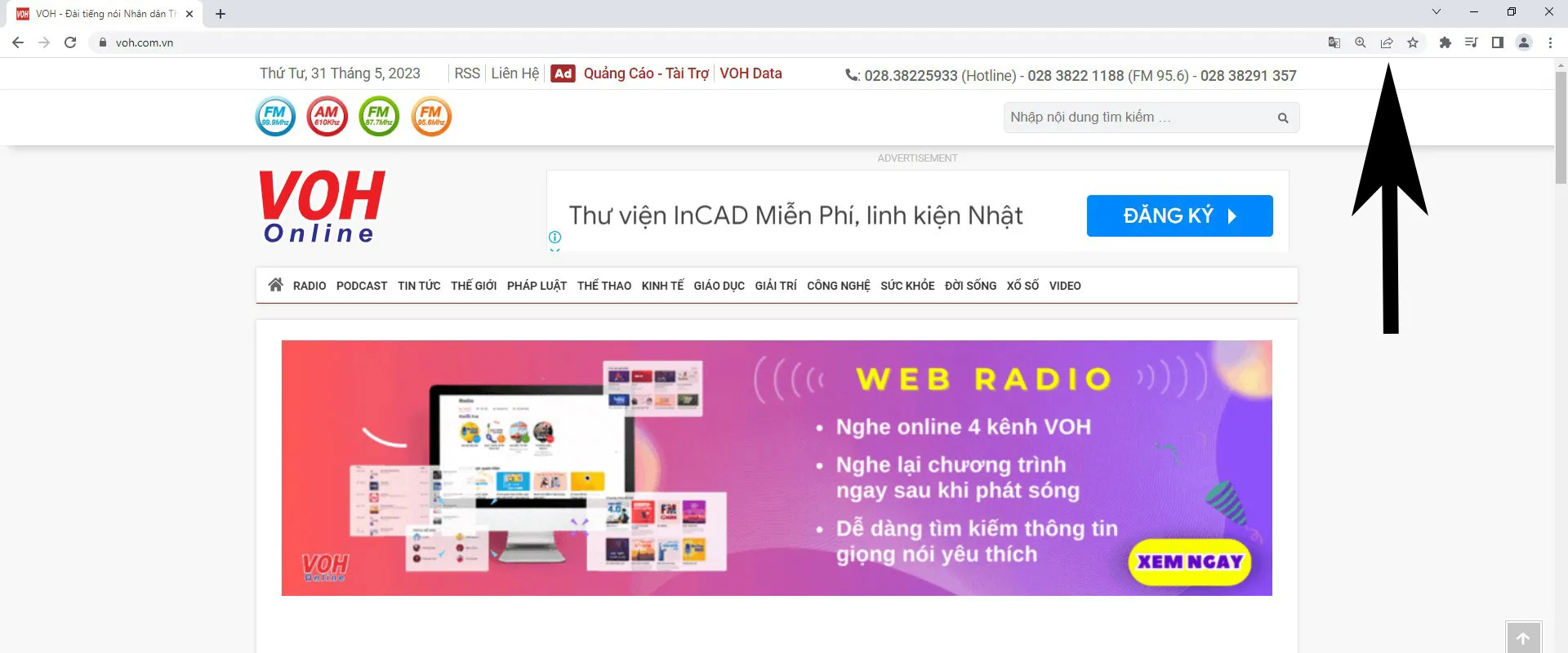
Trên bất kỳ trang web nào, bạn sẽ thấy một dấu mũi tên ở bên trái của biểu tượng bookmark. Biểu tượng này cho phép bạn chia sẻ trang web mà bạn hiện đang truy cập và cung cấp một số giải pháp cho việc này.
Bạn có thể sao chép liên kết, truyền tab sang thiết bị khác hoặc lưu toàn bộ trang trên máy tính của mình.
Cũng có một tùy chọn để tạo mã QR, sau đó bạn có thể quét mã này bằng điện thoại của mình (trong trường hợp bạn muốn truy cập trang trên điện thoại di động của mình) hoặc tải xuống mã QR.
10. Biểu tượng những tiện ích mở rộng
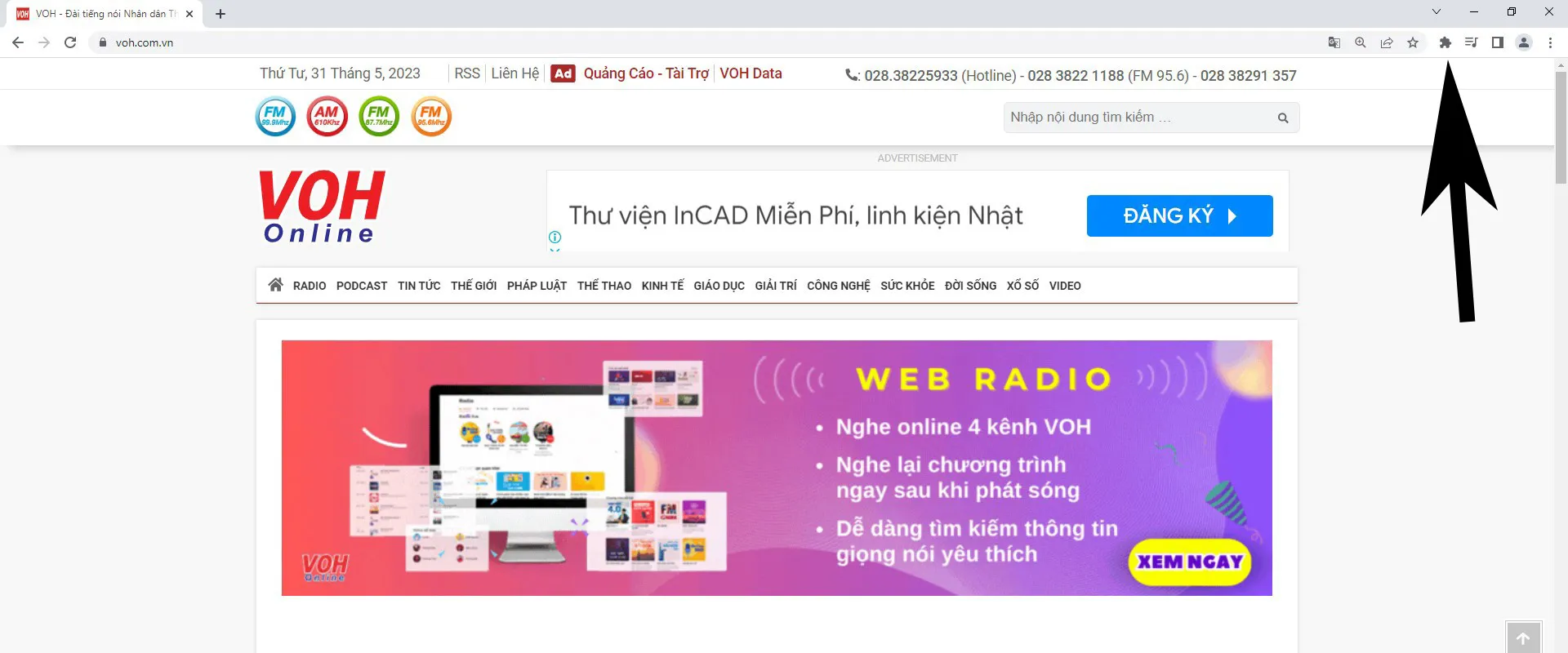
Ở bên phải của biểu tượng bookmark, có một biểu tượng như hình trò chơi ghép hình. Biểu tượng này dùng để quản lý các tiện ích mở rộng của Chrome.
Nhấp vào biểu tượng này sẽ mở danh sách tất cả các tiện ích mở rộng đang hoạt động. Bạn có thể ghim chúng vào thanh công cụ từ đây. Bạn cũng có thể sử dụng biểu tượng ba chấm (hiển thị bên cạnh mỗi tên tiện ích mở rộng) để quản lý hoặc xóa cài đặt tiện ích mở rộng.
Cuối cùng, tùy chọn Manage extensions (ở dưới cùng) sẽ mở trang Chrome Extensions (chrome://extensions) khi được nhấp vào, cho phép bạn bật/tắt tiện ích mở rộng, chuyển sang chế độ nhà phát triển và xem chi tiết của từng tiện ích mở rộng.
11. Biểu tượng Show Side Panel
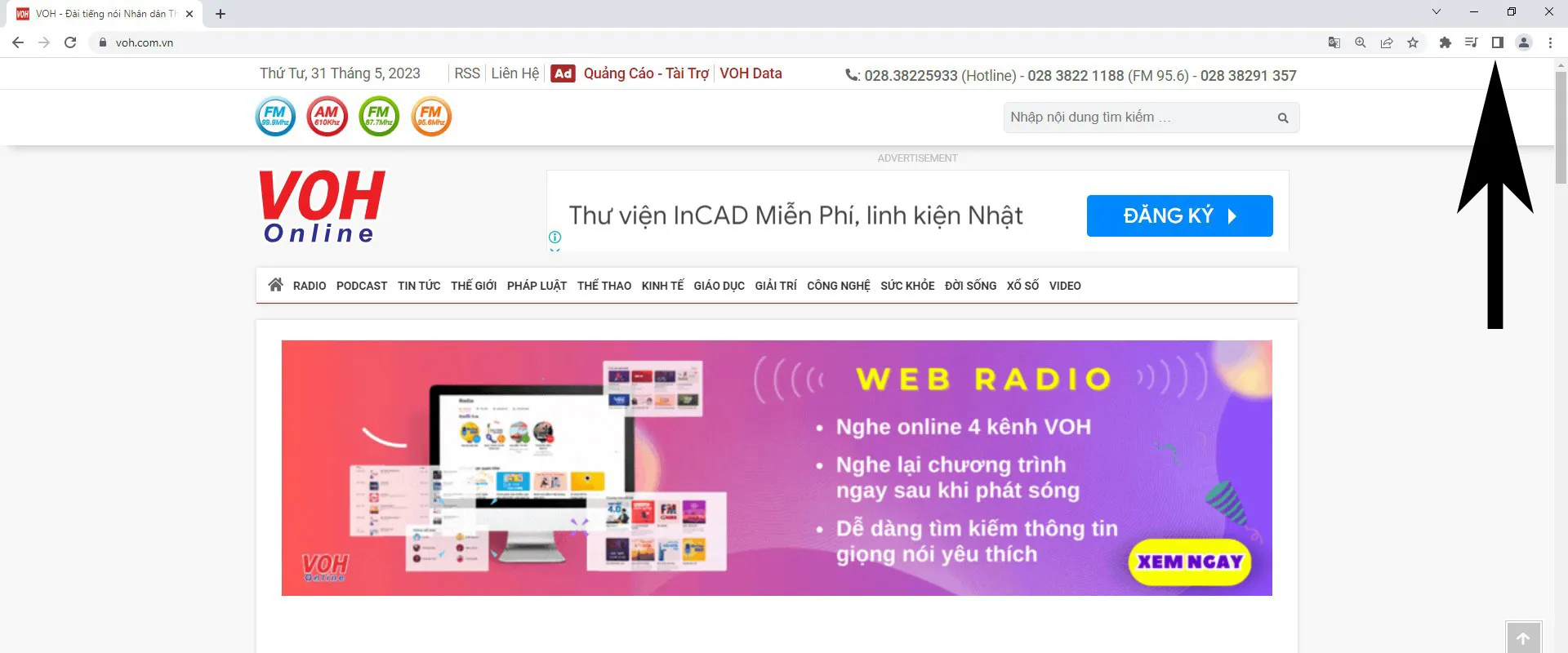
Google Chrome có bảng điều khiển bên, nơi bạn có thể xem bookmark, danh sách đọc và Journeys. Sử dụng biểu tượng hình vuông trên thanh công cụ (bên cạnh ảnh profile của bạn), bạn có thể mở bảng điều khiển bên.
Từ danh sách drop-down trong thanh bên, chọn xem bạn muốn mở bookmark, danh sách đọc hay Journeys tại đây.
Trong trường hợp bạn không biết, danh sách đọc cho phép bạn lưu các bài viết để đọc sau. Sau khi đọc bài viết đã lưu, bạn có thể đánh dấu bài viết đó là đã đọc hoặc xóa hoàn toàn khỏi danh sách. Tương tự, Journeys cho phép bạn xem lại các tìm kiếm cũ trên Internet bằng cách nhóm các tìm kiếm trước đây của bạn theo chủ đề.
12. Biểu tượng cài đặt ứng dụng
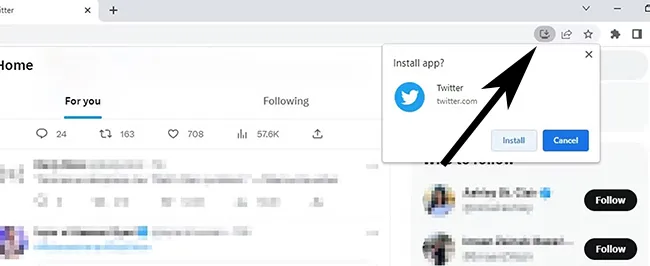
Trên các trang web được chọn, bạn sẽ thấy một biểu tượng hiển thị mũi tên hướng xuống với desktop. Sử dụng biểu tượng này, bạn có thể cài đặt Progressive Web App của trang web bạn đang truy cập.
Nếu như bạn đang sử dụng Twitter, bạn sẽ thấy biểu tượng cài đặt ứng dụng trên thanh công cụ. Nhấp vào nó và chọn Install. Gần như ngay lập tức, Twitter sẽ mở trong một cửa sổ mới.
Giờ đây, bạn có thể truy cập Twitter giống như cách bạn mở bất kỳ ứng dụng nào khác, kể cả bằng cách nhấp đúp vào desktop shortcut. Những lợi ích chính của PWA bao gồm tốc độ, độ tin cậy và trải nghiệm người dùng tốt hơn.




