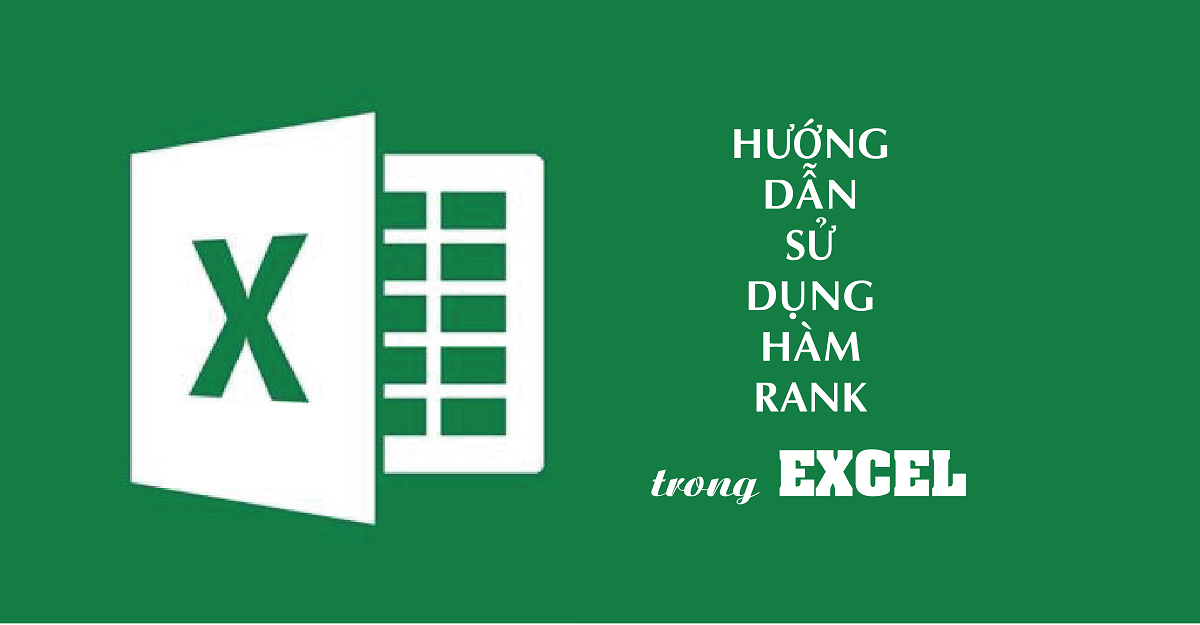Được biết đến là một trong những phần mềm quan trọng nhất trong môi trường công sở khắp thế giới. Bạn có thể sử dụng excel để quản lý ngân sách, danh sách,... từ vài chục người đến vài nghìn người vô cùng dễ dàng. Hay thậm chí bạn có thể làm mọi thứ với excel. Tuy nhiên, bạn lại gặp vấn đề trong quá trình sử dụng. Vậy làm cách nào để bạn cố định dòng và cột trong excel đơn giản và nhanh chóng nhất?
 Làm cách nào để cố định dòng và cột trong excel? (Nguồn: Internet)
Làm cách nào để cố định dòng và cột trong excel? (Nguồn: Internet)
Cách cố định dòng trong excel
Nếu bạn đang lo lắng việc cố định dòng trong excel 2007, 2010, 2013 và 2016 thì bài viết này sẽ giúp bạn. Bởi vì cách thực hiện cố định dòng trong các phiên bản excel là tương tự nhau. Dưới đây là thủ thuật cố định dòng mà bạn có thể ứng dụng ngay lập tức trong excel.
Bước 1: Chọn View trên thanh công cụ trong excel.
 Chọn View để cố định dòng trong excel (Nguồn: Internet)
Chọn View để cố định dòng trong excel (Nguồn: Internet)
Bước 2: Chọn Freeze Panes trong View, tiếp đó chọn Freeze Top Row để hoàn thành cách cố định dòng excel.
 Hoàn thành việc cố định dòng trong excel (Nguồn: Internet)
Hoàn thành việc cố định dòng trong excel (Nguồn: Internet)
Ví dụ cụ thể: Khi bạn muốn cố định dòng đầu tiên của bảng excel, bạn chỉ cần mở bảng excel sẵn có. Sau đó thực hiện theo các bước trên, bạn sẽ cố định được dòng trên cùng của bảng và dễ dàng thực hiện các thao tác tiếp theo.
Chỉ với những bước đơn giản như trên, bạn đã có thể cố định dòng trong excel. Việc cố định này không chỉ áp dụng cho trường hợp bạn muốn cố định dòng đầu tiên trong bảng làm việc. Thường được sử dụng trong những danh sách bạn muốn dòng tiêu đề đầu tiên không mất đi khi di chuyển vùng làm việc xuống dưới.
Cách cố định nhiều dòng trong excel
Cách sử dụng này giúp bạn tiết kiệm được rất nhiều thời gian trong công việc. Cũng hỗ trợ các thủ thuật khác trong công việc diễn ra nhanh hơn. Tuy nhiên, bạn gặp khó khăn khi phải cố định nhiều dòng khác nhau? Nếu vậy bạn hãy tham khảo các bước dưới đây.
Bước 1: Chọn ô đầu tiên của dòng phía dưới những dòng muốn cố định.
 Cách cố định nhiều dòng trong excel (Nguồn: Internet)
Cách cố định nhiều dòng trong excel (Nguồn: Internet)
Bước 2: Chọn View trên thanh công cụ.
 Lựa chọn View để thực hiện cố định nhiều dòng (Nguồn: Internet)
Lựa chọn View để thực hiện cố định nhiều dòng (Nguồn: Internet)
 Bước 3: Chọn Freeze Panes, sau đó tiếp tục chọn Freeze Panes trong đó và hoàn thành quá trình cố định dòng trong excel.
Bước 3: Chọn Freeze Panes, sau đó tiếp tục chọn Freeze Panes trong đó và hoàn thành quá trình cố định dòng trong excel.
Cố định nhiều phòng trong excel đơn giản (Nguồn: Internet)
Ví dụ cụ thể: Khi bạn muốn cố định 3 dòng đầu tiên, bạn cần đặt con trỏ chuột vào ô A4. Hoặc bạn chọn toàn bộ hàng 4 trong excel. Như vậy, khi kết quả đưa ra, sẽ cố định được 3 dòng đầu tiên của bảng excel.
Lưu ý rằng, sau khi bạn thực hiện các thao tác để cố định nhiều dòng thì các dòng phía trên ô bạn chọn sẽ được cố định. Với những thao tác cố định dòng đơn giản như trên chắc chắn bạn sẽ giải quyết được nhiều phiền phức trong công việc. Vậy cố định cột có khác cố định dòng nhiều hay không?
Cách cố định cột trong excel
Nếu bạn đã thông thạo các bước cố định dòng đã nêu trên thì bạn cũng sẽ dễ dàng thực hiện các bước cố định cột trong excel. Cố định cột trong excel không khó, chỉ cần bớt thời gian nghiên cứu và thực tập, bạn có thể thành thạo dễ dàng.
Để cố định cột trong excel, bạn thực hiện các bước tương tự như cố định dòng như sau.
Bước 1: Lựa chọn View trên thanh công cụ.
 Cố định cột trong excel vô cùng quan trọng (Nguồn: Internet)
Cố định cột trong excel vô cùng quan trọng (Nguồn: Internet)
Bước 2: Chọn Freeze Panes, sau đó tiếp tục chọn Freeze First Column.
 Cố định cột đầu tiên trong excel đơn giản (Nguồn: Internet)
Cố định cột đầu tiên trong excel đơn giản (Nguồn: Internet)
Cố định nhiều cột trong excel
Tương tự như cố định dòng, cố định nhiều cột trong excel cũng có những bước thực hiện khác. Các bước cố định nhiều cột cũng tương tự với cố định nhiều dòng. Tuy nhiên, cách đặt con trỏ chuột lại khác.
Ví dụ cụ thể: Nếu bạn muốn cố định 2 cột đầu tiên, vị trí con trỏ chuột bạn phải đặt ở cột thứ 3. Bạn có thể đặt con trỏ chuột ở ô C1 hoặc cả cột C. Sau đó thực hiện tương tự các bước như cố định nhiều dòng.
Cách cố định dòng và cột trong excel
Bạn không chỉ muốn cố định dòng hoặc cột? Công việc của bạn đòi hỏi việc cố định dòng và cột trong excel đồng thời cùng một lúc. Vậy bạn hãy làm theo các bước dưới đây.
Bước 1: Đặt chuột tại ô phía bên dưới cùng của hàng và bên phải của cột cuối cùng của vùng bạn muốn cố định.
Bước 2: Chọn View trên thanh công cụ. Tiếp đó chọn Freeze Panes => Freeze Panes trong bảng excel.
 Cố định dòng và cột trong excel đồng thời (Nguồn: Internet)
Cố định dòng và cột trong excel đồng thời (Nguồn: Internet)
Ví dụ minh họa: Nếu bạn muốn cố định đồng thời hàng và cột đầu tiên của bảng excel, đặt con trỏ chuột vào ô B2. Sau đó thực hiện các bước theo hướng dẫn trên.
Việc phát triển của công nghệ khiến tin học ngày càng trở nên quan trọng. Sử dụng thông thạo các kỹ năng tin học văn phòng, đặc biệt là excel sẽ giúp bạn có thêm điểm cộng lớn trong mắt các nhà tuyển dụng. Chỉ một vài thao tác cơ bản cố định dòng và cột trong excel, bạn đã có thể khiến công việc trở nên dễ dàng hơn rất nhiều.
Hãy thu thập thêm nhiều thủ thuật tin học nhanh chóng và tiện lợi. Thông thạo những thủ thuật tin học sẽ giúp bạn hoàn thành công việc tốt hơn rất nhiều.













![[Livestream] Hành trình Bông lúa vàng - 22/3/2025](https://image.voh.com.vn/voh/image/2025/03/22/blv-2025-102439.jpg?t=o&w=1600&q=85)