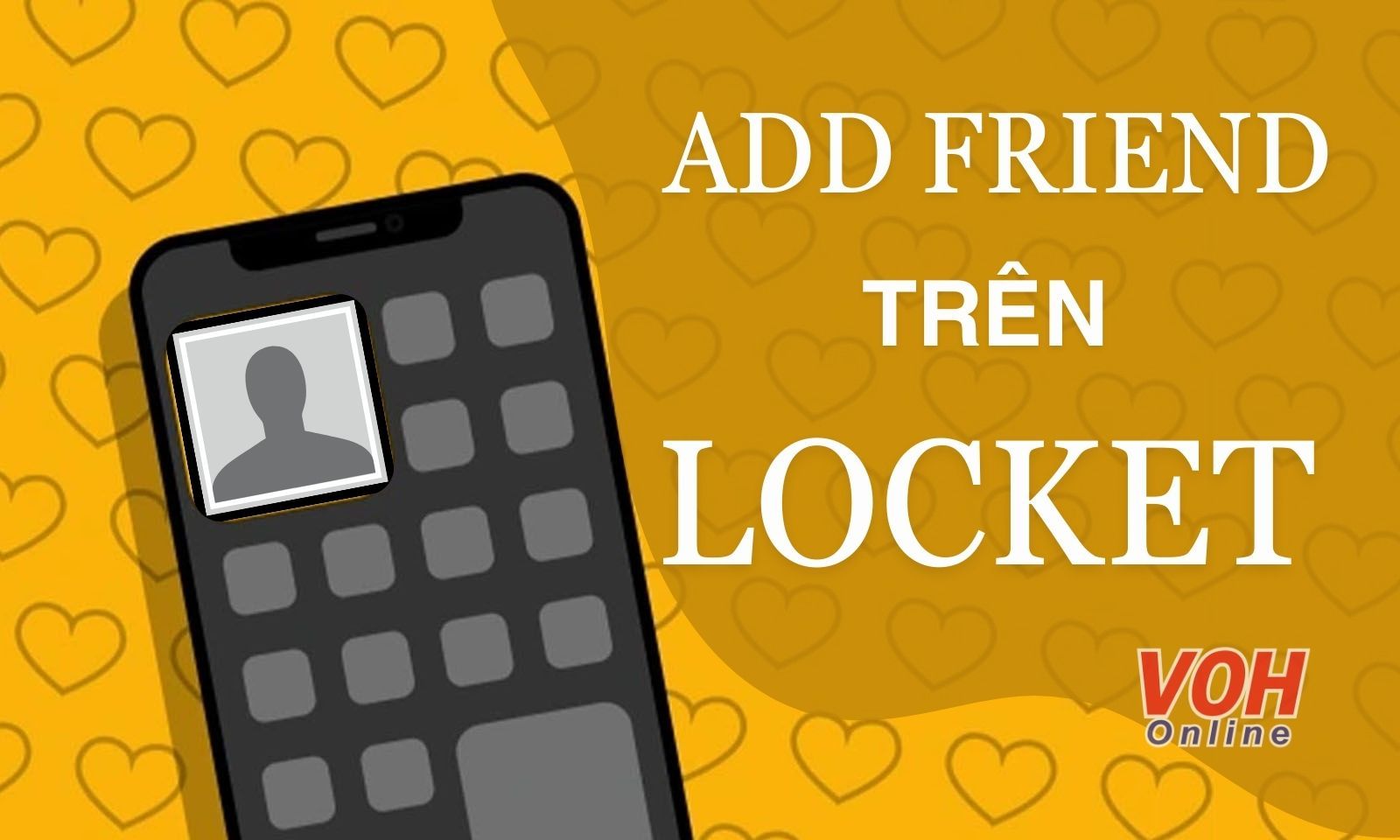Cách đổi tên trên Zoom là điều mà rất nhiều người tìm kiếm. Để giúp bạn thực hiện đổi tên dễ dàng tạo dấu ấn cá nhân, VOH sẽ chia sẻ cho bạn rất nhiều cách nhanh chóng hoàn tất việc đổi tên trên Zoom mà bạn mong muốn.
Cách đổi tên Zoom trên máy tính cực dễ
Đối với cách đổi tên Zoom trên máy tính, bạn sẽ có 2 tình huống là: chưa tham gia vào phòng họp và khi đang trong phòng học/phòng họp. VOH sẽ hướng dẫn đổi tên trên Zoom cụ thể và chi tiết với 2 trường hợp đã nêu trên.

Cách đổi tên trên Zoom trên laptop khi chưa tham gia meeting
Chỉ cần 1 bước cực kỳ đơn giản như sau, việc đổi tên trên Zoom meeting khi chưa vào phòng họp sẽ được hoàn tất.
Ngay lúc bạn đăng nhập và tham gia vào bất cứ cuộc họp hay phòng học Zoom nào, bạn chỉ cần nhập tên bạn muốn sử dụng vào ô Tên của bạn-Name là đã xong.

Cách đổi tên Zoom trên máy tính PC khi đang học/họp
Nếu bạn muốn đổi trên trên Zoom khi trong quá trình họp diễn ra trên máy tính thì bạn hãy thực hiện theo các bước kèm hình ảnh ở bên dưới:
- Bước 1: Bạn hãy tìm thanh công cụ mục Người tham dự-Participants ở phía dưới.

- Bước 2: Sau đó, bạn hãy tiếp tục nhấp vào mục Thêm-More với việc di chuyển con trỏ lên tên của bạn.

- Bước 3: Bạn hãy nhấn vào Thêm-More sau đó hiện lên Thay đổi tên-Rename.

- Bước 4: Cuối cùng, sau khi đã nhập tên bạn muốn đổi. Bạn hãy chọn Thay đổi tên-Rename thêm một lần nữa để xác nhận đổi tên thành công.

Cách đổi tên Zoom ngay trong Profile
Để có thể thay đổi tên Zoom ngay bên trong profile của bạn, VOH sẽ hướng dẫn bạn thao tác theo 2 bước đơn giản và nhanh gọn kèm hình ảnh chi tiết:
- Bước 1: Ở bước đầu tiên, bạn hãy bật Zoom trên PC. Sau đó, bạn hãy tìm trên góc phải hình profile của bạn, nhấp vào My Profile. Giao diện sẽ chuyển sang web của Zoom và bạn hãy đăng nhập tài khoản gmail như hình.

- Bước 2: Sau đó bạn bấm vào chỉnh sửa và thay đổi tên của mình ở mục Display name. Ở thao tác cuối cùng, khi bạn đã điền tên mình mong muốn, bạn đừng quên nhấn Lưu để hoàn thành.

Cách đổi tên Zoom bằng điện thoại cực đơn giản
Nhìn chung, cách đổi tên Zoom bằng điện thoại cũng khá tương tự với các thao tác trên máy tính, cực kỳ tiện lợi và nhanh gọn.
- Bước 1: Bạn hãy bật app Zoom và chọn vào mục Thêm-Settings ở bên góc phải dưới màn hình. Sau đó click vào Tài khoản-My profile của bạn.

- Bước 2: Sau đó tìm mục Tên hiển thị-Name và click vào. Bạn cần nhập tên mà mình mong muốn và cuối cùng bấm Lưu-Save để hoàn thành thao tác thay đổi tên trên Zoom.

Xem thêm:
Cách tắt mic trên Zoom siêu đơn giản, nhanh gọn
Hướng dẫn cách sử dụng Zoom trên máy tính chi tiết
Hướng dẫn cách record trên Zoom đơn giản nhất
Cách đổi tên Zoom của người khác bằng PC và điện thoại
Khi bạn muốn đổi tên của người khác trên Zoom bằng máy tính, chỉ cần 4 bước đơn giản như bên dưới là bạn có thể thành công.
- Bước 1: Sau khi bạn đã hoàn thành đăng nhập Zoom, bạn cần tạo một phòng học mới và tìm mục Người tham gia-Participants ở bên dưới màn hình.

- Bước 2: Tiếp theo đó, bạn hãy nhấn vào mục Thêm-More nằm sát ngay bên phải của tên mà bạn muốn đổi. Cuối cùng, bạn hãy nhấn vào mục Đổi tên-Rename.

- Bước 3: Bạn hãy đổi thành tên mà bạn mong muốn trong khung Nhập tên mới ở đây-Rename here. Cuối cùng, bạn đừng quên bấm Lưu-Save để Zoom hoàn tất quá trình.

Ngoài ra, nếu như bạn đang sử dụng điện thoại, thì VOH sẽ hướng dẫn bạn cách đổi tên Zoom của người khác bằng điện thoại cực kỳ đơn giản chỉ với 3 bước sau:
- Bước 1: Đăng nhập vào app Zoom trên điện thoại của bạn, sau đó bạn hãy tạo 1 phòng họp online trên Zoom. Sau đó bạn hãy tìm mục Người tham gia-Participants ở thanh bên dưới màn hình.

- Bước 2: Giao diện của Zoom sẽ hiện lên danh sách của những thành viên và bạn chỉ cần nhấp vào tên của người bạn-users mà bạn muốn đổi. Zoom sẽ hiện lên phần Đổi tên-Rename.

- Bước 3: Giờ đây, bạn chỉ cần nhập tên mình mong muốn là đã hoàn thành xong!

FAQs - Một số câu hỏi liên quan
Vì sao không thể đổi tên Zoom khi đang trong cuộc họp?
Lý do bạn không thể đổi tên Zoom khi đang trong cuộc họp là bởi vì bạn đang đóng vai trò là người tham gia. Việc đổi tên trong cuộc họp Zoom cần được sự chấp nhận từ Người chủ trì-Host. Bạn cần phải gửi thông báo và đợi họ chấp nhận thì mới được đổi tên.
Khi nào tôi có thể thay đổi tên của những người tham gia khác trên Zoom?
Trong trường hợp bạn muốn đổi tên của người khác trong cuộc họp Zoom đang diễn ra, thì bạn cần là Người chủ trì-Host. Khi đã là Người chủ trì-Host, bạn mới có quyền hạn để đổi tên của các thành viên tham gia khác trong cuộc họp.
Bên trên là tất tần tật những cách đổi tên trên Zoom đơn giản, cụ thể và linh hoạt. VOH mong rằng bạn sẽ tìm được lời giải đáp cho mình và đổi được tên theo như mình mong muốn. Hãy đón chờ những thông tin sắp tới tại VOH trong chuyên mục Cuộc sống số nhé!