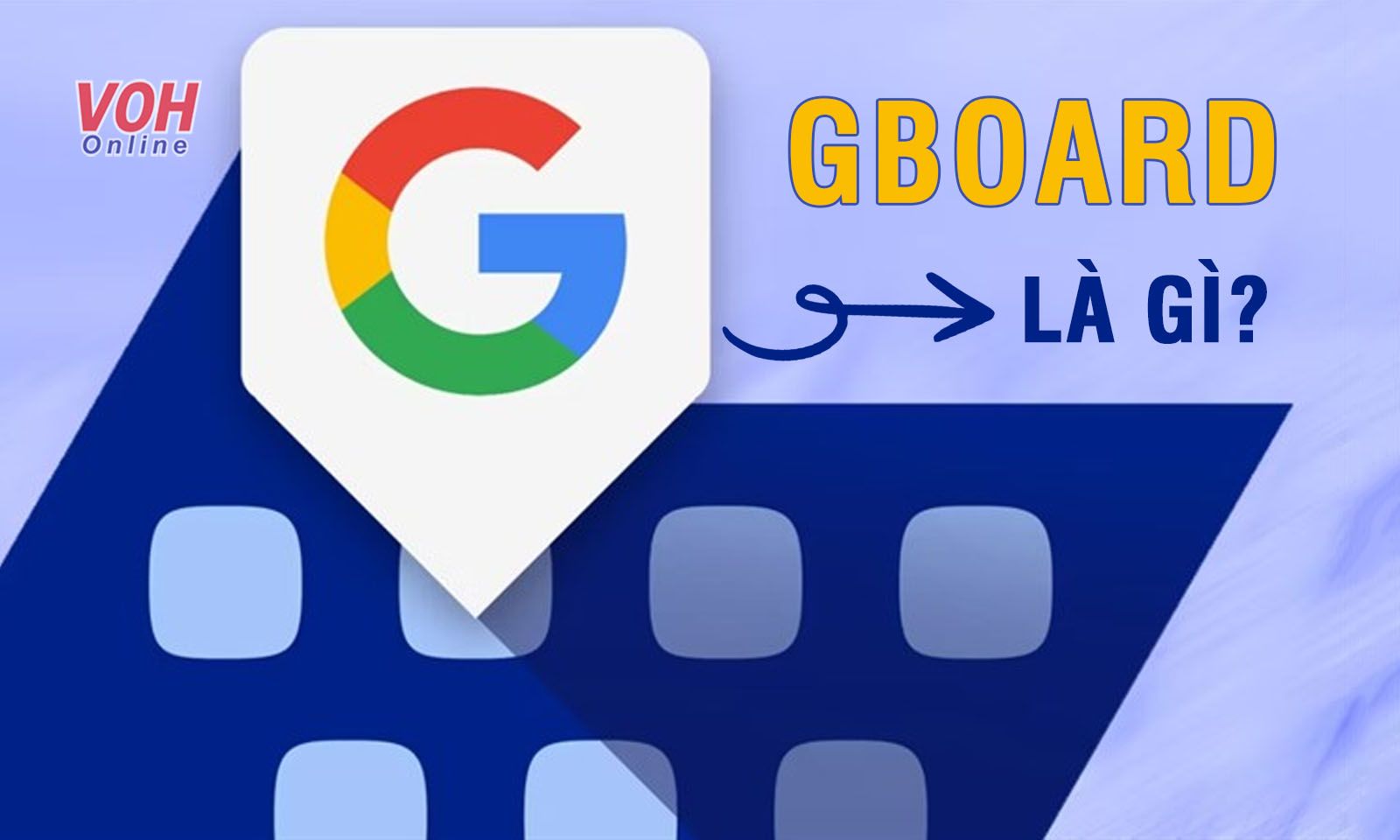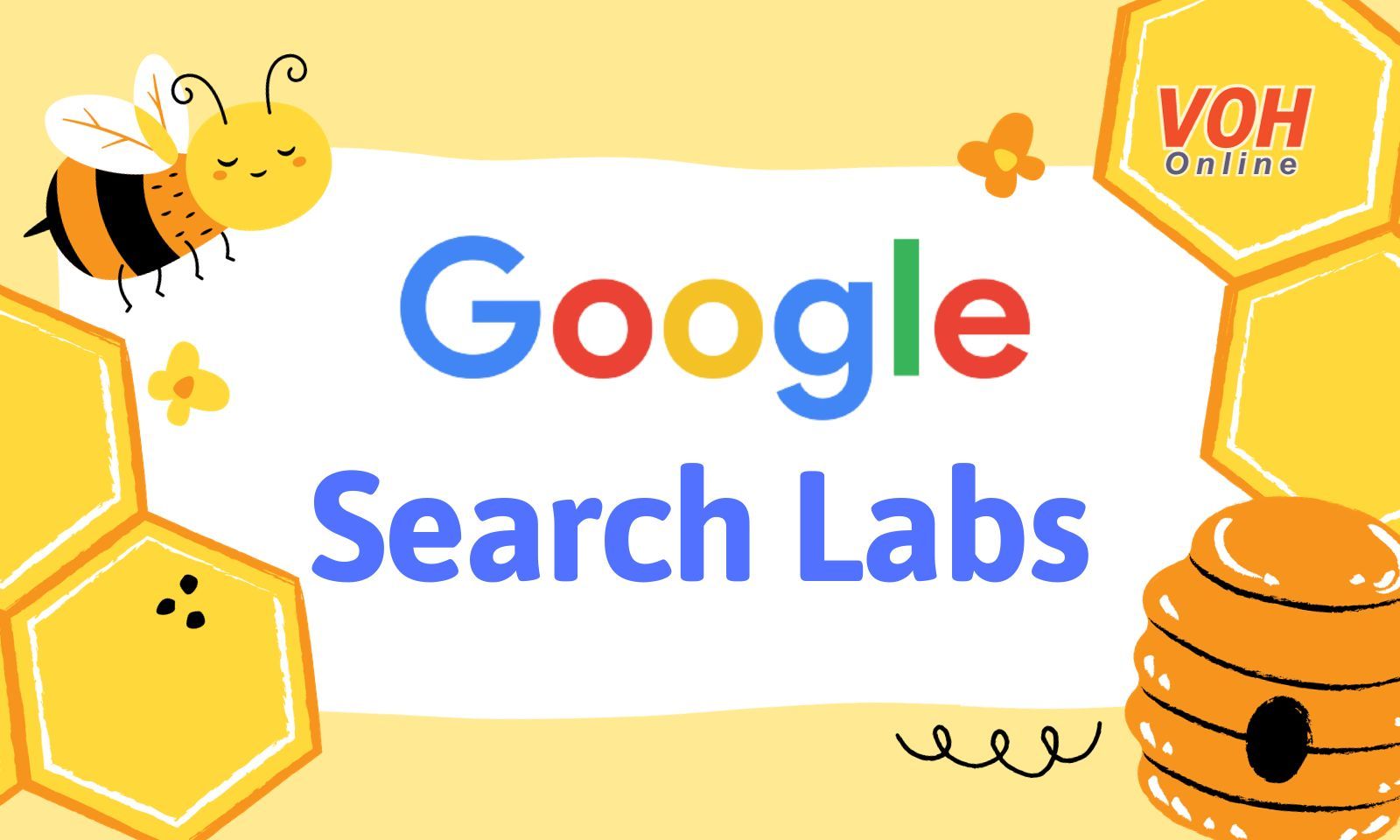Đôi khi việc tự động sao lưu hình ảnh, video của ứng dụng Google Photos có thể khiến cho bộ nhớ của bạn bị đầy. Vì thế cách tắt sao lưu ảnh trên Google Photos sẽ là giải pháp cho vấn đề này. Hãy cùng VOH tìm hiểu cách dừng sao lưu trên nền tảng này và áp dụng vào thực tiễn bạn nhé.
Google Photos là gì?
Google Photos là một nền tảng lưu trữ đám mây của Google, ứng dụng này cho phép người dùng lưu trữ và chia sẻ ảnh của họ trực tuyến. Google Photos cũng hỗ trợ người dùng quản lý, tìm kiếm và chia sẻ nhiều hình ảnh một cách nhanh chóng, trực quan hơn.
Ngoài ra, nền tảng này còn cung cấp khả năng sao lưu tự động từ điện thoại và máy tính bảng, giúp người dùng giảm bớt những rủi ro mất dữ liệu do mất thiết bị hoặc hỏng hóc. Một số tính năng khác của Google Photos còn bao gồm:
- Tìm kiếm thông minh: Google Photos sử dụng công nghệ nhận diện hình ảnh để tự động phân loại và gắn liền những từ khóa với hình ảnh, giúp người dùng dễ dàng tìm kiếm ảnh hơn.
- Chia sẻ dễ dàng: Người dùng có thể chia sẻ ảnh và video với những người khác thông qua liên kết hoặc các phương tiện truyền thông xã hội khác.
- Tạo album và video tự động: Google Photos còn tự động tạo album và video từ hình ảnh và video của bạn, bạn có thể dùng những album hoặc video này trong những kỷ niệm đặc biệt.
- Đồng bộ trên nhiều thiết bị: Dữ liệu ảnh và video có thể được truy cập từ nhiều thiết bị khác nhau khi bạn chỉ sở hữu một tài khoản Google Photos.

Lý do nên tắt sao lưu ảnh trên Google Photos?
Có một số lý do mà người dùng nên muốn tắt chức năng sao lưu ảnh và video tự động trên Google Photos bao gồm:
- Tiết kiệm bộ nhớ: Google Photos giới hạn bộ nhớ nhất định cho ảnh và video, do đó nếu người dùng không muốn tốn nhiều bộ nhớ của mình trên Google Drive, họ có thể tắt chức năng sao lưu.
- Bảo mật và riêng tư: Một số người dùng có quan ngại về tính bảo mật và riêng tư khi lưu trữ ảnh và video của họ trên các nền tảng đám mây. Vì vậy, tắt sao lưu ảnh có thể là một cách để giữ ảnh và video trên thiết bị cá nhân nhằm bảo vệ sự riêng tư và bảo mật hơn.
- Tiết kiệm dữ liệu di động: Việc sao lưu ảnh có thể gây tốn kém dữ liệu di động, đặc biệt là khi người dùng có số lượng lớn ảnh và video được sao lưu. Vì vậy việc tắt chức năng sao lưu có thể giúp bạn giảm tiêu tốn dữ liệu di động.
Tuy nhiên, tắt chức năng sao lưu trên Google Photos cũng có nhược điểm, đặc biệt là rủi ro mất dữ liệu khi thiết bị bị hỏng hoặc bị mất. Do đó, bạn nên cân nhắc kỹ lưỡng trước khi quyết định tắt chức năng sao lưu và đảm bảo bản thân có các biện pháp sao lưu dữ liệu khác nếu cần thiết.
Xem thêm:
Hướng dẫn cách quét mã QR trên điện thoại Android chi tiết
Cách quét mã QR WiFi trên iPhone thành công 100% trong 1 lần
Cách gửi file qua Gmail, tài liệu trên 25MB dễ dàng, nhanh chóng
Cách tắt sao lưu ảnh trên Google Photos
Cách tắt sao lưu trên Google Photos với điện thoại thuộc hệ điều hành iOS và Android là giống nhau, bạn có thể thực hiện việc tắt sao lưu theo từng bước hướng dẫn dưới đây.
Cách tắt sao lưu ảnh trên Google Photos cho iPhone
Để tắt sao lưu ảnh trên Google Photos dành cho người dùng điện thoại iPhone và Android, bạn hãy áp dụng theo hướng dẫn nhanh hoặc hướng dẫn chi tiết như sau:
Hướng dẫn nhanh
Truy cập ứng dụng Google Photos > Nhấn vào tài khoản Google Photos của bạn ở góc phải màn hình > Nhấn vào mục Sao lưu > Nhấn chọn biểu tượng bánh răng cưa ở góc phải màn hình > Tắt nút sao lưu.
Hướng dẫn chi tiết
- Bước 1: Truy cập ứng dụng Google Photos có trên thiết bị của bạn.
- Bước 2: Nhấn vào hình ảnh tài khoản Google Photos của bạn ở góc phải trên cùng của màn hình.

- Bước 3: Nhấn vào mục Sao lưu với biểu tượng đám mây.

- Bước 4: Nhấn vào mục Cài đặt với biểu tượng hình bánh răng của ở góc phải trên cùng của màn hình > Gạt nút sao lưu sang trái để tắt tính năng sao lưu tự động.

Cách dừng sao lưu ảnh lên Google Photos tự động trên máy tính
Nếu bạn sử dụng thiết bị máy tính và việc tự động sao lưu ảnh từ máy tính của bạn lên Google Photos làm cho bộ nhớ bị đầy, dưới đây là những cách để bạn dừng sao lưu ảnh:
Hướng dẫn nhanh
Truy cập ứng dụng Google Drive > Nhấn chọn biểu tượng bánh răng cưa ở góc phải màn hình > Nhấn chọn Pause syncing.
Hướng dẫn chi tiết
- Bước 1: Truy cập vào ứng dụng Google Drive có trên máy tính của bạn.

- Bước 2: Nhấn chọn mục Cài đặt với biểu tượng bánh răng cưa nằm ở góc phải màn hình.

- Bước 3: Nhấn chọn mục Pause syncing là xong.

Cách đặt giới hạn sao lưu ảnh trên Google Photos
Nếu như bạn không muốn tắt hẳn chế độ sao lưu ảnh trên Google Photos, nhưng đồng thời vẫn muốn tiết kiệm dữ liệu, bạn có thể đặt giới hạn sao lưu ảnh với các bước như sau.
Hướng dẫn nhanh
Truy cập ứng dụng Google Photos > Nhấn vào tài khoản Google Photos của bạn ở góc phải màn hình > Nhấn vào mục Sao lưu > Nhấn chọn biểu tượng bánh răng cưa ở góc phải màn hình > Nhấn chọn mục Chất lượng sao lưu > Chọn Tiết kiệm dung lượng.
Hướng dẫn chi tiết
- Bước 1: Truy cập ứng dụng Google Photos có trên thiết bị của bạn.
- Bước 2: Nhấn vào hình ảnh tài khoản Google Photos của bạn ở góc phải trên cùng của màn hình.

- Bước 3: Nhấn vào mục Sao lưu với biểu tượng đám mây.

- Bước 4: Nhấn vào mục Cài đặt với biểu tượng hình bánh răng của ở góc phải trên cùng của màn hình.

- Bước 5: Kéo xuống dưới > Chọn mục Chất lượng sao lưu > Chọn mục Tiết kiệm dung lượng là xong.

Xem thêm:
Cách bật chuyển tiếp cuộc gọi có điều kiện trên Android và iOS
Hướng dẫn cách sử dụng Siri hiệu quả trên iPhone, iPad, Mac,...
Google Workspace là gì? Hướng dẫn đăng ký và sử dụng Google Workspace
Những lưu ý cần biết khi tắt sao lưu ảnh trên Google Photos
Khi bạn quyết định tắt sao lưu ảnh trên Google Photos, có một số điều cần lưu ý để đảm bảo rằng dữ liệu của bạn được quản lý một cách an toàn và hiệu quả. Những lưu ý quan trọng bạn nên biết bao gồm:
- Trước khi tắt sao lưu, hãy đảm bảo rằng tất cả ảnh và video bạn muốn giữ đã được sao lưu lên Google Photos để tránh tình trạng bị mất dữ liệu sau này.
- Việc tắt sao lưu sẽ không làm ảnh và video trong thư viện bị xóa. Những hình ảnh, video có trong thiết bị của bạn sau khi tắt sao lưu sẽ không được đồng bộ lên Google Photos và các thiết bị khác truy cập vào tài khoản đó.
- Bạn có thể sao lưu thủ công thay vì sao lưu tự động bằng cách tự chọn những ảnh mình muốn sao lưu.
FAQs - Một số câu hỏi liên quan
Google Photos có giới hạn dung lượng sao lưu không?
Google Photos không có giới hạn dung lượng cụ thể. Tuy nhiên không gian lưu trữ miễn phí trên Google Drive có giới hạn là 15GB và giới hạn này áp dụng cho tất cả dữ liệu, bao gồm cả Google Photos, Gmail và Google Drive. Do đó nếu vượt quá giới hạn, bạn cần mua thêm bộ nhớ lưu trữ hoặc xóa bớt dữ liệu để giảm dung lượng.
Lưu ảnh trên Google Photos có sợ bị mất không?
Google Photos là một nền tảng hoạt động ổn định và đáng tin cậy. Khi bạn đã sao lưu trên Google Photos thì rất khó để bị mất hoặc lộ thông tin ra ngoài. Tuy nhiên nếu bạn tắt tính năng sao lưu tự động hoặc xóa ảnh và video từ Google Photos mà không lưu trữ ở địa điểm khác, bạn có thể sẽ mất dữ liệu nếu thiết bị của bạn bị mất, hỏng, hoặc có sự cố khác.
Tắt sao lưu đồng bộ hình ảnh trên Google Photos có ảnh hưởng đến các ảnh đã sao lưu trước đó không?
Khi bạn tắt tính năng tự động sao lưu trong ứng dụng Google Photos, điều này chỉ ảnh hưởng đến các ảnh và video mới được thêm vào sau thời điểm bạn thực hiện thao tác tắt tính năng đó. Các ảnh và video đã được sao lưu trước đó vẫn được giữ nguyên trên ứng dụng và không bị ảnh hưởng.
Có thể thấy, cách tắt sao lưu ảnh trên Google Photos rất đơn giản, dễ dàng và nhanh chóng. Tuy nhiên, việc sao lưu dữ liệu lên Google Photos sẽ giúp bạn quản lý, sắp xếp và lưu trữ hình ảnh và video tốt hơn. Do đó bạn hãy chỉ tắt sao lưu khi bị quá tải bộ nhớ. Hy vọng những thông tin này thực sự hữu ích với bạn và đừng quên theo dõi chuyên mục Cuộc sống số của VOH để đón đọc các bài viết hay ho khác nhé!